Lahendatud – Windows 10 jäi turvarežiimi (3 võimalust)
Solved Windows 10 Stuck Safe Mode
Mis on turvarežiim? Mis põhjustab Windows 10 turvarežiimi kinnijäämist? Kuidas parandada Windows 10 turvarežiimis kinnijäämise viga? See MiniTooli postitus näitab teile, kuidas lahendada turvarežiimis kinni jäänud arvuti viga.
Sellel lehel:Mis on turvarežiim?
Turvarežiim on arvuti operatsioonisüsteemi diagnostikarežiim. Samuti saab rakendustarkvara selle töörežiimina ära tunda. Turvarežiimi kasutatakse enamiku operatsioonisüsteemi probleemide lahendamiseks. Seda kasutatakse laialdaselt ka võltsitud turvatarkvara eemaldamiseks.
Mõned kasutajad aga väidavad, et nende arvutid on turvarežiimis kinni ja nad paluvad abi selle probleemi lahendamiseks. Kui teil on sama probleem, olete jõudnud õigesse kohta. See postitus näitab teile, kuidas parandada turvarežiimis kinni jäänud Windows 10 viga.
Kuidas parandada turvarežiimis takerdunud Windows 10?
Selles jaotises näitame teile, kuidas parandada turvarežiimis takerdunud Windows 10 viga.
1. viis. Tühjendage märkeruut Turvarežiim
Turvarežiimis kinni jäänud Windows 10 tõrke parandamiseks peate eemaldama märge turvarežiimi valikust.
Nüüd on siin õpetus.
- Vajutage Windows võti ja R võti avamiseks kokku Jookse dialoog.
- Seejärel tippige msconfig kastis ja klõpsake Okei jätkama.
- Hüpikaknas navigeerige Boot sakk.
- Seejärel tühjendage suvand Turvaline käivitus valik.
- Kontrollige valikut Muutke kõik alglaadimisseaded püsivaks .
- Seejärel klõpsake Rakenda ja Okei muudatuste salvestamiseks.

Pärast seda taaskäivitage arvuti ja kontrollige, kas turvarežiimis kinni jäänud Windows 10 on parandatud.
2. viis. Käivitage käsuviip
Windows 10 turvarežiimist väljumiseks saate kasutada käsurea tööriista ja sisestada mõned käsud.
Nüüd on siin õpetus.
- Valmistage ette Windowsi installikandja. Kui teil seda pole, minge Microsofti ametlikule saidile ja laadige see alla Windows Media loomise tööriist . Seejärel kasutage seda selle loomiseks.
- Seejärel lülitage arvuti välja ja ühendage Windowsi installikandja.
- Käivitage arvuti installikettalt.
- Seejärel valige keel, kellaaeg ja klaviatuuri sisestus.
- Klõpsake Parandage oma arvuti jätkama.
- Vali Veaotsing > Täpsemad suvandid > Käsurida jätkama.
- Tippige käsuviiba aknasse käsk bcdedit /deletevalue {default} safeboot ja tabas Sisenema jätkama.
- Kui ülaltoodud käsk annab teile vea, kasutage käsku bcdedit /deletevalue {current} safeboot ja tabas Sisenema jätkama.
Kui kõik sammud on lõpetatud, taaskäivitage arvuti ja kontrollige, kas turvarežiimis kinni jäänud Windows 10 viga on parandatud.
3. viis. Käivitage käivitusseadete tööriist
Kui teie Windows 10 takerdus turvarežiimi ja te ei saa sisse logida. Võite proovida arvuti turvarežiimi käivitamiseks kasutada käivitusseadete tööriista.
Nüüd on siin õpetus.
- Käivitage arvuti Windowsi installikandjalt.
- Klõpsake Parandage oma arvuti jätkama.
- Seejärel vali Veaotsing > Täpsemad valikud > Käivitusseaded .
- Seejärel klõpsake Taaskäivita jätkama.
- Järgmisena taaskäivitub teie arvuti.
- Järgmises aknas klõpsake suvandil, mis võimaldab teil juurdepääsu turvarežiimile võrguga.
- Seejärel sisestage jätkamiseks parool.
Kui kõik sammud on lõpetatud, kontrollige, kas turvarežiimis kinni jäänud Windows 10 probleem on eemaldatud.
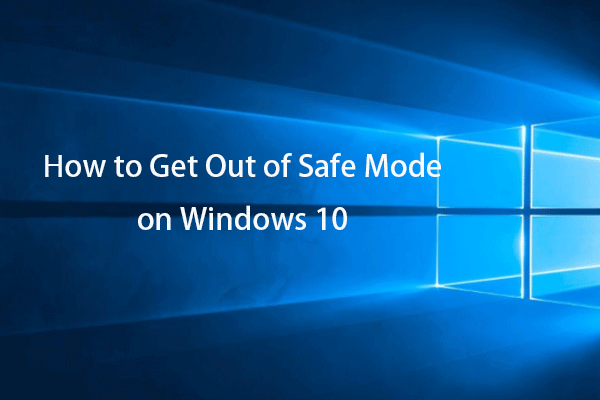 Turvarežiimist väljumine Windows 10-s – kolm võimalust
Turvarežiimist väljumine Windows 10-s – kolm võimalustSellest postitusest leiate kolm võimalust, kuidas Windows 10 turvarežiimist väljuda. Kui olete Win 10 tõrkeotsingu lõpetanud, väljuge lihtsalt Windows 10 turvarežiimist.
Loe rohkemLõpusõnad
Kokkuvõtteks võib öelda, et turvarežiimis kinni jäänud Windows 10 vea parandamiseks on selles postituses näidatud 3 lahendust. Kui leiate sama vea, proovige neid lahendusi. Kui teil on turvarežiimis kinni jäänud arvutist mõni muu idee, saate seda kommentaaride tsoonis jagada.







![Windows 10 11 varundamise ülim juhend [2025]](https://gov-civil-setubal.pt/img/backup-tips/53/the-ultimate-guide-for-windows-10-11-backup-onenote-2025-1.png)

![[Põhjused ja lahendused] HP sülearvuti jäi HP ekraanile [MiniTool Tips]](https://gov-civil-setubal.pt/img/backup-tips/11/reasons-and-solutions-hp-laptop-stuck-on-hp-screen-minitool-tips-1.png)

![„Windows 10 kursori musta ekraani” väljaande täielikud parandused [MiniTooli näpunäited]](https://gov-civil-setubal.pt/img/backup-tips/74/full-fixes-windows-10-black-screen-with-cursor-issue.jpg)
![LAHENDATUD! Valheimi musta ekraani kiirparandused käivitamisel [MiniTool Tips]](https://gov-civil-setubal.pt/img/news/0D/solved-quick-fixes-to-valheim-black-screen-on-launch-minitool-tips-1.png)

![[Samm-sammuline juhend] 4 Lahendused HP taastamiseks pole lõpetatud](https://gov-civil-setubal.pt/img/backup-tips/F6/step-by-step-guide-4-solutions-to-hp-restoration-incomplete-1.png)
![Mis on Microsoft Sway? Kuidas sisse logida/alla laadida/kasutada? [Minitööriista näpunäited]](https://gov-civil-setubal.pt/img/news/B7/what-is-microsoft-sway-how-to-sign-in/download/use-it-minitool-tips-1.jpg)
![Kus on selle seadme allalaaditavad failid (Windows/Mac/Android/iOS)? [Minitööriista näpunäited]](https://gov-civil-setubal.pt/img/data-recovery/DA/where-are-the-downloads-on-this-device-windows/mac/android/ios-minitool-tips-1.png)

![5 parandust Windowsi värskenduste konfigureerimisel muudatuste taastamine [MiniTooli näpunäited]](https://gov-civil-setubal.pt/img/backup-tips/42/5-fixes-failure-configuring-windows-updates-reverting-changes.jpg)
