Parandage, et Excel ei reageeri ja päästa teie andmeid (mitu viisi) [MiniTooli näpunäited]
Fix Excel Not Responding
Kokkuvõte:
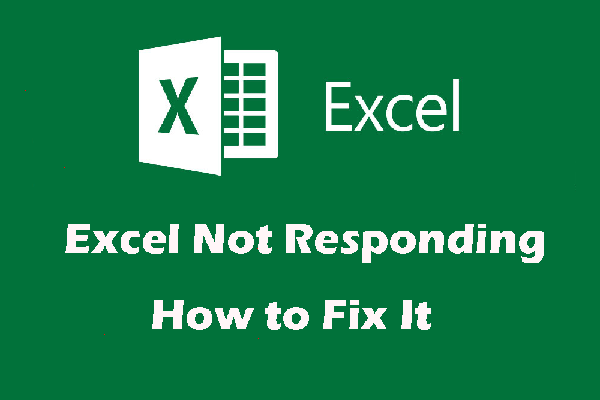
Selles artiklis pakume teile mõningaid viise, kuidas lahendada Microsoft Excel ei reageeri probleemile ja neid saab rakendada rakenduse Excel for Office 365, Exceli 2019/2016/2013/2010/2007 jaoks. Vahepeal a MiniTooli tarkvara tutvustatakse teie kadunud Exceli failide päästmiseks.
Kiire navigeerimine:
Microsoft Exceli probleemile reageerimata sümptomid
Kui käivitate või kasutate arvutis Microsoft Exceli, võib ilmneda, et Microsoft Excel ei reageeri, hangub, hangub kinni või lõpetab töötamise. Samal ajal võite saada ühe järgmistest tõrketeadetest:
Microsoft Excel ei vasta:
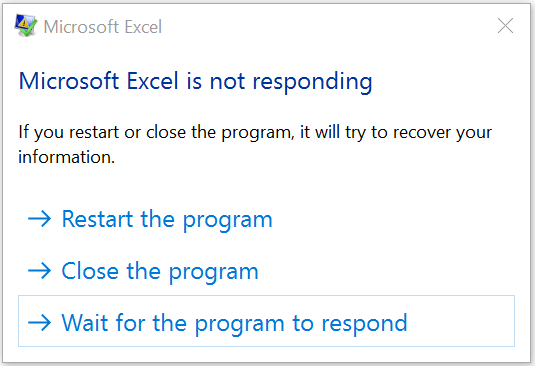
Microsoft Excel ei tööta enam:
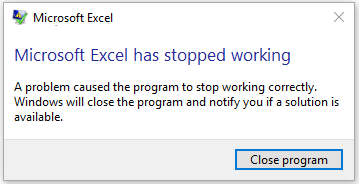
Kui Excel külmutab, hangub või peatab reageerimise, toob see kaasa Exceli failide kadumise, arvame, et kasutage parem professionaali andmete taastamise tarkvara kadunud Exceli failide päästmiseks enne selle probleemi lahendamist. MiniTool Power Data Recovery on soovitamist väärt.
Enne Exceli parandamist: taastage kaotatud Exceli failid MiniTooliga
MiniTool Power Data Recovery on a tasuta failide taastamise tööriist mis võib teie kadunud ja kustutatud andmed tuua mitmest andmesalvestusseadmest. Toetatud andmetüüp on Exceli fail.
Selle tarkvara prooviversiooni abil saate kinnitada, kas see tarkvara saab taastada Exceli failid. Selle tarkvara hankimiseks vajutage allalaadimisnuppu.
Siin on üksikasjalik juhend:
1. Avage tarkvara.
2. Püsige See arvuti liides ja valige draiv, kust soovite Exceli failid taastada.
3. Klõpsake nuppu Skannimine skannimisprotsessi alustamiseks.
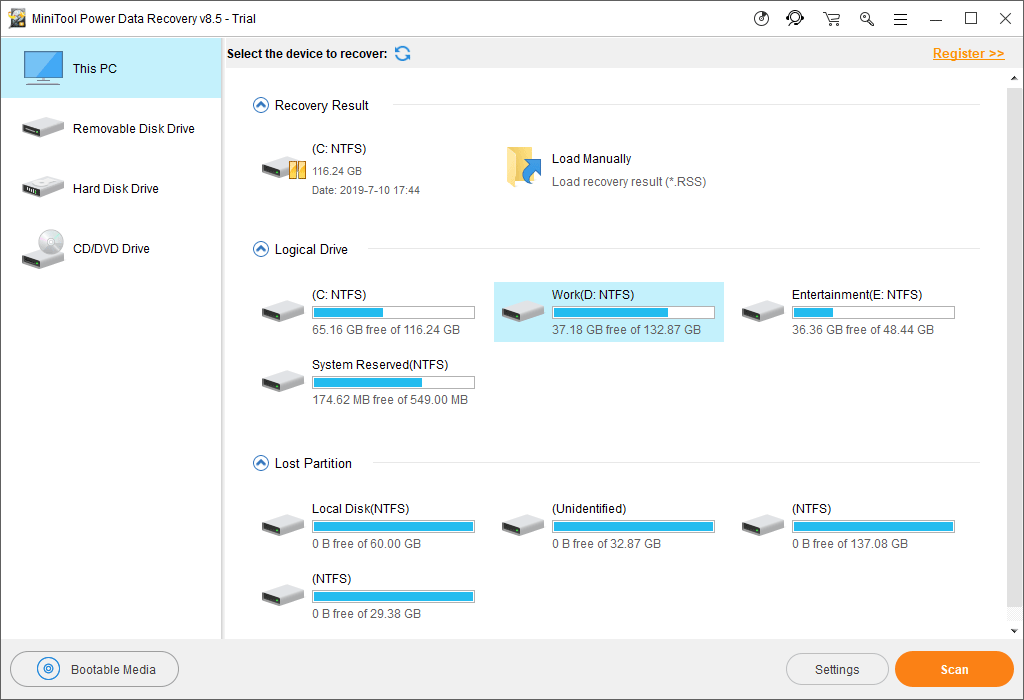
4. Kui skannimisprotsess on lõppenud, näete skaneerimise tulemusi, mis kuvatakse tee järgi. Taastatavate Exceli failide leidmiseks võite avada iga tee. See tarkvara võimaldab teil eelvaade 70 tüüpi failidele ja Exceli fail on lisatud. Vajadusel lihtsalt eelvaadake valitud faili.
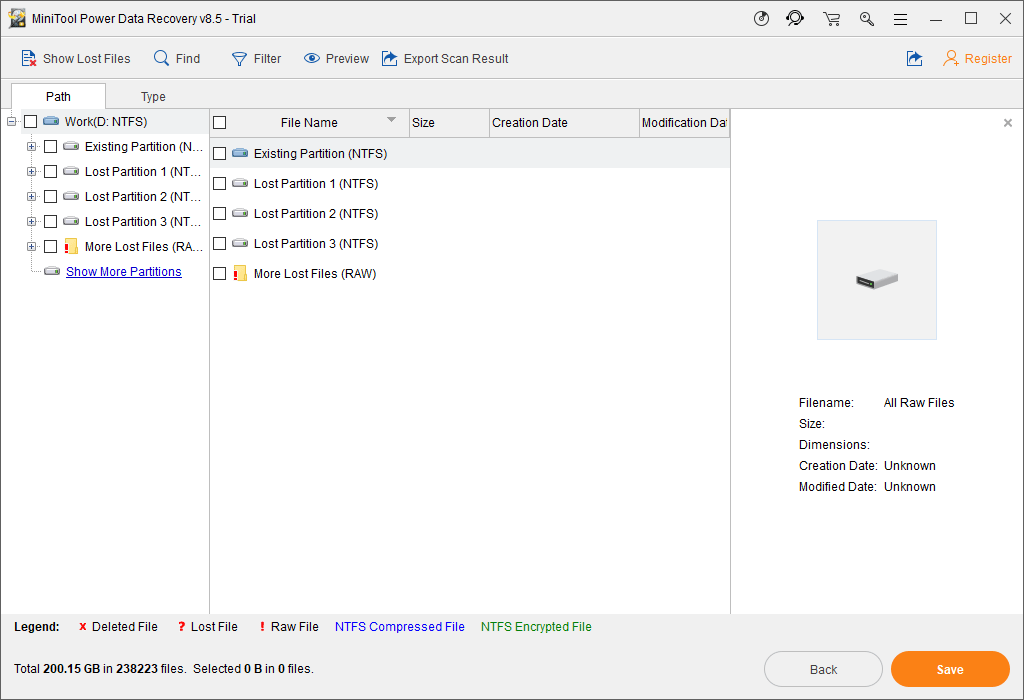
Kui skannitud faile on nii palju, võite kasutada nuppu Tüüp nupp, et tarkvara saaks üksusi näidata tüübi järgi, ja siis saate kiiresti oma vajalikud failid leida.
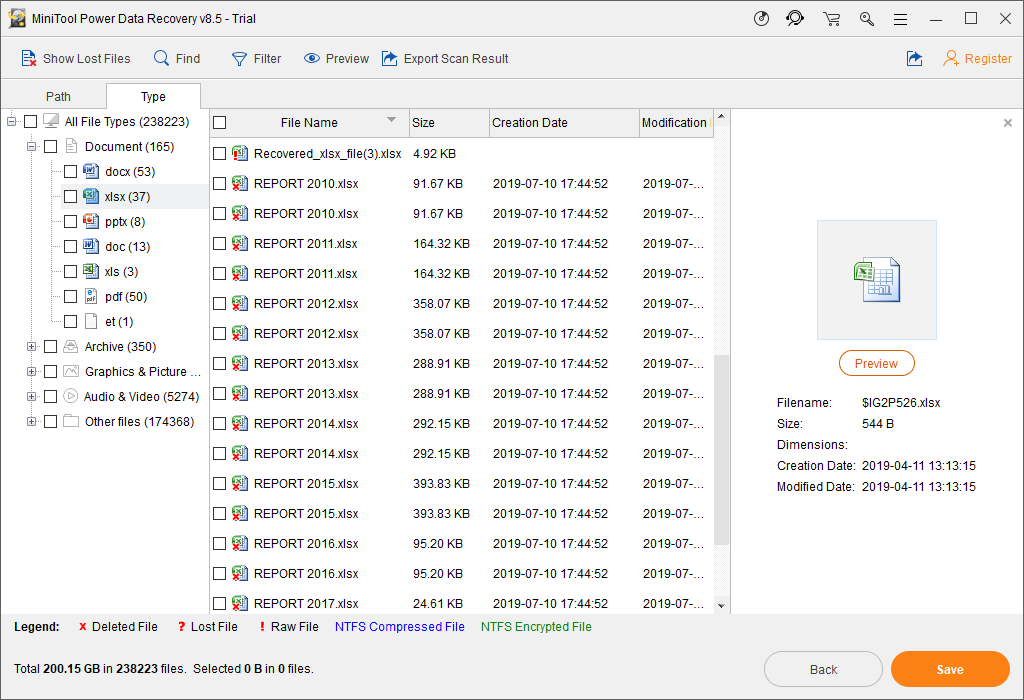
Kui mäletate veel selle Exceli faili nime, mille soovite päästa, saate kasutada Leidke funktsioon Exceli faili otsimiseks.
5. Kui olete kindel, et see andmete taastamise programm suudab teie vajalikud Exceli failid üles leida, saate ka värskendage see täisväljaandeks edasiseks kasutamiseks. Kui olete isiklik kasutaja, suudab Personal Deluxe täielikult rahuldada teie vajadusi.
Pärast litsentsivõtme hankimist saate klahvi Registreeri selle tarkvara koheseks registreerimiseks nupp skannimistulemuste liidesel. Seejärel saate kontrollida vajalikke üksusi ja vajutada Salvesta nende hoidmiseks sobiva tee valimiseks.
Märge: Ärge salvestage valitud Exceli faile algsele teele. Vastasel juhul võidakse kustutatud failid üle kirjutada ja neid ei saa enam taastada. 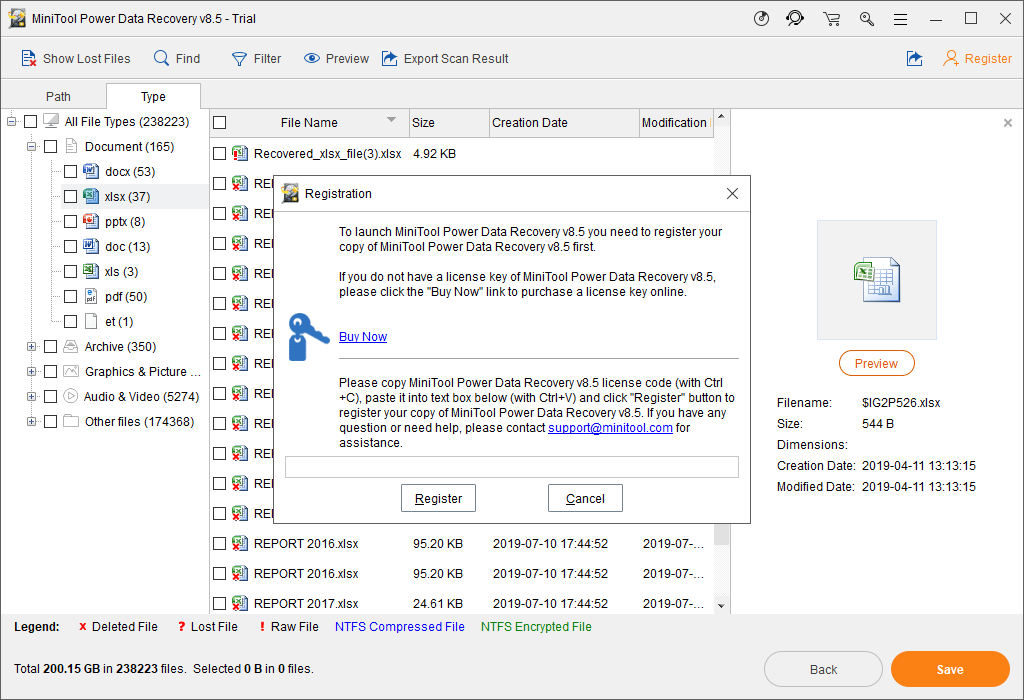
Pärast neid samme saate taastatud Exceli faile korraga kasutada.
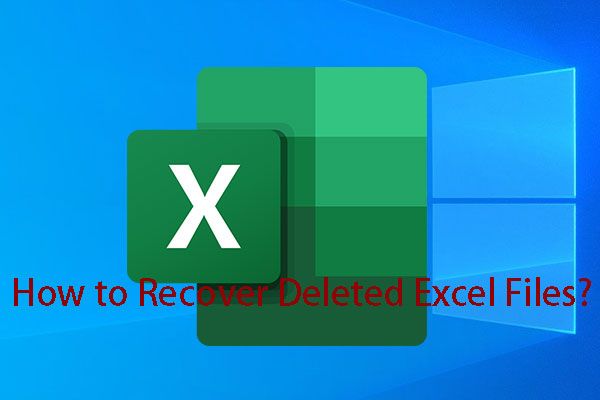 Kustutatud Exceli failide taastamine Windowsis ja Macis hõlpsalt
Kustutatud Exceli failide taastamine Windowsis ja Macis hõlpsalt Kas teate, kuidas taastada kustutatud Exceli failid Windowsis ja Macis? Selles postituses näitame teile mitmeid lahendusi, mis põhinevad erinevatel olukordadel.
Loe rohkemSeejärel on aeg Exceli hangumine, hangumine või probleemile reageerimise lõpetamine.
Microsoft Exceli mittevastamine võib olla põhjustatud paljudest põhjustest. Kuid tavaliselt ei tea te selle täpset põhjust. Järgmises sisus pakume teile mõningaid lahendusi, mis on osutunud tõhusaks. Võite proovida neid, et leida teile sobiv meetod.
Kui olete mõnda neist meetoditest kasutanud, kuid see ei toimi, võite minna otse järgmisele viisile.

![Lähtestage HP sülearvuti: kuidas HP lähtestada / tehaseseadetele lähtestada [MiniTool News]](https://gov-civil-setubal.pt/img/minitool-news-center/51/reset-hp-laptop-how-hard-reset-factory-reset-your-hp.png)





![Gmaili sisselogimine: Gmaili registreerumine, sisse- või väljalogimine [MiniTool Tips]](https://gov-civil-setubal.pt/img/news/40/gmail-login-how-to-sign-up-sign-in-or-sign-out-of-gmail-minitool-tips-1.png)


![Kuidas saate Google Chrome'is tuvastatud viiruse tuvastatud viga parandada? [MiniTooli uudised]](https://gov-civil-setubal.pt/img/minitool-news-center/75/how-can-you-fix-failed-virus-detected-error-google-chrome.png)







![Windows 10 / Mac / USB / SD ülekirjutatud failide taastamine [MiniTooli näpunäited]](https://gov-civil-setubal.pt/img/data-recovery-tips/94/how-recover-overwritten-files-windows-10-mac-usb-sd.jpg)
![Mis on Pagefile.sys ja kas saate selle kustutada? Vastused on siin [MiniTool Wiki]](https://gov-civil-setubal.pt/img/minitool-wiki-library/40/what-is-pagefile-sys.png)