Acrobati meetodid ei suutnud DDE-serveri viga luua [MiniTool News]
Methods Acrobat Failed Connect Dde Server Error
Kokkuvõte:
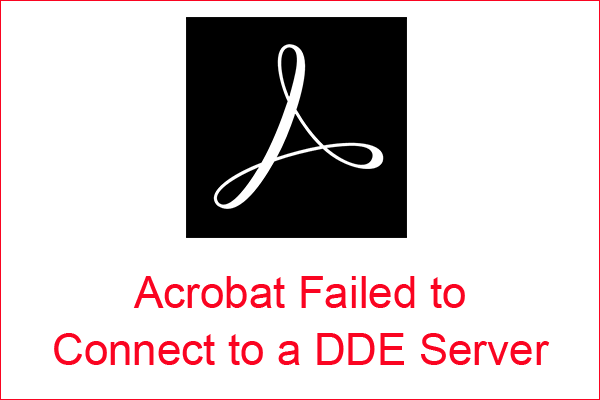
Kui proovite avada PDF-faile või ühendada dokumente Adobe Acrobati abil, kuid saate tõrketeate, mis ütleb, et „Acrobat ei suutnud DDE-serveriga ühendust luua”, mida teete? Kui te ei tea, siis võite lugeda seda postitust, mille on kirjutanud MiniTool leida mitu meetodit selle parandamiseks.
Kui proovite ühendada mitu faili ühte PDF-i, võidakse kuvada tõrketeade, milles öeldakse, et „Acrobat ei suutnud DDE-serveriga ühendust luua”. Niisiis, kuidas seda viga parandada? Meetodid on toodud allpool.
1. meetod: taaskäivitage tarkvara Acrobat täielikult
Kui Adobe Acrobati tarkvara ei tööta tavapäraselt, võite kuvada tõrke „Adobe ei suutnud DDE-serveriga ühendust luua”. Seetõttu saate vea parandada, lihtsalt taaskäivitades tarkvara Acrobat.
Siin on õpetus:
1. samm: vajutage Ctrl + Shift + Esc võtmeid samal ajal avamiseks Task Manager .
2. samm: paremklõpsake kõiki Acrobatiga seotud protsesse või toiminguid ja valige seejärel Lõpeta ülesanne .
3. samm: taaskäivitage Acrobat ja kontrollige, kas tõrge on kadunud.
2. meetod: parandage Acrobati tarkvara installimist
Kui ilmneb tõrge „Adobe nurjus ühenduse loomisega DDE-serveriga”, võib teie Acrobati tarkvaraga olla seotud mõni rikutud fail. Vea parandamiseks võite proovida järgmisi samme.
1. samm: vajutage Võida + R klahvide avamiseks Jookse kasti.
2. samm: sisestage appwiz.cpl ja seejärel klõpsake nuppu Okei avama Programmid ja funktsioonid .
3. samm: paremklõpsake Adobe Acrobat valida Muuda .
4. samm: valige Remont ja seejärel klõpsake nuppu Järgmine .
5. samm: oodake, kuni parandusprotsess lõpeb, ja seejärel klõpsake nuppu Lõpetama väljuma.
6. samm: taaskäivitage Acrobat ja kontrollige, kas viga püsib.
3. meetod: värskendage tarkvara Acrobat
Kui teie Acrobat on aegunud, kuvatakse tõrge „Acrobat ei suutnud ühendust luua DDE-serveriga Windows 10”. Seega peaksite värskendama oma Acrobati uusimale versioonile. Siin on õpetus:
1. samm: avage Programmid ja funktsioonid .
2. samm: paremklõpsake Adobe Acrobat valida Desinstalli . Klõpsake nuppu Jah kinnitada.
Samm 3: Taaskäivitage Windows pärast Adobe Acrobati desinstallimist ja minge seejärel ametlik Adobe Acrobati veebisait Acrobati uusima versiooni allalaadimiseks.
4. samm: installige Acrobat ja käivitage see, et kontrollida, kas viga on fikseeritud.
4. meetod: keelake viirusetõrjetarkvara ajutiselt
Vea „Acrobat ei suutnud DDE-serveriga ühendust luua” süüdlane võib olla kolmas osapool viirusetõrjetarkvara . Seega võib viirusetõrjetarkvara ajutine keelamine aidata teil probleemi lahendada.
Ja kui see meetod töötab, siis parem installige tükk erinevat viirusetõrjetarkvara.
5. meetod: registri muutmine
Registri muutmine on Adobe ametlik meetod vea „Acrobat ei õnnestunud DDE-serveriga ühendust luua” parandamiseks. Nüüd järgige selleks juhendit:
Märge: Registri muutmine on ohtlik, seega varundage parem registrivõti, mida soovite redigeerida. Seejärel saate üksikasjalike juhiste saamiseks lugeda seda postitust - Kuidas varundada üksikuid registrivõtmeid Windows 10?1. samm: vajutage Võida + R klahvide avamiseks Jookse kasti.
2. samm: sisestage regedit ja seejärel klõpsake nuppu Okei . Klõpsake nuppu Jah .
3. samm: Registriredaktor aknas navigeerige Arvuti HKEY_CLASSES_ROOT acrobat shell open ddeexec rakendus .
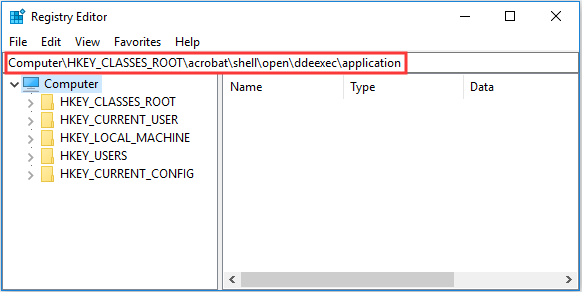
4. samm: paremklõpsake registriredaktori akna vasakul nupul ja seejärel klõpsake nuppu Muutma… .
5. samm: muutke Väärtusandmed AcroviewA18 või AcroviewA19 kuni AcroviewR18 või AcroviewR19 . Klõpsake nuppu Okei muudatuste salvestamiseks.
Märge: Väärtus TO ja R sõltub installitud Acrobati versioonist. Näiteks Acrobat 2018 puhul on väärtus A18.6. samm: taaskäivitage arvuti ja seejärel kontrollige, kas viga on endiselt olemas.
Alumine joon
Kokkuvõtteks võib öelda, et kui ilmub tõrge „Acrobat ei suutnud DDE-serveriga ühendust luua”, võite selle parandamiseks kasutada neid postituses mainitud meetodeid.
![[6 võimalust] Kuidas lahendada Roku kaugjuhtimispuldi vilkuva rohelise tule probleem?](https://gov-civil-setubal.pt/img/news/68/how-fix-roku-remote-flashing-green-light-issue.jpg)



![Reklaamide eemaldamine Windows 10-st - Ultimate Guide (2020) [MiniTool News]](https://gov-civil-setubal.pt/img/minitool-news-center/24/how-remove-ads-from-windows-10-ultimate-guide.jpg)




![3 viisi - samm-sammuline juhend Windows Hello keelamiseks [MiniTooli uudised]](https://gov-civil-setubal.pt/img/minitool-news-center/48/3-ways-step-step-guide-disable-windows-hello.png)
![Kas Redditi otsing ei tööta? Siin on, mida peaksite tegema! [MiniTooli uudised]](https://gov-civil-setubal.pt/img/minitool-news-center/45/is-reddit-search-not-working.png)
![SD-kaardi kiiruseklassid, suurused ja mahutavus - kõik, mida peaksite teadma [MiniTooli uudised]](https://gov-civil-setubal.pt/img/minitool-news-center/01/sd-card-speed-classes.jpg)
![Kuidas kontrollida oma arvuti hiljutisi toiminguid? Vaadake seda juhendit [MiniTooli uudised]](https://gov-civil-setubal.pt/img/minitool-news-center/86/how-do-i-check-recent-activity-my-computer.png)



![Kuidas installida suumi Windows 10 arvutisse või Maci? Vaata juhendit! [MiniTooli näpunäited]](https://gov-civil-setubal.pt/img/news/BB/how-to-install-zoom-on-windows-10-pc-or-mac-see-the-guide-minitool-tips-1.png)


