Kloonige operatsioonisüsteem kõvakettalt SSD-le koos kahe võimsa SSD kloonimistarkvaraga [MiniTooli näpunäited]
Clone Os From Hdd Ssd With 2 Powerful Ssd Cloning Software
Kokkuvõte:
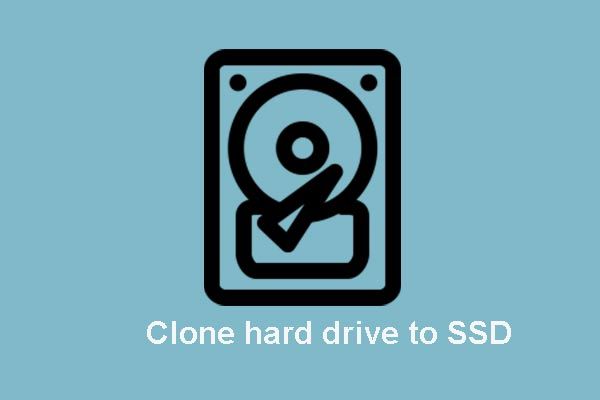
Kas saate OS-i HDD-lt SSD-le üle kanda? Kuidas kloonida operatsioonisüsteem SSD-le hõlpsalt ja see ei tooks algandmetele mingit kahju? MiniTool pakub kahte parimat SSD kloonimistarkvara, mis võimaldavad hõlpsalt kloonida või migreerida operatsioonisüsteemi kõvakettalt SSD-le.
Kiire navigeerimine:
SSD kasutuselevõtt
Tänapäeval on SSD muutumas üha populaarsemaks, kuna sellel on parem jõudlus, pikem eluiga, parem töökindlus ja nii edasi. Muidugi pole kahtlust, et SSD-l on ka palju muid eeliseid ja lisateabe saamiseks võite lugeda järgmist postitust.
Seotud artikkel: SSD VS HDD: mis vahe on? Kumba peaksite arvutis kasutama?
Kuna pooljuhtkettal on nii palju eeliseid, soovib üha rohkem inimesi oma kõvakettad või süsteemid SSD-ketastele uuendada või varundamiseks oma failid SSD-ketastele migreerida. Kas teate, kuidas kloonida operatsioonisüsteem kõvakettalt SSD-le ilma andmete kadumiseta?
Selles postituses näitame teile, kuidas operatsioonisüsteemi HDD-lt SSD-le migreerida või kloonida ilma andmete kadumiseta Windowsi parima SSD kloonimistarkvaraga.
Mida rändeks vajate?
1. Esiteks valmistage ette SSD
SSD kõvakettalt SSD-le üleviimiseks või kloonimiseks peate kõigepealt ette valmistama SSD.
2. Valmistage ette SSD kloonimistarkvara
SSD kloonimistarkvaraga ei kannata te kõvaketta kloonimise käigus andmete kadu.
3. Pühkige oma algne HDD
Kui SSD kloonimine või migreerimine on lõppenud, saate selle oma arvutitest eemaldada pühkige algne kõvaketas taaskasutamiseks taaskäivitage oma arvutid uuelt pooljuhtkettalt. Tavaliselt võib SSD tuua kasutajatele parema jõudluse.
Seejärel võite küsida, kuidas saan OS-i migreerida või kloonida OS-i kõvakettalt SSD-le?
Kas saate OS-i HDD-lt SSD-le üle kanda?
Operatsioonisüsteemi kloonimiseks SSD-le ilma andmete kaotamiseta pakub MiniTool kahte kloonimistarkvara. Ja järgmises osas näitame teile, kuidas kloonida OS kõvakettalt SSD-le samm-sammult juhendi abil.
SSD kloonimistarkvara - MiniTool ShadowMaker
Kõigepealt vaatame esimest parimat SSD kloonimistarkvara Windows 10. See on MiniTool ShadowMaker.
MiniTool ShadowMaker on professionaal Windowsi varundustarkvara mis võimaldab teil teha failide varundamist, luua kettapilti, luua süsteemipilti ja teha varukoopiaid, et kaitsta arvuteid ja andmeid. Varundage failid USB-draivi. Pildifailiga saate taastada oma failid või taastada arvuti eelmises olekus.
Varundaja - MiniTool ShadowMaker on ka tükk failide sünkroonimise tarkvara , millel on andmete ohutuse tagamiseks võimalus teha rohkem koopiaid kahte või enamasse kohta.
Lisaks on varundajal - MiniTool ShadowMaker ka põhifunktsioon - Disk Clone. See võib aidata teil kõvaketast või partitsioone kloonida SSD-le hõlpsalt ja suure kiirusega. Kõige tähtsam on see, et see ei põhjustaks andmete kadu ega kahjustaks kloonimisprotsessi ajal kogu origla draivi andmeid.
Seega on OS-i SSD-le ülekandmiseks parim valik SSD kloonimistarkvara - MiniTool ShadowMaker. MiniTool ShadowMakeri prooviversiooni saate alla laadida järgmiselt nupult või valida osta täiustatud väljaanne .
Pärast tasuta kõvaketta kloonimistarkvara installimist võite küsida, kuidas kloonida HDD SSD-le või kuidas OS-i SSD-lt HDD-le üle kanda.
Kuidas kloonida oma operatsioonisüsteemi SSD-lt SSD-le või kloonida HDD-d SSD-le?
OS-i kloonimise kohta SSD-le näitame üksikasju kõvaketta SSD-le kloonimiseks.
1. samm: ühendage SSD arvutiga. Installige ja käivitage SSD kloonimistarkvara, klõpsake nuppu Jätkake kohtuprotsessi ja klõpsake nuppu Ühenda aastal See arvuti jätkama.
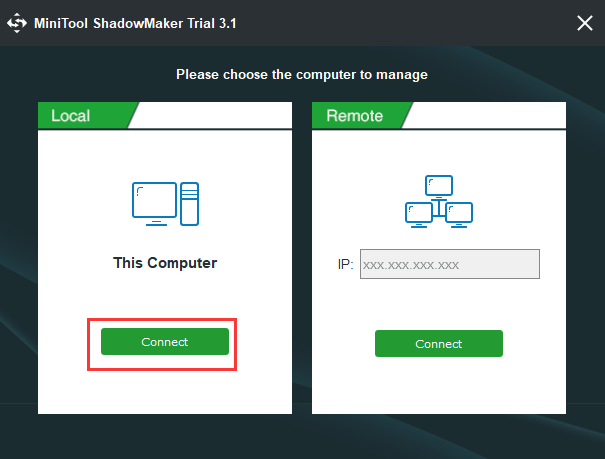
2. samm: pärast parima SSD kloonimistarkvara peamise kasutajaliidese sisestamist minge palun Tööriistad vaheleht. Ja siis valige Klooni ketas funktsioon jätkamiseks.
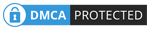
Samm 3: Hüpikaknas peate kõvaketta täiendamiseks valima lähteketta ja sihtima SSD.
Nõuanne: MiniTool ShadowMaker aitab teil dünaamilist ketast kloonida, kuid see on mõeldud lihtsalt lihtsaks helitugevuseks.4. samm: klõpsamine nupul Allikas klooni allika valimiseks. Siinkohal on soovitatav valida operatsioonisüsteemi ketta kloonimine SSD-le. Ja klõpsa Lõpetama jätkama.
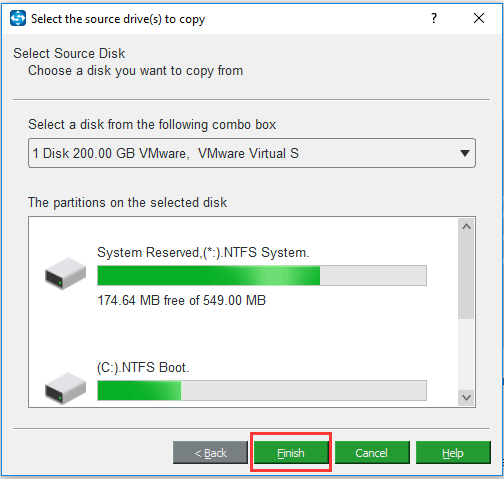
5. samm: Seejärel valige sihtkettaks SSD ja klõpsake nuppu Lõpetama jätkama.
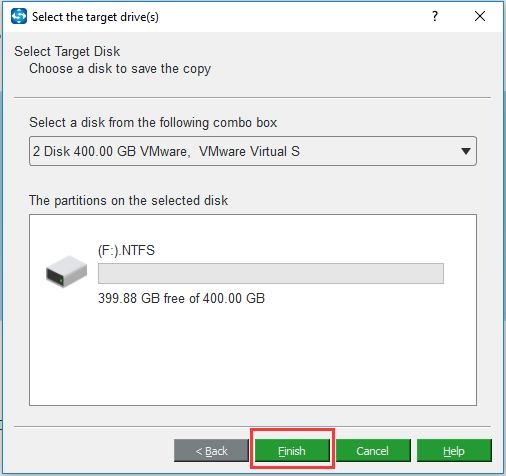
6. samm: kui olete klooniallika ja sihtketta edukalt valinud, klõpsake nuppu Okei jätkama.
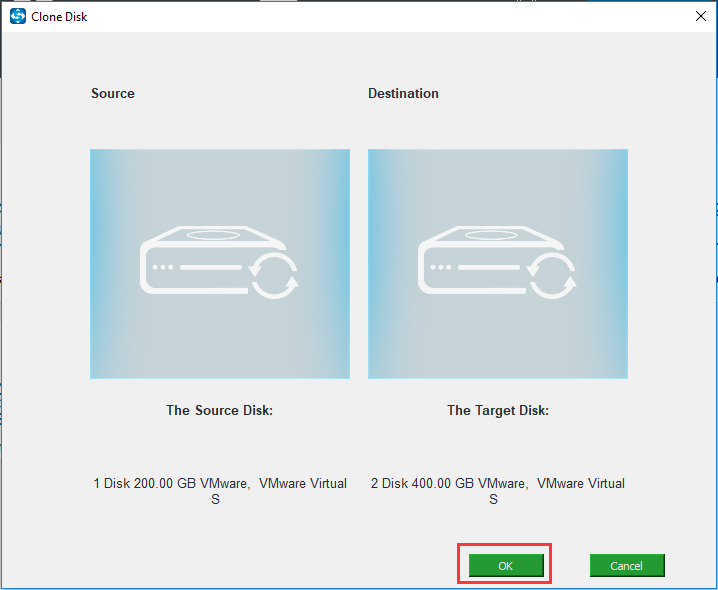
Samm 7: Seejärel saate hoiatusteate, mis ütleb, et kõik sihtmäluseadme andmed hävitatakse ketta kloonimise käigus. Seega saate neid varundada eelnevalt, kui siht-SSD-l on olulisi andmeid. Tegelikult võimaldab teil ka varutarkvara - MiniTool ShadowMaker failide varundamine välisele kõvakettale, et neid failipildi loomise kaudu kaitsta. Seejärel klõpsake nuppu Jah jätkama.
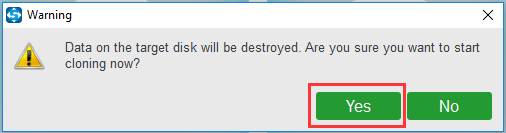
8. samm: Siis hakkab SSD kloonimistarkvara kloonima kõvaketast SSD mäluseadmesse ja peate selle valmimiseks mitu minutit ootama. Aeganõudev protsess sõltub kõvakettal olevate failide arvust.
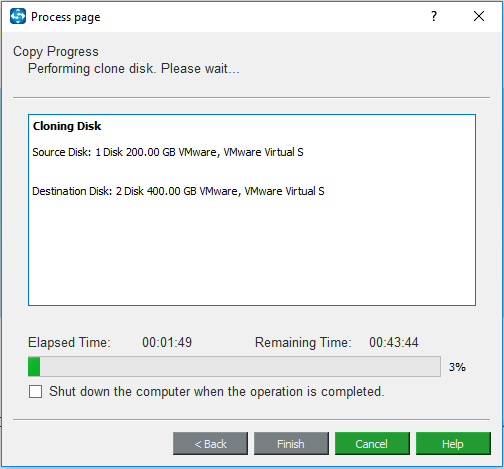
9. samm: kui kloonimisoperatsioonid on lõpetatud, saate teate, mis ütleb teile, et klooniallika draivil ja sihtketal on sama allkiri. Seega peate mõlemad neist lahti ühendama või eemaldama. Ja kui soovite oma arvuteid siht kettalt käivitada, muutke palun BIOS-i sätteid.
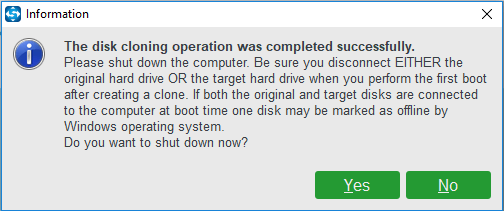
Kui olete kõik toimingud lõpetanud, võite leida, et OS-i kloonimine SSD-le on väga lihtne parima tasuta SSD kloonimistarkvaraga - MiniTool ShadowMaker. Ja see tasuta kõvaketta kloonimistarkvara ei põhjustaks andmete kadu.
Lisaks, kui soovite oma kõvaketta asendada siht-SSD-ga, võite arvuti sulgeda, süsteemiketta eemaldada ja siht-SSD-mäluseadme algsesse kohta panna. Pärast seda võite leida, et teie arvuti jõudlus on muutunud paremaks.

![Windows 10/8/7 kehtetu süsteemiketta kettavea parandamise viis viisi [MiniTooli näpunäited]](https://gov-civil-setubal.pt/img/data-recovery-tips/98/6-ways-fix-invalid-system-disk-error-windows-10-8-7.png)





![Mis on MEMZ-viirus? Kuidas eemaldada Trooja viirus? Vaadake juhendit! [MiniTooli näpunäited]](https://gov-civil-setubal.pt/img/backup-tips/48/what-is-memz-virus-how-remove-trojan-virus.png)


![Kuidas parandada Hulu taasesituse ebaõnnestumist mis tahes seadmes? [Lahendatud!] [MiniTooli uudised]](https://gov-civil-setubal.pt/img/minitool-news-center/42/how-fix-hulu-playback-failure-any-devices.png)
![Kas Google Chrome'i ei saa Windows 10 desinstallida? Parandatud 4 viisiga [MiniTooli uudised]](https://gov-civil-setubal.pt/img/minitool-news-center/67/can-t-uninstall-google-chrome-windows-10.jpg)

![Kuidas lahendada probleem „Steam 0 baitide värskendused”? Siin on juhend! [MiniTooli uudised]](https://gov-civil-setubal.pt/img/minitool-news-center/81/how-fix-steam-0-byte-updates-issue.jpg)


![Warframe'i sisselogimine nurjus Kontrollige oma teavet? Siin on 4 lahendust! [MiniTooli uudised]](https://gov-civil-setubal.pt/img/minitool-news-center/39/warframe-login-failed-check-your-info.jpg)
![3 lahendust veale „BSvcProcessor on töötamise lõpetanud” [MiniTool News]](https://gov-civil-setubal.pt/img/minitool-news-center/00/3-solutions-bsvcprocessor-has-stopped-working-error.jpg)
![Kuidas kustutada Macis rakendusi, mida ei kustutata: 4 viisi [MiniTooli uudised]](https://gov-civil-setubal.pt/img/minitool-news-center/74/how-delete-apps-mac-that-wont-delete.png)
