Kuidas parandada mikrofoni tundlikkust Windows 10? Järgige neid meetodeid! [MiniTooli uudised]
How Fix Mic Sensitivity Windows 10
Kokkuvõte:

Kas kasutate arvutis mikrofoni, kuid leiate, et selle tundlikkusel on probleem. Kuidas parandada mikrofoni tundlikkust Windows 10? Kui otsite sellele küsimusele vastust, siis nüüd jõuate õigesse kohta ja siia MiniTool näitab selles postituses mõningaid meetodeid mikrofoni tundlikkuse muutmiseks või reguleerimiseks.
Windows 10 mikrofoni tundlikkuse probleemid
Kui teie mikrofoni tundlikkuse seaded pole õigesti konfigureeritud, võivad juhtuda mõned probleemid. Näiteks ilmub soovimatu taustamüra või surisev heli, kui panete mikrofoni kasutusele. Kui proovite salvestada kvaliteetset heli, võib teil tekkida tüütuid või valusaid olukordi.
Nõuanne: Kui teie mikrofon selle kasutamisel ei tööta, mida peaksite tegema? Vaadake seda postitust - Viis viisi mikrofoni parandamiseks, mis Windows 10-s ei tööta .
Üldiselt on tavaline, et teil tekib Windows 10-s mikrofonitundlikkuse probleem. Seda peamiselt seetõttu, et selle süsteemi vaikesätted pole taustamüra vähendamiseks optimeeritud. Siis teate, et ainus hea lahendus kristallselge heli jaoks on Windows 10 mikrofoni tundlikkuse seadete kohandamine.
Järgmises osas vaatame mõningaid meetodeid mikrofoni tundlikkuse parandamiseks.
Kuidas parandada mikrofoni tundlikkust Windows 10
Enne kui teed
Kristallselge heli väljundi võimaluste suurendamiseks peate enne paranduse alustamist tegema järgmist:
- Kui teil on eelarve, ärge ostke madala kvaliteediga, vaid kvaliteetset mikrofoni.
- Ärge ostke USB-ühendusega mikrofoni, kuna see pakub madalamat heli kui 3,5 mm ühendusega mikrofon.
- Taustamüra veelgi minimeerimiseks kasutage mikrofoni seadistamiseks õhu- ja popfiltrit.
- Reguleerige rääkimise ajal mikrofoni ja näo vahelist kaugust. Parim kaugus on mitte rohkem kui üks jalg.
- Kui mikrofon töötab akutoitel, veenduge, et see oleks täielikult laetud.
- Ühendus arvutiga on turvaline ning nii heli kui ka mikrofoni draiverid on uusimad.
Vaatame nüüd, kuidas parandada mikrofoni tundlikkust Windows 10.
Nõuanne: Kui kasutate Xbox One'i ja leiate, et mikrofon ei tööta, vaadake seda artiklit - Xbox One Mici mittetoimiva probleemi tõrkeotsing .1. meetod: vähendage mikrofoni tausta ja surisevat müra
Windows 10 segu tundlikkuse parandamiseks saate esiteks vähendada taustamüra. Seejärel küsite: kuidas vähendada taustamüra mikrofonis Windows 10? Vaadake neid samme.
1. samm: avage juhtpaneel ja vaadake kõiki üksusi Kategooria .
2. samm: klõpsake nuppu Riistvara ja heli> Heli .
3. samm: paremklõpsake tundlikkusega seotud mikrofonil ja valige Atribuudid .
4. samm: all Tasemed vahekaardil, veenduge, et see oleks seatud väärtusele 100 kui heli väljund on madal ja peate häälestama kaugust mikrofonist endast. Kui heli on vali, vähendage taset, kuni see teid rahuldab. Pealegi jääge mikrofoni võimendiks kell +10,0 dB või enama.
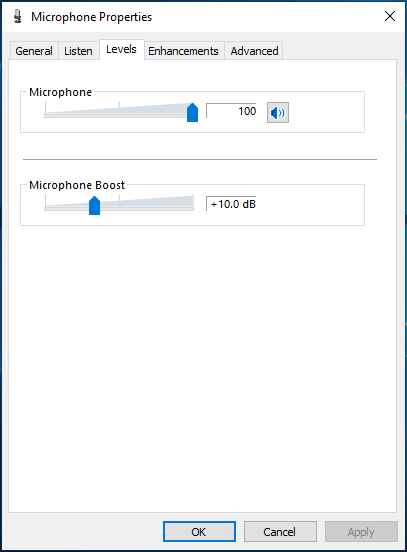
5. samm: minge Lisatarvikud , valige Kohene režiim ja märkige ruudud Mürasummutus ja Akustilise kaja tühistamine . Seejärel klõpsake nuppu Okei muudatuste salvestamiseks.
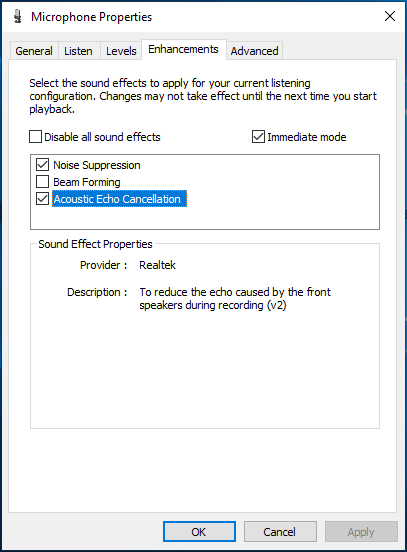
See meetod on abiks taustamüra või sumisevate probleemide vähendamiseks, mis võivad tekkida Windows 10 mikrofoni tundlikkusega. Lihtsalt kontrollige, kas probleem on helisalvestuse kaudu lahendatud.
2. meetod: kontrollige oma mikrofoni draiverit
Kui mikrofoni draiver pole ajakohane, ilmneb tundlikkuse probleem. Kuidas muuta mikrofoni tundlikkust draiveri värskenduse kaudu? Selle töö tegemiseks järgige juhendit.
1. samm: paremklõpsake ikooni Alusta nuppu Windows 10-s ja valige Seadmehaldus .
2. samm: laiendage Audio sisendid ja väljundid ja paremklõpsake valimiseks mikrofonil Draiveri värskendamine .
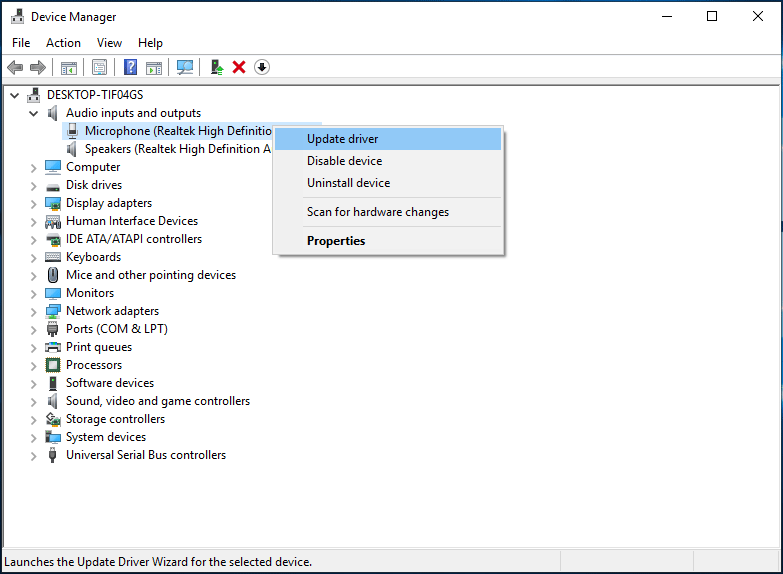
3. samm: laske Windowsil otsida ja installida mikrofoni uusim draiver.
3. meetod: käivitage heli esitamise tõrkeotsing
Lisaks nendele kahele meetodile, kuidas parandada mikrofoni tundlikkuse probleemi Windows 10-s? Windows Playing Audio tõrkeotsing võib teid aidata.
1. samm: navigeerige Start> Seaded> Värskendamine ja turvalisus .
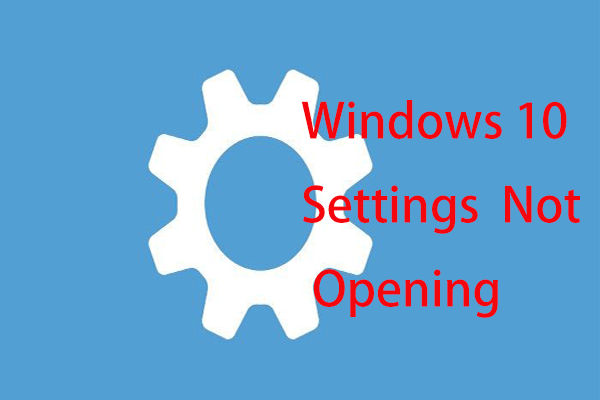 Mida teha, kui Windows 10 seadete rakendus ei avane?
Mida teha, kui Windows 10 seadete rakendus ei avane? Kas rakendus Seaded ei avane Windows 10-s? Mida teha, kui te ei pääse seadetele juurde? See postitus annab teile selle probleemi lahendamiseks mõned lahendused.
Loe rohkem2. samm: Veaotsing aken, leidke asukoht Heli esitamine ja klõpsake nuppu Käivitage tõrkeotsing .
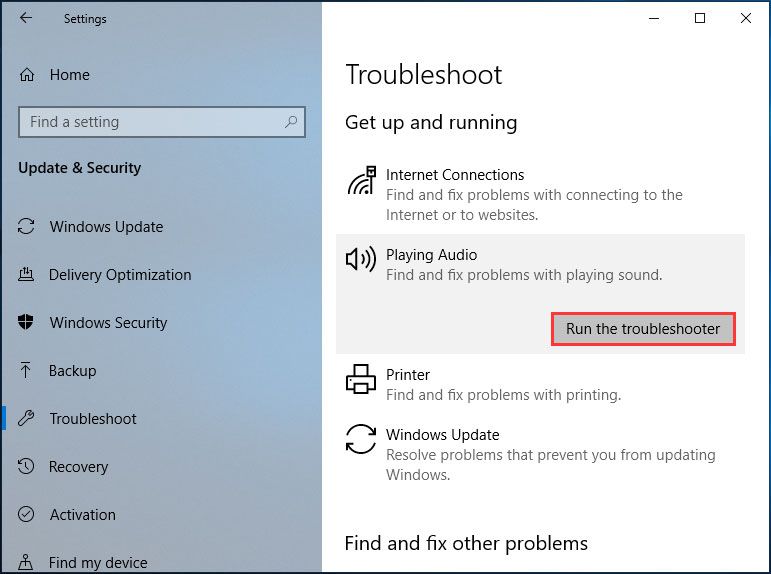
3. samm: Windows hakkab probleeme tuvastama. Kui see mõni leiab, peaksite paranduse lõpuleviimiseks järgima ekraanil kuvatavaid juhiseid.
4. meetod: kontrollige rakenduse probleeme
Mõnikord pole mikrofoni tundlikkuse probleem tingitud mitte mikrofoni rikkest, vaid probleemist rakendusega, mille jaoks seadet proovite kasutada. Selles olukorras külastage selle rakenduse ametlikku veebisaiti ja otsige lahendusi.
Lõppsõnad
Kuidas parandada segu tundlikkust Windows 10? Pärast selle postituse lugemist teate selgelt probleemi lahendamiseks nelja meetodit. Kui teil on vajadust, järgige neid lahendusi.
![Mis on NVIDIA madala latentsusega režiim ja kuidas seda lubada? [MiniTooli uudised]](https://gov-civil-setubal.pt/img/minitool-news-center/07/what-is-nvidia-low-latency-mode.png)









![2 viisi hajutatudCOM-i vea 10016 lahendamiseks Windows 10 [MiniTool News]](https://gov-civil-setubal.pt/img/minitool-news-center/48/2-ways-solve-distributedcom-error-10016-windows-10.png)

![Gmaili sisselogimine: Gmaili registreerumine, sisse- või väljalogimine [MiniTool Tips]](https://gov-civil-setubal.pt/img/news/40/gmail-login-how-to-sign-up-sign-in-or-sign-out-of-gmail-minitool-tips-1.png)



![SteamVR tõrge 306: kuidas seda hõlpsalt parandada? Vaadake juhendit! [MiniTooli uudised]](https://gov-civil-setubal.pt/img/minitool-news-center/45/steamvr-error-306-how-easily-fix-it.jpg)

