Sündmuse ID 153 kirjeldust allikast Nvlddmkm ei leitud
The Description For Event Id 153 From Source Nvlddmkm Cannot Be Found
Paljud kasutajad teatavad, et kes kasutavad Windowsi seadmeid NVIDIA GPU-kaartidega, saavad sündmuse ID 153 kirjelduse allikast nvlddmkm ei leitud meesage ja nende mängud jooksevad kokku. See postitus pärit MiniTool tutvustab, kuidas seda parandada.
Võite näha veateadet 'Sündmuse ID 153 kirjeldust allikast nvlddmkm ei leitud'. Tavaliselt leitakse see tõrge süsteemi logides pärast selliseid probleeme nagu kokkujooksmised, ootamatud taaskäivitused või ajutised mustad ekraanid.
See probleem on eriti levinud mängijate seas, kuna see põhjustab sageli mängude või muude nõudlike rakenduste kokkujooksmist. See näitab, et selle draiveriga on seotud probleem, mis võib olla tingitud erinevatest teguritest, nagu draiveri riknemine, ühilduvusprobleemid või isegi riistvaratõrge.
Mind on viimastel kuudel vaevanud lugematu arv tüütuid juhuslikke mängukrahhe arvutiga, mille ilmnemisel viitavad kõik sellele veale (sündmusvaaturist): 'Sündmuse ID 153 kirjeldust allikast nvlddmkm ei leitud. Kas komponenti, mis tõstatab selle sündmuse, pole teie kohalikku arvutisse installitud või installimine on rikutud. Saate komponendi kohalikku arvutisse installida või parandada.
... Microsoft
Seotud postitus: Kuidas parandada NVLDMKM sündmuse ID 14? Siin on 12 lahendust!
1. meetod: andke failile täielik juhtimisõigus
Esiteks võite proovida ebatavalist parandust, mis näib mõne Windowsi kasutaja jaoks töötavat. Siin on, kuidas seda teha.
1. Leia nvlddmkm.sys sisse C:\Windows\System32 .
2. Paremklõpsake seda ja valige Omadused . Seejärel minge aadressile Turvalisus ja klõpsake Muuda… .
3. Lubage kasutajaõigused täielikuks juhtimiseks. Veenduge, et märkeruudud oleks Lubama veerud on kõik kontrollitud.
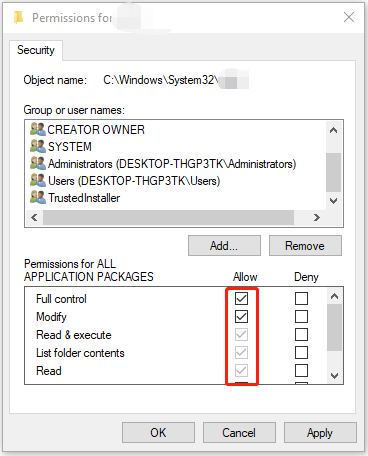
2. meetod: värskendage Nvidia draivereid
Samuti võite proovida värskendada Nvidia draivereid, et parandada sündmuse ID 153 kirjeldust lähtekoodist nvlddmkm, mida Windows 11-s ei leita.
1. Vajutage nuppu Windows + R võtmed avamiseks Jookse dialoog. Seejärel tippige devmgmt.msc .
2. Laienda Ekraani adapterid , paremklõpsake oma GPU-kaarti ja seejärel valige Uuenda draiverit .
3. Klõpsake Otsige automaatselt draivereid .
3. meetod: taastage Nvidia draiverid
1. Vajutage nuppu Windows + R klahve, et avada dialoog Käivita. Seejärel tippige devmgmt.msc .
2. Järgmisena saate laiendada Ekraani adapterid kategooriasse ja paremklõpsake valimiseks sihtmärk-Nvidia graafikakaardi seadet Omadused .
3. Seejärel saate klõpsata Juht vahekaarti ja klõpsake nuppu Roll Back Driver nuppu.
4. meetod: lõpetage kiirendamine
Kuigi saate parema graafika ja parema mängujõudluse huvides riistvara üle kellutada, ei pruugi Windows 11 puhul leida allikast pärineva sündmuse ID 153 kirjeldust nvlddmkm. Probleemi parandamiseks võite sulgeda kiirendamise utiliidid (nt MSI Afterburner) ja määrata kella. kiirus tagasi vaikeväärtusele.
5. meetod: värskendage BIOS-i
Kui ülaltoodud lahendused ei tööta allikast pärineva sündmuse ID 153 kirjelduse puhul, nvlddmkm probleemi ei leita, võite proovida BIOS-i värskendada.
BIOS-i värskendamisel on aga oht, kuna võib juhtuda süsteemi krahhe. Seetõttu peaksite enne värskendamise alustamist looma süsteemi varukoopia või varundama oma olulised failid. Kui teie arvuti ei saa pärast BIOS-i värskendamist käivitada, saate varukoopia abil taastada arvuti tavaolekusse. Selleks võite proovida Windowsi varundustarkvara – MiniTool ShadowMaker, seda saab kasutada Windowsi operatsioonisüsteemide, failide, kaustade, ketaste või partitsioonide varukoopia loomiseks.
BIOS-i värskendamiseks võite vaadata seda postitust - Kuidas värskendada BIOS-i Windows 10 | Kuidas kontrollida BIOS-i versiooni .
Lõpusõnad
Kokkuvõtteks võib öelda, et selles postituses on tutvustatud, kuidas lahendada probleem „Sündmuse ID 153 kirjeldust allikast nvlddmkm ei leitud”. Kui puutute kokku sama probleemiga, proovige neid lahendusi.

![Kas Win32: Bogent on viirus ja kuidas erinevate stsenaariumidega toime tulla? [MiniTooli uudised]](https://gov-civil-setubal.pt/img/minitool-news-center/61/is-win32-bogent-virus.png)

![Kuidas märkida sektsioon Windowsis aktiivseks või passiivseks [MiniTool Wiki]](https://gov-civil-setubal.pt/img/minitool-wiki-library/55/how-mark-partition.jpg)


![[Lihtne juhend] Windowsi indekseerimine suure protsessori kettamälu kasutamisega](https://gov-civil-setubal.pt/img/news/1F/easy-guide-windows-indexing-high-cpu-disk-memory-usage-1.png)


![[LAHENDATUD] Kas leiate Windows 10-s CTF-laadurite probleemi? Parandage kohe [MiniTooli uudised]](https://gov-civil-setubal.pt/img/minitool-news-center/16/come-across-ctf-loader-issue-windows-10.png)
![10 parimat häkkimistõrjetarkvara arvuti kaitsmiseks [MiniTooli näpunäited]](https://gov-civil-setubal.pt/img/backup-tips/81/top-10-anti-hacking-software-protect-your-computer.png)
![Kuidas seda lahendada, ei saanud Windowsi installida teie valitud kohta [MiniTool News]](https://gov-civil-setubal.pt/img/minitool-news-center/62/how-fix-we-couldn-t-install-windows-location-you-choose.png)



![[LAHENDATUD] Seagate'i kõvaketas piiksub? Siin on, mida peaksite tegema! [MiniTooli näpunäited]](https://gov-civil-setubal.pt/img/backup-tips/07/seagate-hard-drive-beeping.jpg)



