Kuidas värskendada Razeri BIOS-i Razer Updateri abil? Vaata juhendit!
How To Do Razer Bios Update Using Razer Updater See A Guide
Kas soovite teha Razer Blade 14 BIOS-i värskenduse, Razer Blade 15 BIOS-i värskenduse, Razer Blade 16 BIOS-i värskenduse või mõne muu Razer Blade'i mudeli sülearvuti BIOS-i värskenduse? Selles juhendis MiniTool kuvab teile lihtsa juhendi Razer BIOS-i värskendamiseks, kasutades professionaalset värskendajat.
Vajab Razer Blade'i BIOS-i värskendust
BIOS , mis on lühend põhilisest sisend-/väljundsüsteemist, viitab teie arvuti püsivarale, mis pakub Windowsi operatsioonisüsteemi ja programmide jaoks käitusaegseid teenuseid ning lähtestab käivitamisel riistvaratoiminguid.
Tavaliselt pole BIOS-i värskendust vaja. Kui BIOS on aga liiga vananenud, võib see vähendada arvuti stabiilsust, piirata arvuti jõudlust, nõrgendada kiirendamise sätteid ja olla mõne seadmega ühildumatu. BIOS-i värskendamine võib aidata lisada ühilduvust uutele seadmetele, parandada konkreetse riistvaraga seotud vigu ning parandada stabiilsust ja jõudlust.
Seotud postitus: Kas ma peaksin oma BIOS-i värskendama: põhjused ja kuidas kontrollida
Kui kasutate sülearvutit nagu Razer Blade 13/14/15/16/17/18, kuidas värskendada Razer Blade BIOS-i? Täna näitame teile üksikasjalikku juhendit Razer BIOS-i värskenduse kohta.
Enne Razeri BIOS-i värskendamist
BIOS-i värskendamine ei ole raske, vaid riskantne asi ja enne jätkamist peaksite mõnele asjale tähelepanu pöörama.
#1. Varundage oma arvuti
Vale BIOS-i värskendus võib põhjustada teie sülearvuti ebanormaalse töö või mitte käivituda. Enne kui saate teada, kuidas Razer Blade BIOS-i värskendada, pidage meeles, et varundage oma Windowsi süsteem ja olulised failid. See võib aidata teil taastada süsteemi varasemasse olekusse ja hoida andmeid turvaliselt juhuks, kui värskendamise ajal peaks ilmnema probleeme.
Siin soovitame kasutada MiniTool ShadowMaker arvuti varundamiseks. See võimaldab teil lihtsa klõpsuga faile, kaustu, kettaid, partitsioone ja Windowsi varundada, faile ja kaustu sünkroonida ning ketta kloonida. Hankige see alloleva nupu kaudu ja järgige juhiseid - Kuidas arvutit varundada? Siin on juhend Windowsi ja Maci jaoks .
MiniTool ShadowMakeri prooviversioon Klõpsake allalaadimiseks 100% Puhas ja ohutu
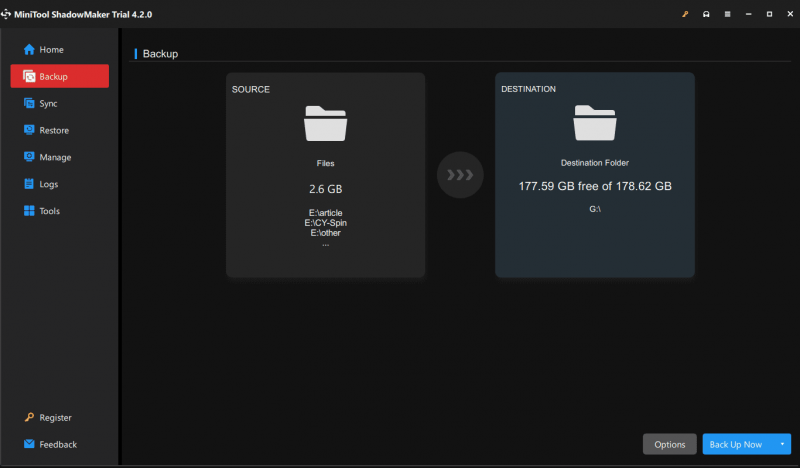
#2. Valmistage oma Windows ette
Veenduge, et teie Windows oleks ajakohane – minge aadressile Seaded > Windows Update (juurdepääs sellele kaudu Värskendus ja turvalisus opsüsteemis Windows 10) ja kontrollige saadaolevaid värskendusi. Seejärel laadige need alla ja installige. Veenduge, et Razer BIOS-i värskendamisel ei käivitu ühtegi värskendust.
#3. Salvestage kõik avatud dokumendid sülearvutisse
#4. Sulgege kõik programmid
#5. Veenduge, et laadiksite oma Razer Blade'i sülearvutit toitejuhtme abil
Seotud artikkel: 3 võimalust ASRock BIOS-i lihtsaks värskendamiseks
Üksikasjalik juhend Razer BIOS-i värskenduse kohta
Sülearvuti BIOS-i värskendamiseks võite käivitada professionaalse värskendaja. Järgige allolevaid samme.
1. samm: külastage veebibrauseris seda lehte – https://support.razer.com/pc/gaming-laptops and search for your laptop model. Then, go to the Draiverid ja allalaaditavad failid BIOS-i värskenduse kohta teabe leidmiseks ja BIOS-i värskendaja allalaadimiseks.
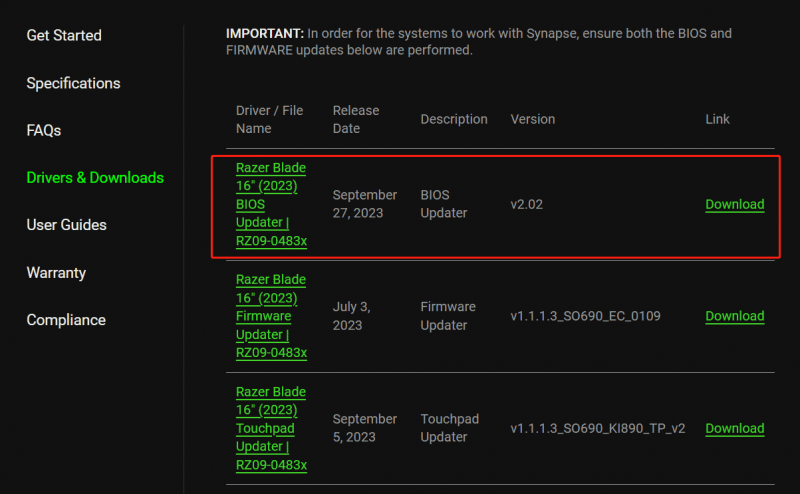
Teise võimalusena võite otsida 'Razer Blade 14 BIOS-i värskendus', 'Razer Blade 15 BIOS-i värskendus' või mõni muu sarnane sõna, mis põhineb teie sülearvuti mudelil. Seejärel avage leht, kus on kirjas Razer Blade X BIOS-i värskendaja (X viitab mudelile) ja leiate abidokumendi. Lihtsalt laadige alla uusim Razer BIOS-i värskendus.
3. samm: käivitage see värskendus. Kui UAC ilmub hüpikaken, klõpsake Jah .
4. samm: klõpsake VÄRSKENDAMINE Razer BIOS-i värskendusprotsessi käivitamiseks. Seejärel näete edenemisriba, mis näitab installiprotsessi olekut. Sülearvuti taaskäivitub mitu korda ja käivitub pärast värskenduse lõpetamist Windowsi.
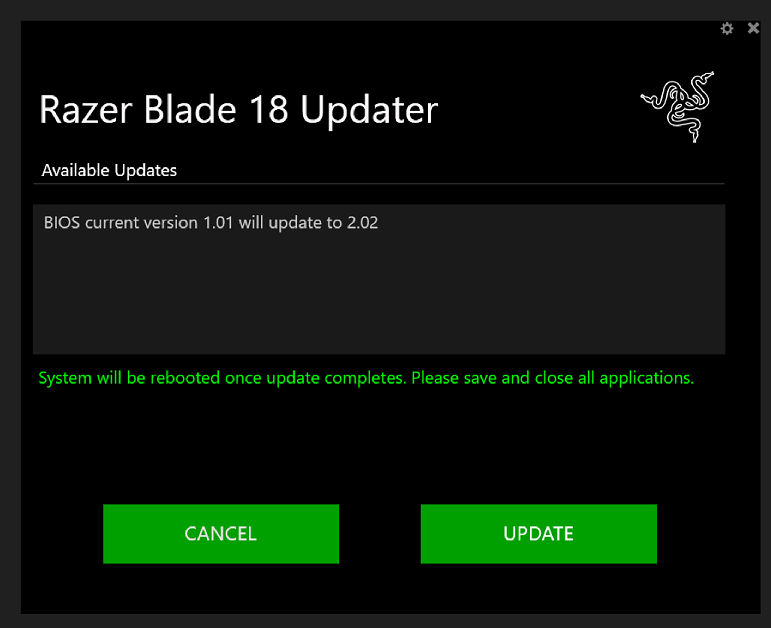

![Kas Wacom Pen ei tööta Windows 10-s? Parandage see nüüd lihtsalt! [MiniTooli uudised]](https://gov-civil-setubal.pt/img/minitool-news-center/33/is-wacom-pen-not-working-windows-10.jpg)


![4 meetodit veakoodi 0x80070426 parandamiseks Windows 10-s [MiniTool News]](https://gov-civil-setubal.pt/img/minitool-news-center/55/4-methods-fix-error-code-0x80070426-windows-10.png)


![Siin on, kuidas Destiny 2 veakoodi paavsti hõlpsasti parandada! [MiniTooli uudised]](https://gov-civil-setubal.pt/img/minitool-news-center/08/here-is-how-easily-fix-destiny-2-error-code-baboon.png)




![Kuidas parandada ei saa M3U8 laadida: domeenidevaheline juurdepääs on keelatud [MiniTool News]](https://gov-civil-setubal.pt/img/minitool-news-center/67/how-fix-cannot-load-m3u8.jpg)
![POSTi täielik tutvustus ja see on erinevat tüüpi vead [MiniTool Wiki]](https://gov-civil-setubal.pt/img/minitool-wiki-library/23/full-introduction-post.png)
![Parimad 6 parimat anime-muusika saiti [2021]](https://gov-civil-setubal.pt/img/movie-maker-tips/44/top-6-best-sites-anime-music-download.png)




