Kuidas keelata reklaame Windows 11-s menüüst Start ja muudest kohtadest?
How To Disable Ads On Windows 11 From Start Menu Other Places
Võite Windows 11 arvutis erinevates kohtades leida palju tüütuid reklaame, mis häirivad teie kasutuskogemust. Kuidas saate Windows 11-s reklaame keelata? MiniTool pakub täielikku juhendit reklaamide eemaldamiseks Windows 11 menüüst Start, lukustuskuvast, File Explorerist jne.Windows 11-l on palju reklaame
Pärast Windows 11 versioonile üleviimist võidakse teid pommitada päevakajaliste uudiste, bänneriteadete ja reklaamidega, eriti tüütutega, mis võivad ilmuda süsteemi erinevates kohtades. Selle kõige eesmärk on Microsofti toodete reklaamimine.
Microsofti sõnul on see hakanud reklaame viima Windows 11 menüüsse Start alates KB5036980 värskendada. Üksikasjalikult kuvatakse menüü Start jaotises Soovitatud mõned Microsoft Store'i rakendused. Lisaks lisatakse Windows 11 sätete avalehele Game Passi reklaam – see ettevõte nimetab seda jaotist uueks Game Passi soovituskaardiks, mis leiti esmakordselt Windows 11 Insider Preview Build 26120.470 versioonist.
Peale nende kohtade võite märgata reklaame ka teistes kohtades. Need reklaamid võivad rikkuda teie kasutuskogemust ning mõjutada tootlikkust ja naudingut. Seega peaksite võtma meetmeid reklaamide keelamiseks Windows 11-s ja allpool on samm-sammult juhend.
Nõuanded: Kui soovite Windows 10 reklaame eemaldada, vaadake seda juhendit - Reklaamide eemaldamine Windows 10-st – Ultimate Guide .Eemaldage reklaamid Windows 11-st menüüst Start
Järgides alltoodud juhiseid, saate hõlpsasti eemaldada reklaame Windows 11 menüüst Start, mis muudab vajaliku leidmise lihtsamaks.
1. samm: vajutage Võit + I avada Seaded .
2. samm: liikuge poole Isikupärastamine > Alusta .
3. samm: keelake lüliti Kuva soovitusi näpunäidete, rakenduste reklaamide ja muu kohta .
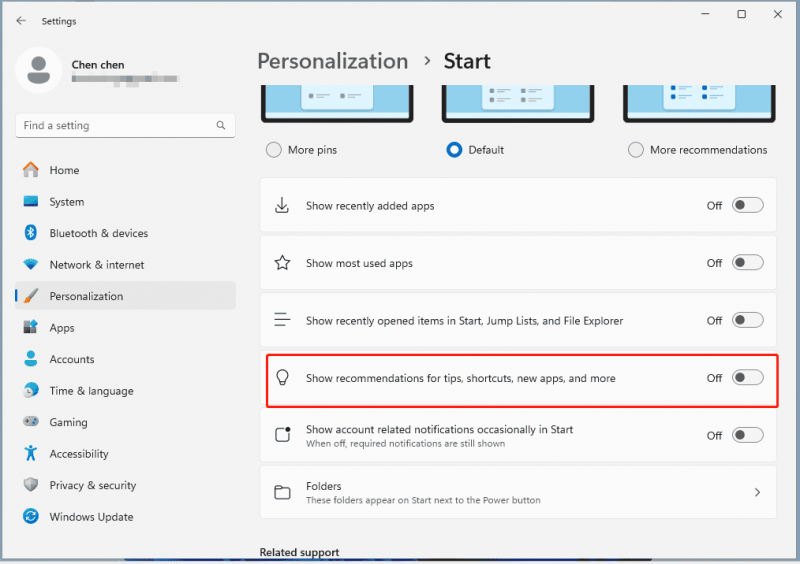
4. samm: saate ka need valikud vastavalt oma vajadustele keelata.
- Kuva hiljuti lisatud rakendused
- Kuva enim kasutatud rakendused
- Näidake hiljuti avatud üksusi Startis, hüppeloendites ja File Exploreris
- Kuvage aeg-ajalt kontoga seotud teatisi menüüs Start
5. samm: rakenduse reklaamide eemaldamiseks klõpsake nuppu Alusta nuppu, valige soovimatu rakendus, paremklõpsake sellel ja klõpsake Desinstallige . Siis löö Desinstallige operatsiooni kinnitamiseks.
Keela reklaamid Windows 11 lukustuskuval
Kui teil on vaja Windows 11 lukustuskuval reklaamid blokeerida, minge aadressile Seaded > Isikupärastamine > Lukustuskuva . Teiseks vali Pilt või Slaidiseanss ja tühjendage märkeruut Saate oma lukustuskuval lõbusaid fakte, näpunäiteid, nippe ja palju muud .
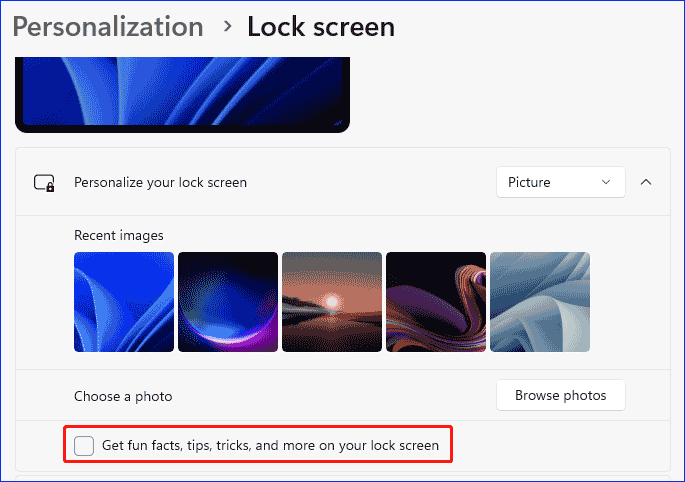
Lülitage Windows 11 otsingu reklaamid välja
Windows 11 otsing näitab teile ka mõningaid veebisoovitusi, mida võib vaadelda reklaamidena, et kutsuda teid kasutama võrguteenuseid või -programme, mida te ei soovi.
Nende reklaamide blokeerimiseks toimige järgmiselt.
1. samm: liikuge asukohta Seaded > Privaatsus ja turvalisus .
2. samm: löö Otsinguload , kerige sellel lehel alla ja lülitage lüliti välja Kuva otsingu esiletõstmised all Rohkem seadeid .
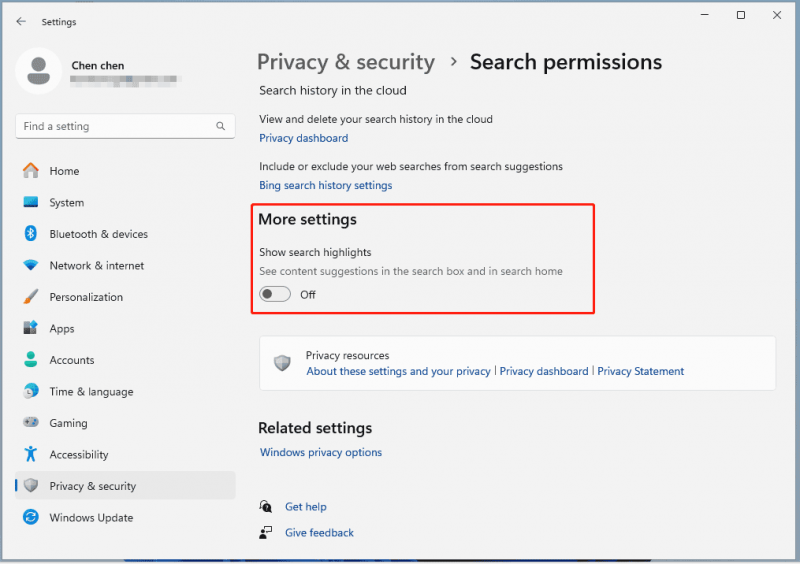
Eemaldage reklaamid Windows 11 vidinatest
Vidinad näitavad viimaseid uudiseid, ilmateadet jne, kuid Microsofti teenuste ja toodete ning sponsitud sisu reklaame. Seetõttu minge Windows 11 vidinate reklaamide keelamiseks järgmiselt: navigeerige saidile Seaded > Isikupärastamine > Tegumiriba ja keelake Vidinad nuppu.
Blokeeri reklaamid Windows 11 File Exploreris
File Explorer on veel üks koht, kus näete OneDrive'i ja Microsoft 365 reklaame. Mine nupule kolm punkti valida Valikud , tabas Vaade , eemalda linnuke Kuva sünkroonimisteenuse pakkuja märguanded ja klõpsake Rakenda > OK .
Loe ka: Reklaamide lihtne keelamine Windows 11 File Exploreris
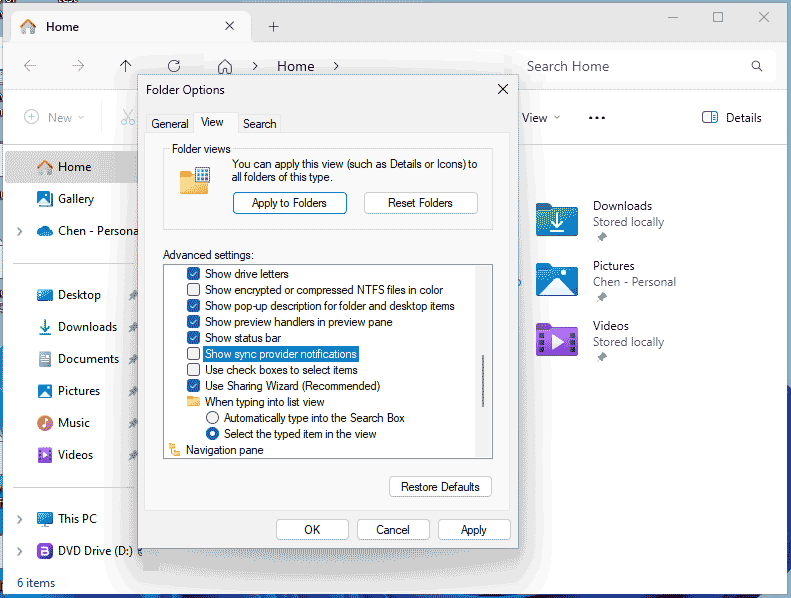
Keelake reklaamid Windows 11-s muudest kohtadest
- Teavitusreklaamide blokeerimine: minge aadressile Seaded > Süsteem > Teavitused > Lisaseaded ja tühjendage kõik kolm valikut.
- Seadme kasutusseadete keelamine: teisalda Seaded > Isikupärastamine > Seadme kasutus ja keelake kõik valikud, et peatada isikupärastatud näpunäidete, reklaamide ja soovituste saamine Microsofti kogemustes.
- Rakenduste sihitud reklaamide näitamise keelamine: sisse Seaded , minge aadressile Privaatsus ja turvalisus > Üldine ja keelake Lubage rakendustel näidata mulle isikupärastatud reklaame, kasutades minu reklaami ID-d .
Järeldus
Reklaamide keelamine opsüsteemis Windows 11 on lihtne protsess, kuna see võib teie kasutuskogemust oluliselt parandada. Järgige lihtsalt antud viise, kuidas tõhusalt peatada reklaamide töövoo häirimine, et luua puhas arvutikeskkond.
Reklaamid arvutis võivad põhjustada halbu asju, näiteks võivad mõned ründajad kasutada reklaame teie arvuti pahavaraga nakatamiseks. Seetõttu proovite otsida a Arvuti varundustarkvara Windows 11 jaoks. Oma andmete kaitsmiseks viiruste, reklaamvara ja muu pahatahtliku tarkvara eest on MiniTool ShadowMaker abiks. See võimaldab teil varufailid , kaustad, süsteemid, kettad ja partitsioonid. Hankige see proovimiseks.
MiniTool ShadowMakeri prooviversioon Klõpsake allalaadimiseks 100% Puhas ja ohutu
![Lahendatud - Fallout 76 krahh | Siin on 6 lahendust [MiniTooli uudised]](https://gov-civil-setubal.pt/img/minitool-news-center/53/solved-fallout-76-crashing-here-are-6-solutions.png)
![Fix CHKDSK ei saa praegust draivi lukustada Windows 10 - 7 nõuanded [MiniTooli näpunäited]](https://gov-civil-setubal.pt/img/data-recovery-tips/20/fix-chkdsk-cannot-lock-current-drive-windows-10-7-tips.png)
![Kuidas ühendada traadita klaviatuur Windowsi/Maci arvutiga? [Minitööriista näpunäited]](https://gov-civil-setubal.pt/img/news/E4/how-to-connect-a-wireless-keyboard-to-a-windows/mac-computer-minitool-tips-1.png)

![Kuidas (kaugjuhtimisega) Windows 10 CMD käsurea abil välja lülitada [MiniTool News]](https://gov-civil-setubal.pt/img/minitool-news-center/56/how-shut-down-windows-10-with-cmd-command-line.jpg)

![Parandage, et Excel ei reageeri ja päästa teie andmeid (mitu viisi) [MiniTooli näpunäited]](https://gov-civil-setubal.pt/img/data-recovery-tips/08/fix-excel-not-responding.png)





![Mis on Soluto? Kas peaksin selle oma arvutist desinstallima? Siin on juhend! [MiniTooli uudised]](https://gov-civil-setubal.pt/img/minitool-news-center/60/what-is-soluto-should-i-uninstall-it-from-my-pc.png)




![Kuidas importida välismaist ketast andmeid kaotamata [2021 värskendus] [MiniTooli näpunäited]](https://gov-civil-setubal.pt/img/disk-partition-tips/34/how-import-foreign-disk-without-losing-data.jpg)
![Operatsioonisüsteem pole selle rakenduse käitamiseks konfigureeritud [MiniTool News]](https://gov-civil-setubal.pt/img/minitool-news-center/16/operating-system-is-not-configured-run-this-application.jpg)
![Kuidas paremklõpsata Macil või MacBookil? Juhendid on siin [MiniTooli uudised]](https://gov-civil-setubal.pt/img/minitool-news-center/52/how-right-click-mac.jpg)