Kuidas muuta registreeritud omaniku ja organisatsiooni teavet? [MiniTooli uudised]
How Change Registered Owner
Kokkuvõte:
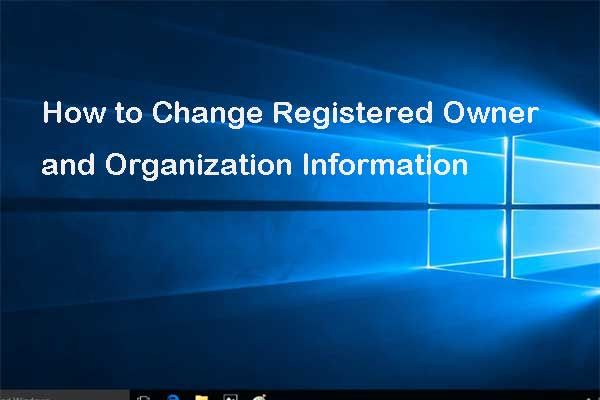
Nüüd ei luba Windows 10 kasutajatel installimise ajal registreeritud omaniku- ja organisatsiooniteavet enam ise määrata. Kuid on olemas viis arvuti omandiõiguse muutmiseks Windows 10. Selles postituses kuvatakse üksikasjalik juhend.
Kuidas muuta arvuti omandiõigust Windows 10
Nüüd on Windowsi registreeritud omaniku ja organisatsiooni teave vaikimisi määratud ja te ei saa neid installiprotsessi käigus enam muuta. Ja operatsioonisüsteem kasutab vaiketeavet. Näiteks kui kasutate Microsofti kontot, valitakse vaikimisi e-posti aadress. Või enamasti kuvatakse seda Windowsi kasutajana.
Nii et Windowsi installimisel ja aktiveerimisel on litsents tehniliselt teie nime all või kes omab arvutit.
Nõuanne: Oma arvuti ja ketaste paremaks haldamiseks proovige MiniTooli tarkvara .Seega võiksite teada, kas registreeritud omaniku ja organisatsiooni teavet on võimalik muuta.
Muidugi on vastus positiivne. Registriredaktoris saate muuta registreeritud omaniku ja organisatsiooni teavet Windows 10. Siit leiate samm-sammult juhendi, kuidas neid muuta.
Märge: Kuna registri muutmine on riskantne asi, oli teil parem, et vältida arvuti kahjustamist varundage oma arvuti enne arvuti omandiõiguse muutmist Windows 10.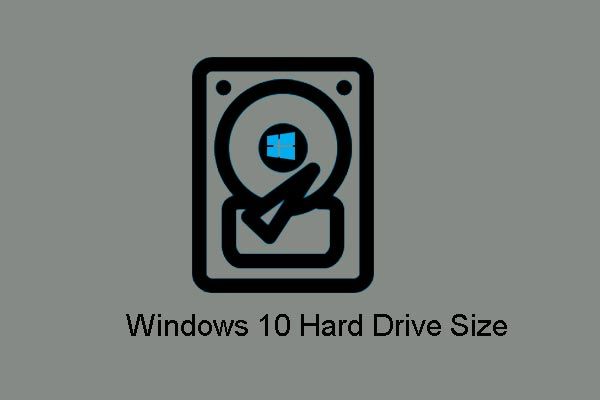 Windows 10 suurus ja kõvaketta suurus: mida, miks ja kuidas juhendada
Windows 10 suurus ja kõvaketta suurus: mida, miks ja kuidas juhendada Kui suur on kõvaketta maksimaalne suurus Windows 10/8/7-s, kuidas ketta maksimaalse suuruse piiranguid murda ja miks sellised piirangud on? Siin on vastused.
Loe rohkem1. samm: vajutage Windows klahvi ja R avamiseks klahv koos Jookse dialoogiboks.
2. samm: tippige regedit ja klõpsake nuppu Okei jätkama.
3. samm: seejärel navigeerige jaotisesse Praegune versioon kaust järgmise tee põhjal.
HKEY_LOCAL_MACHINE SOFTWARE Microsoft Windows NT CurrentVersion
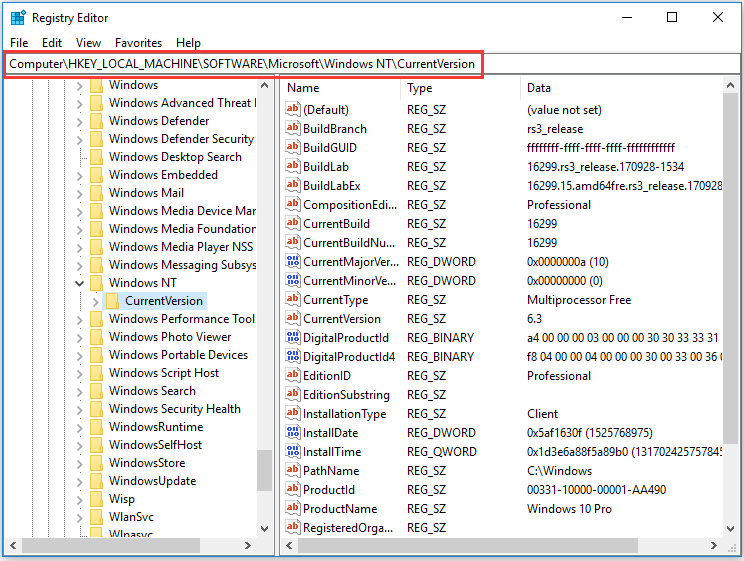
4. samm: laiendage seda kausta ja otsige üles RegisteredOwner Stringi väärtus. Kui teil seda pole, looge kõigepealt uus. Seega paremklõpsake kaustal CurrentVersion ja valige Uus jätkama. Seejärel vali Stringi väärtus jätkama.
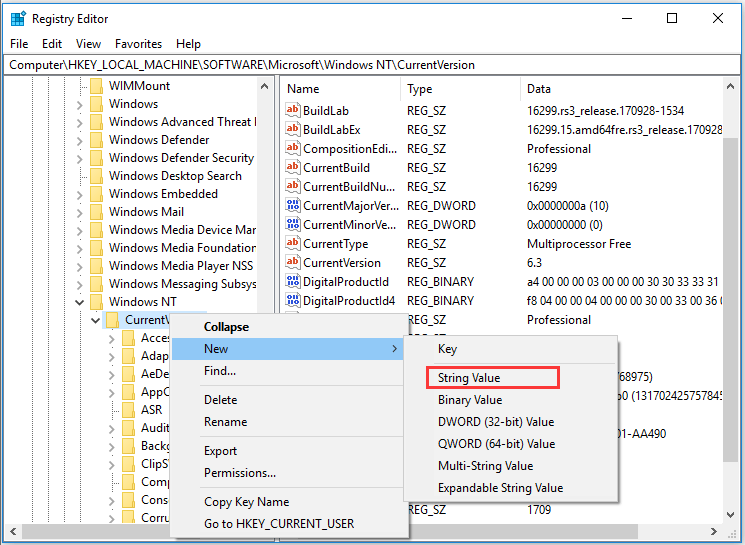
5. samm: nimetage uus stringiväärtus võtmeks Registreeritud omanik ja tabas Sisenema jätkama.
6. samm: topeltklõpsake võtit RegisteredOwner ja sisestage registreeritud omaniku teave, mis tavaliselt on ainult teie nimi. Seejärel klõpsake nuppu Okei jätkama.
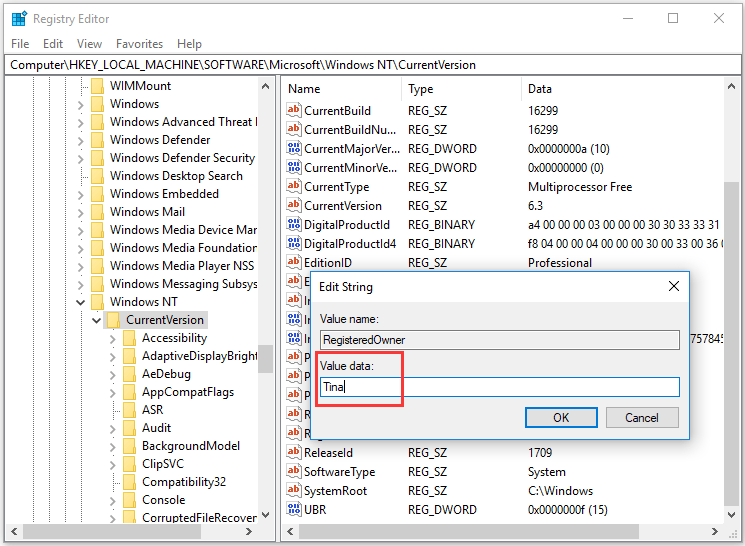
7. samm: otsige registreeritud oraniseerimise stringi väärtust. Kui seda pole, peate looma uue ja nimetama selle nimeks RegisteredOrganization ja vajutama Sisenema jätkama. Võite viidata ülaltoodud toimingutele.
8. samm: topeltklõpsake seda ja sisestage organisatsiooni nimi. Klõpsake nuppu Okei jätkama.
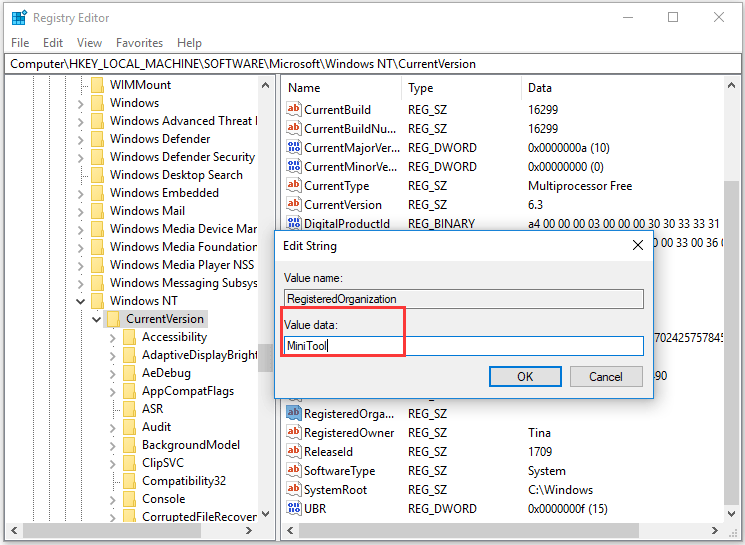
Kui olete kõik toimingud lõpetanud, sulgege registriredaktori aken ja taaskäivitage arvuti, et see jõustuks.
Siis saate vajutada Windows klahvi ja R avamiseks võti Jookse uuesti. Sisestage winver ja klõpsake nuppu Okei jätkama. Siis näete, et registreeritud omanik ja organisatsiooni teave on muudetud.

Tegelikult võite lisaks ülaltoodud jaotises mainitud meetodile kasutada arvuti omaniku Windows 10 muutmiseks ka kolmanda osapoole tööriista. Registreeritud omaniku ja organisatsiooni teabe muutmiseks tööriista otsimiseks võite veebist otsida.
Mõned asjad, mida peaksite teadma Windowsi versioonide kohta
Lõppsõnad
Kokkuvõtteks võib öelda, et see postitus on näidanud, kuidas registreeritud omanikku ja organisatsiooni Windows 10 muuta. Kui teil on sama nõudmine, proovige seda. Kuid enne jätkamist peaksite parem eelnevalt süsteemipildi looma.


![Siin on viis meetodit, kuidas parandada sülearvuti klaviatuuri, mis ei tööta Windows 10 [MiniTool News]](https://gov-civil-setubal.pt/img/minitool-news-center/21/here-are-5-methods-fix-laptop-keyboard-not-working-windows-10.jpg)
![[Lahendatud!] Bluetooth katkeb Windowsis pidevalt](https://gov-civil-setubal.pt/img/news/67/bluetooth-keeps-disconnecting-windows.png)
![Kuidas pääseda Linuxi failidele Windows 10-st [täielik juhend] [MiniTooli näpunäited]](https://gov-civil-setubal.pt/img/disk-partition-tips/11/how-access-linux-files-from-windows-10.jpg)





![Kuidas keelata UAC Windows 10-s? Siin on neli lihtsat viisi! [MiniTooli uudised]](https://gov-civil-setubal.pt/img/minitool-news-center/69/how-disable-uac-windows-10.jpg)







![Kasutajad teatasid, et arvuti on rikutud BIOS-is: veateated ja lahendused [MiniTooli näpunäited]](https://gov-civil-setubal.pt/img/data-recovery-tips/18/users-reported-pc-corrupted-bios.jpg)
![[Parandatud] Käsu saatmine programmi oli probleem [MiniTooli näpunäited]](https://gov-civil-setubal.pt/img/data-recovery-tips/11/there-was-problem-sending-command-program.png)