Kaks parandamismeetodit Windows Defenderi skannimistele ei pääse juurde
Two Methods To Fix Unable To Access Windows Defender Scans
Paljud Windowsi kasutajad proovivad Windows Defenderi ajaloo kustutamiseks avada kausta Windows Defender Scans. See võib aga olla probleem, kuna tõenäoliselt ei pääse te Windows Defenderi skannimistele tavapäraselt juurde. Kuidas saate skannimisajaloo kustutamiseks selle kausta avada? See postitus edasi MiniTool näitab teile kasulikke meetodeid.
Kui proovite avada kausta Windows Defender Scans, võite saada järgmise tõrketeate: Teil pole praegu luba sellele kaustale juurde pääseda isegi kui kasutate administraatori kontot. Miks te ei pääse Windows Defenderi skannimistele juurde? Seda seetõttu, et Windows ei lase teil oluliste süsteemifailide kaitsmiseks administraatorina käitada File Explorerit. Kausta Scans avamiseks võite proovida järgmisi meetodeid.
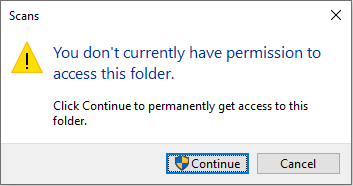
1. viis: avage Windows Defenderi skannimiskaust turvarežiimis
Kui te ei saa kausta Windows Defender Scans avada, proovige see avada turvarežiimis. Järgige allolevaid samme.
1. samm: vajutage Võit + I Windowsi sätete avamiseks.
2. samm: Windows 10 kasutajate jaoks peaksite minema aadressile Värskendus ja turvalisus > Taastumine , seejärel kerige alla, et klõpsata Taaskäivita nüüd all Täiustatud käivitamine osa.
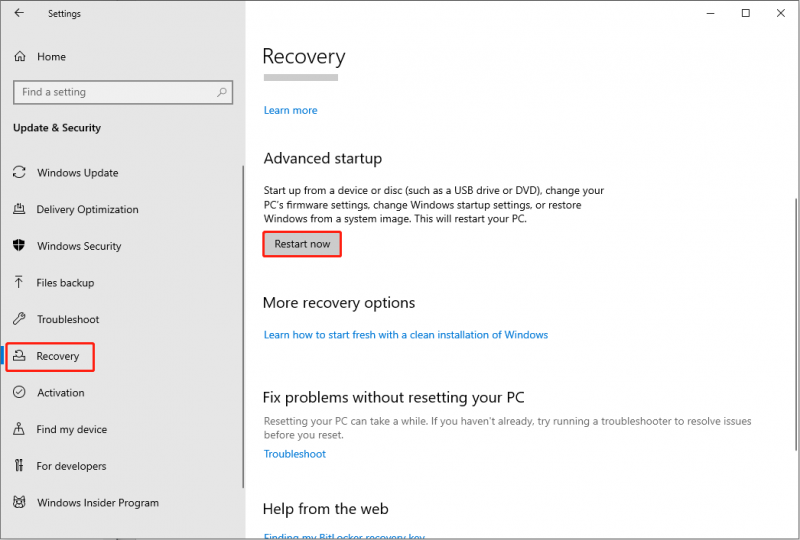
Windows 11 kasutajate jaoks peate valima Süsteem vahekaarti ja valige Süsteem paremal paanil. Aastal Taastamise võimalused jaotises klõpsake nuppu Taaskäivita kohe kõrval olevat nuppu Täiustatud käivitamine .
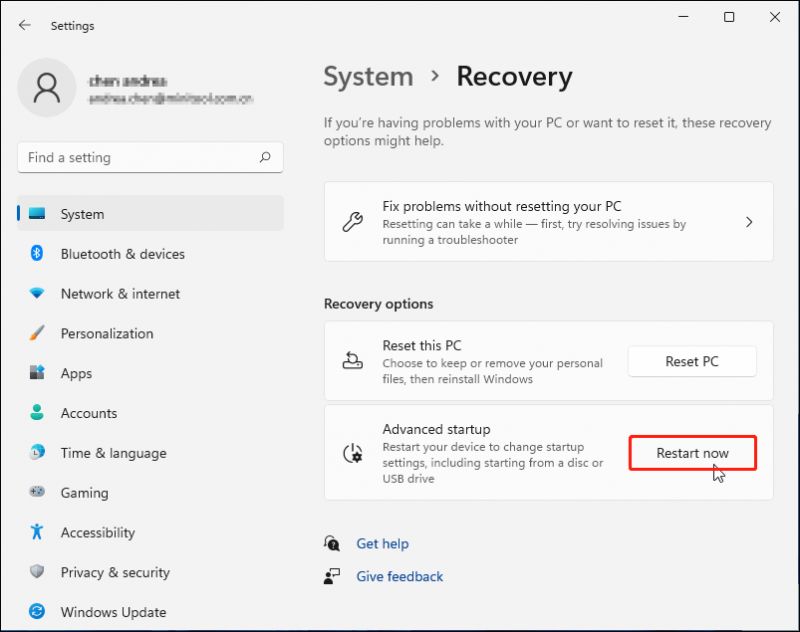
3. samm: pärast arvuti taaskäivitamist peaksite valima Veaotsing > Täpsemad valikud > Käivitusseaded > Taaskäivita . Arvuti vajaliku turvarežiimi versiooni käivitamiseks vajutage vastavat klahvi.
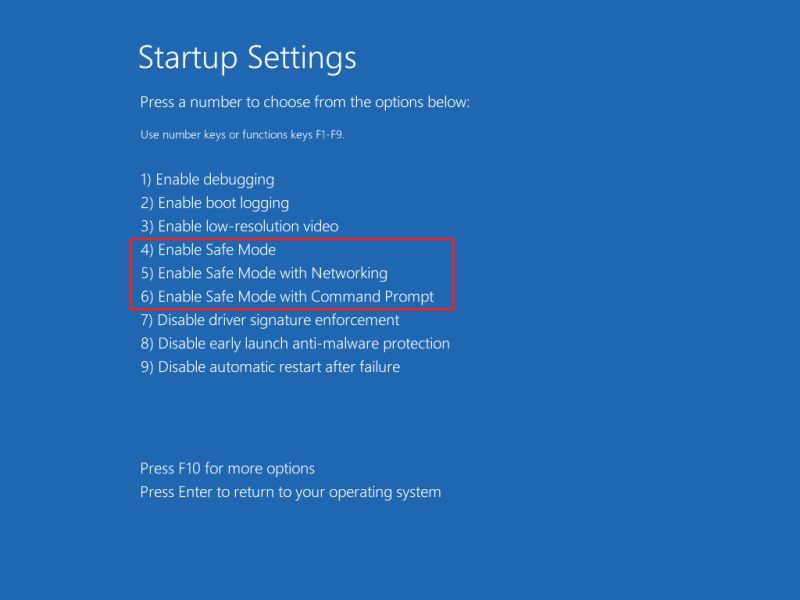
4. samm: oodake, kuni teie arvuti siseneb turvarežiimi. Nüüd vajutage Win + E File Exploreri avamiseks ja liikumiseks ProgrammData > Microsoft > Windows Defender > Skaneerib skannimisajaloo kustutamiseks.
Nõuanded: The ProgrammData kaust on vaikimisi peidetud, saate peidetud faile kuvada selle postituse juhiste järgi: Peidetud failide kuvamine Windows 10 (CMD + 4 viisi) .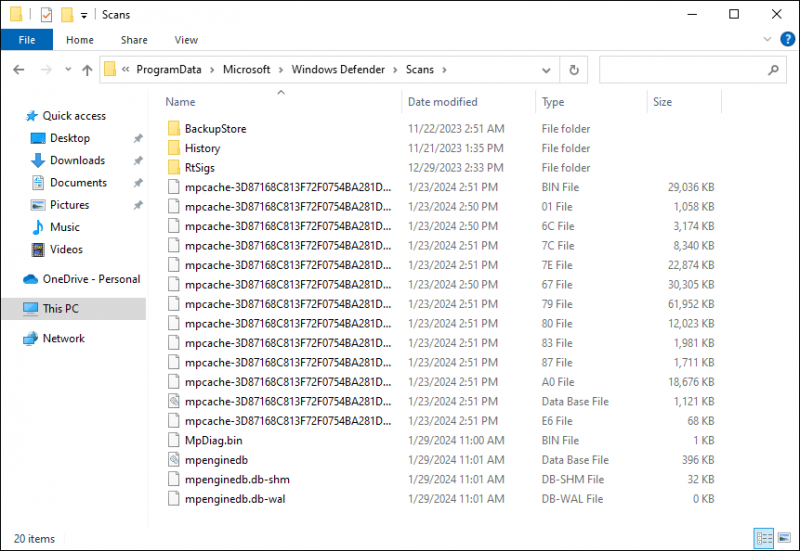
Turvarežiimist väljumiseks võite arvuti taaskäivitada. Kui arvuti jääb pärast taaskäivitamist turvarežiimi, proovige seda teha turvarežiimist väljumiseks selles postituses toodud meetoditega.
2. viis: avage Windows Defenderi skannimiskaust muude tööriistadega
Nagu me alguses ütlesime, ei saa te Windows Defenderi skannimiskausta avada, kuna File Explorerit ei saa administraatorikontoga käivitada. Teine meetod selle probleemi lahendamiseks on muude failihaldustööriistade kasutamine.
Võite saada usaldusväärse failihaldur ja käivitage see administraatorina, et näha, kas pääsete edukalt juurde kaustale Windows Defender Scans.
Taastage Windows Defenderi kustutatud failid
Windows Defender on Windowsi viirusetõrjeutiliit, mis tagab Windowsi turvalisuse, kuid mõned inimesed teatavad, et Windows Defender kustutab viirusekontrolli käigus mõned nende täitmisfailid. Kui teil tekib see probleem, kuidas kustutatud faile taastada?
MiniTool Power Data Recovery on vapustav faili taastamise tarkvara mis aitab teil taastada faile, mis on kadunud eksliku kustutamise, juhusliku vormindamise, viirusnakkuse või muude põhjuste tõttu. See tarkvara ühildub täielikult Windowsi süsteemidega ja sellel on kirjutuskaitstud atribuudiga kõrge turvalisus. Lisaks sisaldab see tarkvara palju muid praktilisi funktsioone, mis võivad teie andmete taastamise kogemust tõhusalt parandada.
Kui muretsete selle pärast, kas see failitaasteteenus leiab teie otsitud failid, MiniTool Power Data Recovery tasuta töötab. Esmalt saate hankida selle tarkvara tasuta väljaande, et teha sügav skannimine ja taastada 1 GB faile tasuta.
MiniTool Power Data Recovery tasuta Klõpsake allalaadimiseks 100% Puhas ja ohutu
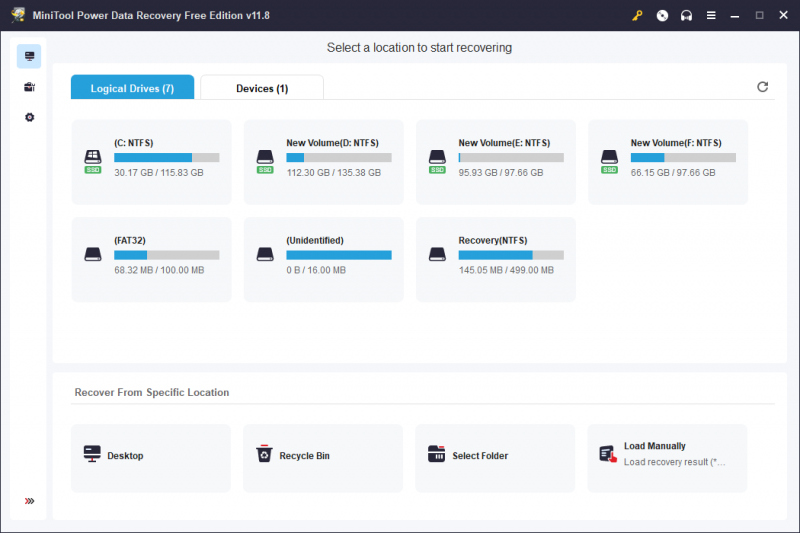
Alt = failide taastamine
Alumine joon
See kõik puudutab Windows Defenderi skannimise avamist operatsioonisüsteemis Windows 10/11. Üldiselt pääsete kaustale Skannid juurde turvarežiimis. Kui muud probleemid takistavad kausta avamist turvarežiimis, võite proovida teisi failihaldureid.
![3 lahendust Windowsi värskenduse tõrke 0x80073701 parandamiseks [MiniTool News]](https://gov-civil-setubal.pt/img/minitool-news-center/73/3-solutions-fix-windows-update-error-0x80073701.jpg)

![[Erinevused] – Google Drive töölauale vs varundamine ja sünkroonimine](https://gov-civil-setubal.pt/img/backup-tips/03/differences-google-drive-for-desktop-vs-backup-and-sync-1.png)

![Täielikult fikseeritud - Avast Behavior Shield hoiab välja lülitatut [MiniTooli näpunäited]](https://gov-civil-setubal.pt/img/backup-tips/42/full-fixed-avast-behavior-shield-keeps-turning-off.png)
![Mozilla Thunderbirdi allalaadimine/installimine/värskendamine Windowsi/Maci jaoks [MiniTool Tips]](https://gov-civil-setubal.pt/img/news/5D/mozilla-thunderbird-download/install/update-for-windows/mac-minitool-tips-1.png)



![[Juhendid] Kuidas siduda Beatsi operatsioonisüsteemiga Windows 11/Mac/iPhone/Android?](https://gov-civil-setubal.pt/img/news/28/how-pair-beats-with-windows-11-mac-iphone-android.png)



![Mis on kahekanaliline RAM? Siin on täielik juhend [MiniTool Wiki]](https://gov-civil-setubal.pt/img/minitool-wiki-library/11/what-is-dual-channel-ram.jpg)


![5 sünkroonimislahendust pole teie konto jaoks saadaval [MiniTool News]](https://gov-civil-setubal.pt/img/minitool-news-center/86/5-solutions-sync-is-not-available.png)


![Siin on viis meetodit, kuidas parandada sülearvuti klaviatuuri, mis ei tööta Windows 10 [MiniTool News]](https://gov-civil-setubal.pt/img/minitool-news-center/21/here-are-5-methods-fix-laptop-keyboard-not-working-windows-10.jpg)