Kuidas parandada, et Steam Captcha ei tööta operatsioonisüsteemis Windows 10 11?
Kuidas Parandada Et Steam Captcha Ei Toota Operatsioonisusteemis Windows 10 11
Steamis saate osta mängu, luua mängu või arutada mänge. Kui proovite steami kontot registreerida, võib juhtuda, et Steam Captcha ei tööta. Kas leiate lahenduse, kuidas sellega toime tulla? Selles postituses teemal MiniTooli veebisait , Steam Captcha ei tööta saab hõlpsasti parandada!
Miks Steam Captcha ei tööta?
Steam on üks suurimaid videomängude poode üle kogu maailma. Kui soovite mängu osta, mängu luua või isegi Steami sõpradega mänge arutada, peate registreerima Steami konto.
Pärast isikuandmete täitmist peate täitma captcha. Mõnikord, isegi kui sisestate õige captcha, tagastab ReCaptcha jätkuvalt veateate ' Teie vastus CAPTCHA-le näib olevat kehtetu. Kinnitage allpool uuesti, et te pole robot ' ikka uuesti ja uuesti. Selle vea süüdlane võib olla DNS-i ja teie brauseri vahemälud, Chromiumi-põhised tõrked või puhverserveri/VPN-i häired. Olles teadlik Steam Captcha mittetöötamise võimalikest põhjustest, saate selle samm-sammult lahendamiseks järgida allolevaid kontrollitud meetodeid.
Kuidas parandada, et Steam Captcha ei tööta?
Parandus 1: kustutage brauseris olevad andmed ja küpsised
Mõnede küpsiste ja teie brauseri andmete tõttu võite Steamis ilmneda kehtetu Captcha tõrge. Steam töötab Google Chrome'iga kõige paremini. Seega saate küpsised ja saidi andmed sellest kustutada.
Samm 1. Käivitage Google Chrome ja klõpsake nuppu kolmepunktiline nuppu ekraani paremas ülanurgas.
Samm 2. Vajutage Rohkem tööriistu > Sirvimisandmete kustutamine .
Samm 3. Määrake Ajavahemik > märkige üksused, mida soovite kustutada > klõpsake nuppu Kustuta andmed .

Parandus 2: muutke oma brauserit
Kui vahemälu tühjendamine teie jaoks ei tööta, võib Steami ja teie kasutatava brauseriga probleeme esineda. Saate luua oma Steami konto teisest brauserist. Siin on teile mõned alternatiivsed brauserid:
- Microsoft Edge
- Vapper
- Mozilla Firefox
- Ooper
Parandus 3: keelake puhverserver
Puhverserver võib toimida tulemüüri ja veebifiltrina ning mõnikord ei saa andmepaketid võrgukihte läbida ja need lähevad vahetusprotsessi keskel kaotsi. Kui teie puhverserveri seaded on sisse lülitatud, võite proovida selle välja lülitada, et lahendada Captcha mittetöötav Steam.
1. samm. Mine lehele Windowsi sätted > Võrk ja Internet .
Samm 2. Sisse Puhverserver , lülitage välja Kasutage puhverserverit .
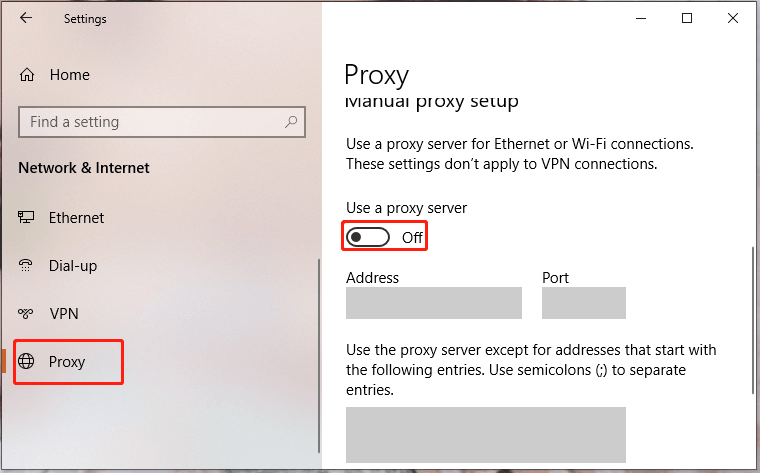
Loe ka: Puhverserver vs VPN: peamised erinevused nende vahel
Parandus 4: tühjendage DNS-i vahemälu
See on ka hea võimalus tühjendage DNS-i vahemälu seadmes, kui Steam Captcha ei tööta.
Samm 1. Sisestage cmd otsingukasti, et leida Käsurida ja paremklõpsake sellel valimiseks Käivitage administraatorina .
Samm 2. Käivitage järgmine käsk ja ärge unustage vajutada Sisenema .
ipconfig /flushdns
netsh winsocki lähtestamine
Parandus 5: lülitage VPN välja
Kui kasutate geograafiliselt piiratud sisu vaatamiseks virtuaalset privaatvõrku, ei tööta see ka Steami registreerumise Captcha, kuna tegelikud allikast vabastatud andmepaketid ei pruugi soovitud sihtkohta jõuda. Seetõttu saate oma VPN-teenuse järgmiste juhiste abil keelata.
Samm 1. Klõpsake nuppu käik ikooni avamiseks Windowsi sätted .
Samm 2. Valige seadete menüüst Võrk ja Internet > VPN .
Samm 3. Valige VPN, millega ühendate ja klõpsake Katkesta ühendus .
Parandus 6: keelake IPv6
Mõned kasutajad teatasid, et nad lahendavad IPv6 keelamisega Steam Captcha ebaõnnestumise, nii et võite proovida ka seda meetodit.
Samm 1. Vajutage Win + R avada Jookse kasti.
Samm 2. Sisestage ncpa.cpl ja tabas Sisenema avama Võrguühendused .
Samm 3. Paremklõpsake praegu kasutataval võrguadapteril ja valige Omadused . Kui seda palub UAC , vajutage Jah .
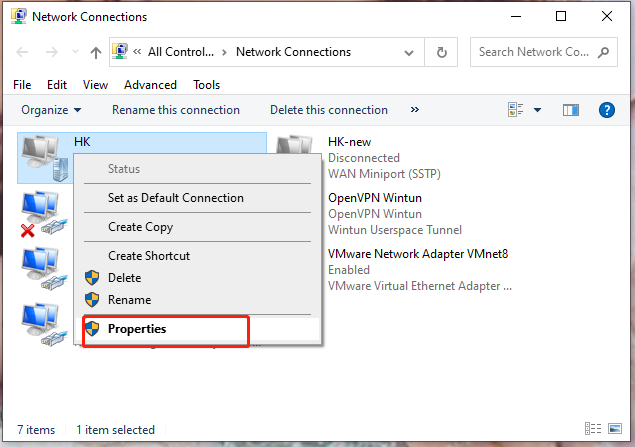
4. samm Võrgustiku loomine vahekaart, eemalda linnuke Interneti-protokoll Vesion 6 (TCP /IPv6 ).
Samm 5. Vajutage Okei ja muudatuste salvestamiseks taaskäivitage arvuti.

![Kuidas parandada viga „Klass pole registreeritud“ Windows 10-s [MiniTool News]](https://gov-civil-setubal.pt/img/minitool-news-center/30/how-fix-class-not-registered-error-windows-10.jpg)
![Steam-pildi üleslaadimine ebaõnnestus: proovige nüüd seda parandada (6 viisi) [MiniTool News]](https://gov-civil-setubal.pt/img/minitool-news-center/25/steam-image-failed-upload.png)
![Kuidas Windowsi draiverit tagasi pöörata? Üksikasjalik juhend [MiniTooli uudised]](https://gov-civil-setubal.pt/img/minitool-news-center/29/how-roll-back-driver-windows.jpg)
![Parandus: kõrvuti seadistamine on Windows 10-s vale [MiniTool News]](https://gov-civil-setubal.pt/img/minitool-news-center/91/fix-side-side-configuration-is-incorrect-windows-10.png)
![Kuhu Microsoft Store mänge installib? Siit leiate vastuse [MiniTooli uudised]](https://gov-civil-setubal.pt/img/minitool-news-center/15/where-does-microsoft-store-install-games.jpg)



![Kuidas lahendada probleem „Windows Driver Foundation High CPU” [MiniTool News]](https://gov-civil-setubal.pt/img/minitool-news-center/67/how-fix-windows-driver-foundation-high-cpu-issue.jpg)








![10 parimat MP3-OGG-muundurit 2024. aastal [tasuta ja tasuline]](https://gov-civil-setubal.pt/img/blog/95/10-best-mp3-ogg-converters-2024.jpg)
