5 võimalust virtualiseerimisel põhineva turbe keelamiseks operatsioonisüsteemis Windows 10 11
5 Voimalust Virtualiseerimisel Pohineva Turbe Keelamiseks Operatsioonisusteemis Windows 10 11
On teatatud, et virtualiseerimisel põhinev turvalisus võib vähendada kerneli viiruste ja pahavara rünnakute mõju. Selle funktsiooni lubamisel on aga märkimisväärsed jõudluskulud, eriti kui tegemist on mängimisega. Selles postituses teemal MiniTooli veebisait , näitame teile mitmeid viise, kuidas VBS-i samm-sammult keelata.
Virtualiseerimisel põhinev turvalisus
Virtualiseerimisel põhinev turvalisus on Windowsi turbefunktsioon, mis loob turvafunktsioonide jaoks eraldatud mälupiirkonna. See võib kaitsta elutähtsat süsteemi ja operatsioonisüsteemi ressursse, kehtestades piirangud.
Selle funktsiooni lubamine aga vähendab teie seadme jõudlust, eriti mängude mängimise ajal. Mängude ja rakenduste maksimaalse jõudluse saavutamiseks võite proovida virtualiseerimisel põhineva turvalisuse keelata. Selles postituses tutvustame 5 võimalust VBS-i keelamiseks.
Enne jätkamist on tungivalt soovitatav varundada andmed välisele kõvadraiverile või USB-mälupulgale. Sel juhul on MiniTool ShadowMaker teile hea valik. See on tükk Windowsi varundustarkvara mis on saadaval opsüsteemis Windows 11/10/8/7. See toetab mitme üksuse, näiteks failide, kaustade, süsteemide, partitsioonide ja isegi kogu ketta varundust. Hankige see vabavara ja proovige, vajutades allolevat nuppu!
Kuidas keelata virtualiseerimisel põhinev turvalisus operatsioonisüsteemis Windows 10/11?
# 1. viis: keelake virtualiseerimisel põhinev turvalisus Windowsi sätete kaudu
Samm 1. Vajutage Võida + I avama Windowsi sätted .
2. samm. Mine lehele Värskendus ja turvalisus > Windowsi turvalisus > Seadme turvalisus .
Samm 3. Klõpsake nuppu Südamiku isolatsiooni üksikasjad all Südamiku isolatsioon ja seejärel välja lülitada Mälu terviklikkus .

# 2. viis: keelake virtualiseerimisel põhinev turvalisus käsuviiba kaudu
Samm 1. Sisestage cmd otsinguribal, et leida Käsurida ja paremklõpsake sellel valimiseks Käivitage administraatorina .
2. samm. Tippige tekstialale bcdedit /set hypervisorlaunchtype off ja tabas Sisenema .
Samm 3. Pärast protsessi lõppu taaskäivitage arvuti.
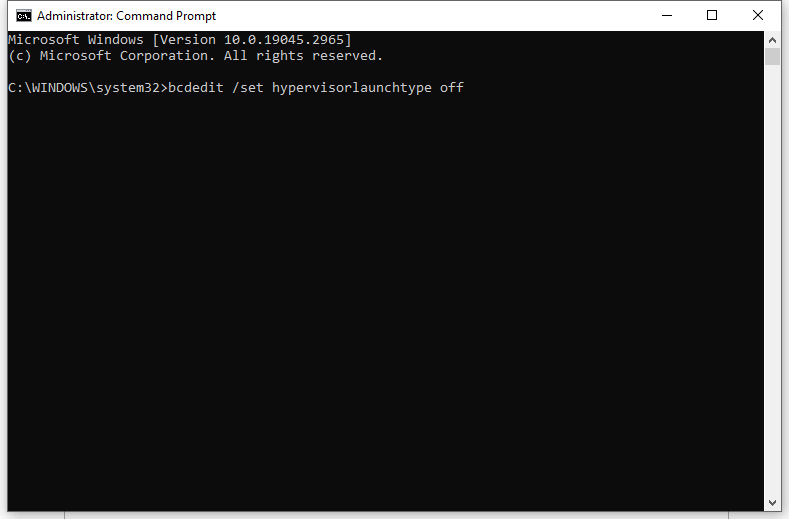
# 3. viis: keelake virtualiseerimisel põhinev turvalisus Windowsi funktsioonide kaudu
Samm 1. Sisestage kontrollpaneel otsinguribal ja vajuta Sisenema .
2. samm. Mine lehele Programmid > Programmid ja funktsioonid > Lülitage Windowsi funktsioonid sisse või välja .
Samm 3. Sisse Windowsi funktsioonid , eemalda linnuke Microsoft Defenderi rakenduste valvur , Virtuaalse masina platvorm ja Windowsi hüpervisori platvorm nimekirjas.
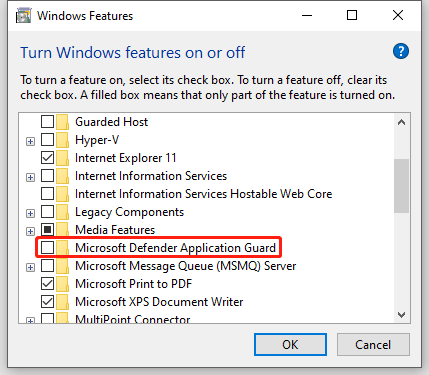
Samm 4. Klõpsake nuppu Okei ja muudatuste rakendamiseks taaskäivitage arvuti.
# 4. viis: keelake virtualiseerimisel põhinev turvalisus registriredaktori kaudu
Samm 1. Sisestage registriredaktor otsinguribal ja vajuta Sisenema .
2. samm. Liikuge järgmisele teele:
HKEY_LOCAL_MACHINE\SYSTEM\CurrentControlSet\Control\DeviceGuard
Samm 3. Paremklõpsake parempoolsel paneelil EnableVirtualizationBasedSecuirty ja määrake see väärtusandmed juurde 0 .
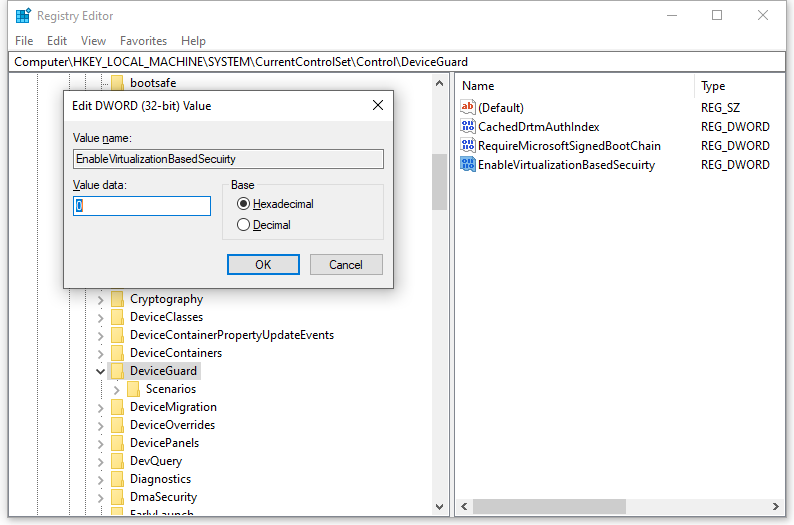
Samm 4. Klõpsake nuppu Okei ja taaskäivitage oma süsteem.
# 5. viis: keelake virtualiseerimisel põhinev turvalisus rühmapoliitika redaktori kaudu
Samm 1. Vajutage Võida + R avada Jookse kasti.
2. samm jooksma kast, tüüp gpedit.msc ja tabas Sisenema .
3. samm. Minge järgmisele teele:
Kohalik arvutipoliitika\Arvutikonfiguratsioon\Haldusmallid\Süsteem\Seadmekaitse
Samm 4. Topeltklõpsake parempoolsel paanil Lülitage sisse virtualiseerimisel põhinev turvalisus .
5. samm. Märkige Keela ja tabas Rakenda & Okei .
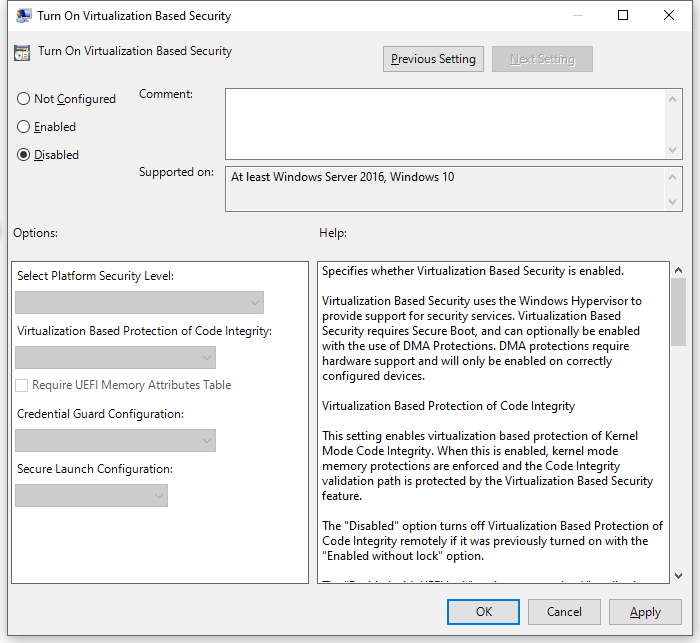
Lõpusõnad
Kokkuvõtteks võib öelda, et kuigi virtualiseerimisel põhinev turvalisus on Windowsis väga kasulik funktsioon, on ülalnimetatud meetodite abil Windows 10/11 maksimaalse jõudluse saavutamiseks ohutu selle keelata. Loodame siiralt, et saate parandada oma seadme jõudlust ja nautida paremat mängukogemust!


![Kuidas saate parandada Spotify veakoodi 4? Proovige neid meetodeid! [MiniTooli uudised]](https://gov-civil-setubal.pt/img/minitool-news-center/01/how-can-you-fix-spotify-error-code-4.jpg)



![Mis on Ctrl + Alt + Del ja mida see teeb? [MiniTooli uudised]](https://gov-civil-setubal.pt/img/minitool-news-center/40/what-is-ctrl-alt-del.png)

![Windows Serveri migratsioonitööriistade ja selle alternatiivide juhend [MiniTool Tips]](https://gov-civil-setubal.pt/img/backup-tips/7A/guide-for-windows-server-migration-tools-and-its-alternative-minitool-tips-1.png)

![Mis on M.2 pesa ja millised seadmed kasutavad M.2 pesa? [MiniTooli uudised]](https://gov-civil-setubal.pt/img/minitool-news-center/44/what-is-an-m-2-slot.jpg)


![S / MIME juhtimine pole saadaval? Vaadake, kuidas kiiresti viga parandada! [MiniTooli uudised]](https://gov-civil-setubal.pt/img/minitool-news-center/58/s-mime-control-isn-t-available.png)
![Kuidas lihtsalt ISO-d USB-le põletada [vaid paar klõpsu]](https://gov-civil-setubal.pt/img/news/06/how-to-burn-iso-to-usb-easily-just-a-few-clicks-1.png)
![Ping (mis see on, mida see tähendab ja kuidas see töötab) [MiniTool Wiki]](https://gov-civil-setubal.pt/img/minitool-wiki-library/64/ping-what-is-it-what-does-it-mean.jpg)


![Outlooki (365) parandamine operatsioonisüsteemis Windows 10/11 – 8 lahendused [MiniTool Tips]](https://gov-civil-setubal.pt/img/data-recovery/86/how-to-repair-outlook-365-in-windows-10/11-8-solutions-minitool-tips-1.png)
![[Lahendatud!] Taasteserveriga ei saanud Maciga ühendust võtta [MiniTooli näpunäited]](https://gov-civil-setubal.pt/img/data-recovery-tips/23/recovery-server-could-not-be-contacted-mac.png)