Kasulikud meetodid Windowsi tulemüüri veakoodi 0x80070422 parandamiseks [MiniTool News]
Useful Methods Fix Windows Firewall Error Code 0x80070422
Kokkuvõte:

Vead on opsüsteemides üsna levinud, näiteks veakood “0x80070422”. See tõrge ilmub alati, kui proovite Windowsi tulemüüri soovitatud sätete abil sisse lülitada. Loe seda postitust aadressilt MiniTool meetodite saamiseks selle vea parandamiseks.
Windowsi tulemüür ei saa seadeid muuta
Tulemüür on turvalise Interneti-ühenduse oluline komponent. Tulemüürid kaitsevad operatsioonisüsteemi komponente kahjuliku pahavara ja nuhkvara eest. Seetõttu tuleb see täiskohaga kaitseks sisse lülitada.
Ühelt poolt, kui vajalik teenus ei tööta Windowsis, ei saa Windowsi tulemüür mõnda teie seadet muuta. Võib ilmneda tõrge veakood 0x80070422 ”. Teisalt võib selle probleemi põhjustada ka puudega taustaga intelligentne edastusteenus (BITS). Intelligentse taustteabe teenus peab olema töökorras.
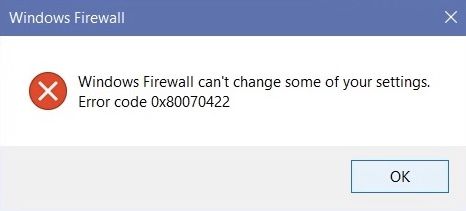
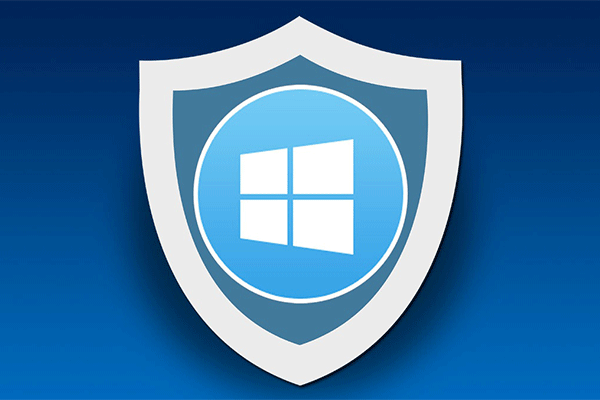 Windowsi tulemüür Windows 10-le ja selle suurepärane alternatiiv
Windowsi tulemüür Windows 10-le ja selle suurepärane alternatiiv Kui soovite Windowsi tulemüüri Windows 10 jaoks sisse või välja lülitada, ütleb see postitus teile kõik sammud ja näitab suurepärast alternatiivi Windowsi tulemüürile.
Loe rohkemKuidas veakoodi 0x80070422 parandada?
Järgmised meetodid aitavad teil tulemüüriga tõrke 0x80070422 parandada.
1. meetod: kasutage teenuse akent
Windows Defenderi tulemüür, mida Windowsi käivitamisel ei lähtestata, võib põhjustada tõrke 0x80070422. Seega saate selle parandamiseks kasutada akent Teenused, järgides allolevaid juhiseid.
Samm 1: Tüüp Teenused otsingukastis ja otsige seda. Windows 10-s paremklõpsake seda ja valige Käivitage see administraatorina .
2. samm: Navigeerige Windows Defenderi tulemüür ja kontrollige Staatus ja Käivitamise tüüp selle teenuse.
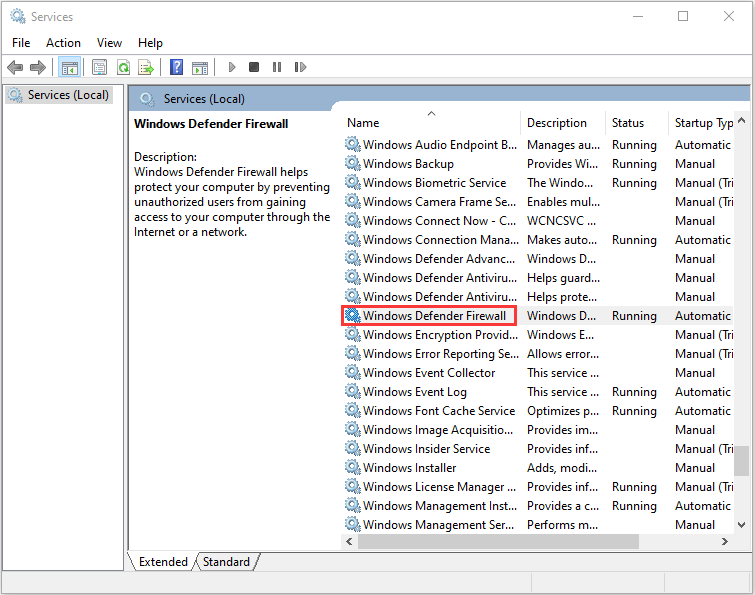
3. samm: Seejärel paremklõpsake nuppu Windows Defenderi tulemüür teenus ja valige Atribuudid ja seejärel navigeerige jaotisesse üldine vaheleht.
4. samm: Sa peaksid seadma Käivitamise tüüp kuni Automaatne , klõpsake nuppu Rakenda ja seejärel klõpsake nuppu Okei nuppu.
5. samm: Seejärel klõpsake nuppu Alusta ja teie Windowsi tulemüür taastatakse ilma tõrgeteta.
Kui veakood 0x80070422 ilmub endiselt, saate liikuda järgmise meetodi juurde.
2. meetod: seadistage taustteabe edastamise teenus
Samm 1: Ava Teenused uuesti ja otsige Intelligentse ülekandeteenuse taust .
2. samm: Kui see on peatatud ja seatud väärtusele Keelatud, paremklõpsake seda ja valige Atribuudid ja seejärel navigeerige jaotisesse üldine vaheleht.
3. samm: Muuda Käivitamise tüüp kuni Käsiraamat ja klõpsake nuppu Alusta nuppu Intelligentse ülekandeteenuse taust .
4. samm: Klõpsake nuppu Rakenda nupp ja Okei seadete salvestamiseks.
Seejärel peaksite arvuti taaskäivitama ja kontrollima, kas viga 0x80070422 on parandatud.
3. meetod: veenduge, et Windows oleks ajakohane
Kui ülaltoodud meetod teie jaoks trikki ei tee, peaksite seda meetodit järgima.
Samm 1: Ava Otsing menüü sisestamiseks Seaded ja otsige seda, seejärel avage see.
2. samm: Klõpsake nuppu Värskendamine ja turvalisus vahekaardil liides Seaded.
3. samm: Siis peaksite klõpsama Windowsi uuendus vasakul paanil.
4. samm: Klõpsake nuppu Kontrolli kas uuendused on saadaval paremal paanil. Teie arvuti kontrollib nüüd kõiki saadaolevaid värskendusi.
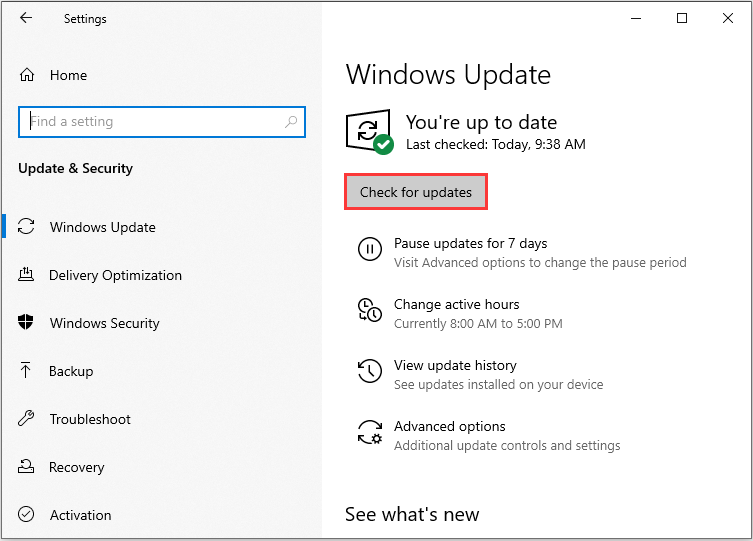
Windows Defenderi saadaolevaid värskendusi hakatakse automaatselt alla laadima kohe, kui need tuvastatakse. Kui värskendused on alla laaditud, installitakse need edukalt. Seejärel saate kontrollida, kas saate lahenduse „Ei saa Windowsi tulemüüri veakoodi 0x80070422 sisse lülitada”.
 7 tõhusat lahendust Windows 10 parandamiseks ei värskendata. # 6 on fantastiline
7 tõhusat lahendust Windows 10 parandamiseks ei värskendata. # 6 on fantastiline Miks mu Windows 10 ei värskenda? Miks Windows 10 värskendamine ebaõnnestus? Siin on loetletud 7 viisi Win 10 värskendusvea parandamiseks ja Windows 10 värskenduse sundimiseks tavapäraselt.
Loe rohkemLõppsõnad
Kui teie Windows Defenderi tulemüür ei saa seadeid muuta ja teile kuvatakse tõrkekood 0x80070422, võite probleemi lahendamiseks proovida ülalnimetatud meetodeid. Lõpuks leiate kõige kasulikuma meetodi.

![Parim optiline draiv 2019. aastal, mida võiksite osta [MiniTooli uudised]](https://gov-civil-setubal.pt/img/minitool-news-center/86/best-optical-drive-2019-you-may-want-buy.jpg)


![Kuidas peatada kohaletoimetamise optimeerimine Win 10-s? Siin on juhend [MiniTooli uudised]](https://gov-civil-setubal.pt/img/minitool-news-center/29/how-stop-delivery-optimization-win-10.jpg)



![Parim YouTube'i pisipildi suurus: 6 asja, mida peaksite teadma [MiniTooli näpunäited]](https://gov-civil-setubal.pt/img/blog/09/el-mejor-tama-o-de-miniatura-para-youtube.jpg)
![Kuidas paremklõpsata Macil või MacBookil? Juhendid on siin [MiniTooli uudised]](https://gov-civil-setubal.pt/img/minitool-news-center/52/how-right-click-mac.jpg)

![Kuidas parandada Disney Plus veakoodi 39? Siin on juhend! [MiniTooli uudised]](https://gov-civil-setubal.pt/img/minitool-news-center/97/how-fix-disney-plus-error-code-39.png)
![Lahendatud: Startup Repair ei saa seda arvutit automaatselt parandada [MiniTooli näpunäited]](https://gov-civil-setubal.pt/img/backup-tips/32/solved-startup-repair-cannot-repair-this-computer-automatically.png)




![Windows 10 arvuti mikrofoni helitugevuse suurendamine või suurendamine - 4 sammu [MiniTooli uudised]](https://gov-civil-setubal.pt/img/minitool-news-center/69/how-turn-up-boost-mic-volume-windows-10-pc-4-steps.jpg)
![Kuidas taastada jaotamata partitsioon koos selle andmetega Lihtne juhend [MiniTooli näpunäited]](https://gov-civil-setubal.pt/img/disk-partition-tips/22/how-recover-unallocated-partition-with-data-it-easy-guide.jpg)
