[4 viisi] Kuidas käivitada 32-bitised programmid 64-bitises Windows 10/11-s?
How Run 32 Bit Programs 64 Bit Windows 10 11
See MiniTooli ametliku veebilehe loodud artikkel vastab küsimusele, kas 32-bitised programmid töötavad 64-bitises Windowsi süsteemis, ja kirjeldab, kuidas 32-bitiseid programme käitada 64-bitises Windowsi operatsioonisüsteemis (OS).Sellel lehel:- Umbes 32-bitised programmid ja 64-bitised lesed
- Kas ma saan 64-bitises arvutis käivitada 32-bitiseid programme?
- Kuidas käivitada 32-bitised programmid 64-bitises Windows 11/10-s?
- Kas 32-bitist programmi ei saa installida 64-bitisesse Windowsi?
- Seotud KKK
- Soovitatav Windows 11 assistendi tarkvara
Umbes 32-bitised programmid ja 64-bitised lesed
Tavaliselt on 32-bitine programm mõeldud 32-bitise Windowsi ja ka 64-bitiste süsteemide jaoks. Kuid 64-bitine programm on välja töötatud ainult 64-bitises Windowsis töötamiseks. 32-bitine võib töötada 64-bitises Windowsis ilma juurdepääsuta kõigile funktsioonidele ja mälule, mida 64-bitine võib pakkuda.
Kas ma saan 64-bitises arvutis käivitada 32-bitiseid programme?
Üldiselt saate 64-bitises arvutis kindlasti käitada 32-bitist tarkvara. Kõik 64-bitised süsteemid ühilduvad 32-bitiste programmidega, millele tuginevad WOW64 , mis on x86 emulaator, mis võimaldab 32-bitistel Windowsi-põhistel programmidel 64-bitises Windowsis sujuvalt töötada. Samuti võimaldab see 32-bitistel (x86) Windowsi rakendustel sujuvalt töötada 64-bitises (x64) Windowsis ning 32-bitistel (x86) ja 32-bitistel (ARM) Windowsi rakendustel 64-bitises (ARM) versioonis. Windows.
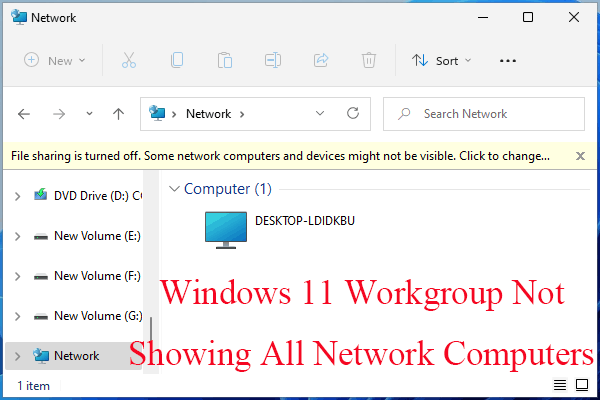 Parandage Windows 11 töörühm, mis ei näita kõiki võrgus olevaid arvuteid
Parandage Windows 11 töörühm, mis ei näita kõiki võrgus olevaid arvuteidKuidas lahendada Windows 11 töörühma probleem, mis ei näita kõiki võrgus olevaid arvuteid? See artikkel pakub teile 11 võimalikku lahendust!
Loe rohkemWOW64 on operatsioonisüsteemi manustatud ja seda pole vaja selgesõnaliselt lubada. See eraldab 32-bitise tarkvara 64-bitistest programmidest, mis hõlmab failide ja registri kokkupõrgete vältimist. Toetatakse nii konsooli, GUI kui ka teenindusrakendusi. 32-bitine failisüsteem salvestatakse programmifailidena (x86). Sel viisil saab Windows tuvastada 32-bitise rakenduse ja pakkuda täpset teavet .dll-fail olenevalt sellest.
Windows pakub koostalitlusvõimet üle 32/64 selliste stsenaariumide jaoks nagu lõikamine ja kleepimine ning COM. Siiski ei saa 32-bitised protsessid täitmiseks laadida 64-bitisi DLL-e ja 64-bitised protsessid ei saa laadida täitmiseks 32-bitisi DLL-e. See piirang ei kehti aga andmefailidena või pildiressursifailidena laaditud DLL-idele.
32-bitine programm saab tuvastada, kas see töötab WOW64 all, kutsudes funktsiooni IsWow64Process (kasutage IsWow64Process2, kui sihite Win10). Rakendus saab hankida protsessori kohta lisateavet, tuginedes utiliidile GetNativeSystemInfo.
WOW64 abil saate sama põhimõttega 32-bitises Windowsis käivitada 16-bitiseid programme. Kuid 64-bitine ei toeta 16-bitiste Windowsi-põhiste programmide käitamist, kuna käepidemetel on 64-bitises Windowsis 32 olulist bitti. Seega ei saa käepidemeid kärpida ja 16-bitistele rakendustele edastada ilma andmete kadumiseta. 16-bitise programmi käivitamine 64-bitises süsteemis nurjub järgmise veaga: ERROR_BAD_EXE_FORMAT.
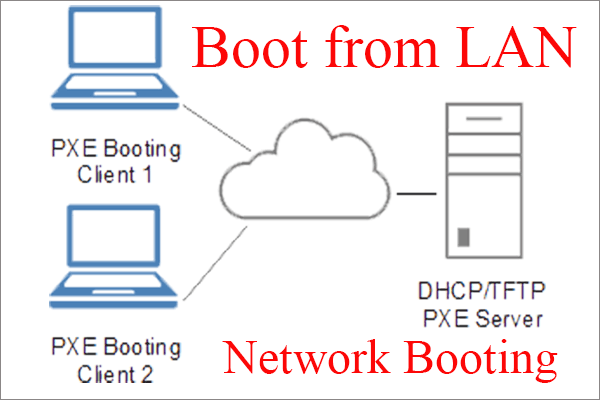 Mis on LAN-i käivitamine / võrgukäivitamine ja kuidas võrgust käivitada
Mis on LAN-i käivitamine / võrgukäivitamine ja kuidas võrgust käivitadaMis on PXE alglaadimine kohtvõrku? Mis on BIOS-is võrgukäivitus? Mis on netboot? Kuidas LAN-ist/võrgust käivitada? Kuidas installida Windowsi võrgust alglaadimisest?
Loe rohkemKuidas käivitada 32-bitised programmid 64-bitises Windows 11/10-s?
32-bitiste programmide käitamise eesmärgi saavutamiseks 64-bitises Windowsis on mitu võimalust.
#1 Installige 32-bitine rakendus otse 64-bitisesse süsteemi WOW64 abil
Üldiselt on 32-bitiste rakenduste käitamine 64-bitises arvutis sarnane nende käitamisega 32-bitises arvutis.
Esiteks installige oma 64-bitisesse arvutisse sihtmärk 32-bitine tööriist. Võite tugineda tarkvara installimise CD-le/DVD-le. Kui aga laadite selle alla võrgust, võib see automaatselt tuvastada teie süsteemi seisundi ja soovitada teile vastavat 64-bitist programmi. Kui teil tekib selline olukord, nõudke lihtsalt 32-bitise versiooni valimist. 32-bitise programmi installimine 64-bitisesse arvutisse on sama, mis selle installimine 32-bitisesse arvutisse.
Teiseks topeltklõpsake installitud 32-bitise tarkvara otseteel selle avamiseks. Või võite sellel paremklõpsata ja valida Ava. Kui te ei leia oma töölaual otseteed, otsige pärast menüü Start klõpsamist loendist Kõik programmid seda programmi.
#2 Käivitage 32-bitised programmid 64-bitises arvutis Virtual Boxi abil
32-bitist rakendust saate käitada ka teie 64-bitisesse masinasse installitud virtuaalses kastis või virtuaalmasinas (VMWare). See saavutab teie eesmärgi kaudselt.
#3 Laske 32-bitisel tarkvaral töötada 64-bitises arvutis XP režiimis
XP-režiim on Windows 7 Professionali, Enterprise'i ja Ultimate'i funktsioon, mis võimaldab teil virtuaalmasinas käitada tollal populaarsemat Windows XP-d.
#4 Kahekordse tööga 32-bitised rakendused 64-bitises Windowsis
Lõpuks saate 32-bitiseid tööriistu käitada 64-bitises operatsioonisüsteemis, kui käivitate arvuti nii 64-bitise kui ka 32-bitise süsteemiga ja installite 32-bitisesse süsteemi 32-bitised programmid.
![[5 võimalust] Viige Windows 10 Enterprise üle Pro versioonile ilma andmete kadumiseta](http://gov-civil-setubal.pt/img/news/07/how-run-32-bit-programs-64-bit-windows-10-11-3.png) [5 võimalust] Viige Windows 10 Enterprise üle Pro versioonile ilma andmete kadumiseta
[5 võimalust] Viige Windows 10 Enterprise üle Pro versioonile ilma andmete kadumisetaKuidas minna Windows 10 Enterprise versioonile Pro versioonile ilma andmeid kaotamata? Siin on 5 praktilist meetodit, mida saate proovida!
Loe rohkemKas 32-bitist programmi ei saa installida 64-bitisesse Windowsi?
Kui teil ei õnnestu 32-bitist tarkvara oma 64-bitisesse süsteemi installida, proovige järgmist lahendust.
1. Avage Windowsi juhtpaneel .
2. Valige Programmid ja funktsioonid .
3. Klõpsake Lülitage Windowsi funktsioonid sisse või välja vasakpoolses paneelis.
4. Otsige üles ja kontrollige uues hüpikaknas Interneti teabeteenused .
5. Lõpuks klõpsake nuppu Okei muudatuse salvestamiseks ja oodake, kuni Windows viib taotluse muudatused lõpule.
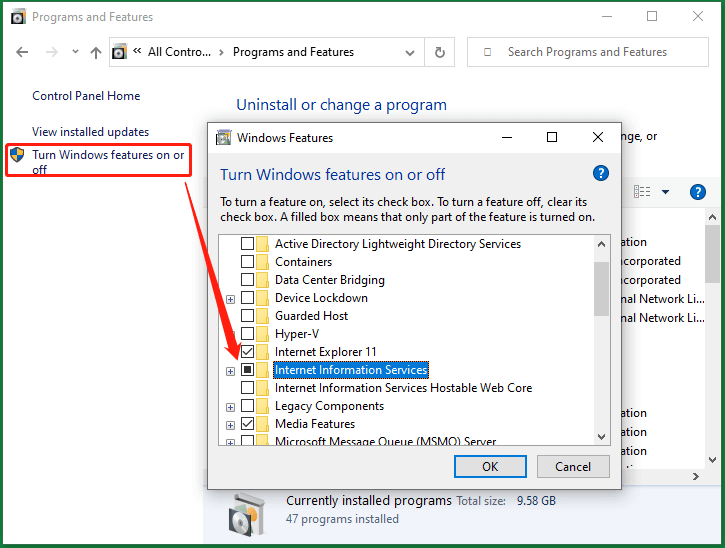
6. Otsige üles ja avage Interneti teabeteenused .
7. Avage hüpikaknas LAUAALUS valik vasakpoolses menüüs.
8. Seejärel klõpsake nuppu Rakendusbasseinid alamvariant.
9. Paremklõpsake ikooni Vaikimisi rakendustööriist valik ja vali Täpsemad seaded õiges piirkonnas.
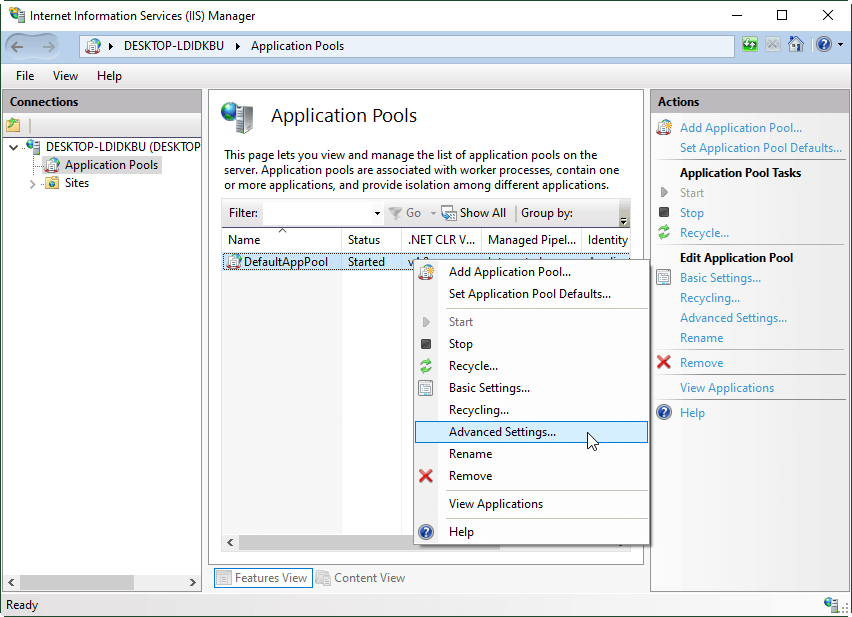
10. Täpsemate sätete aknas all Kindral klõpsake selle taga olevat rippmenüüd Lubage 32-bitised rakendused valik ja valige Tõsi .
11. Klõpsake Okei sätte salvestamiseks.
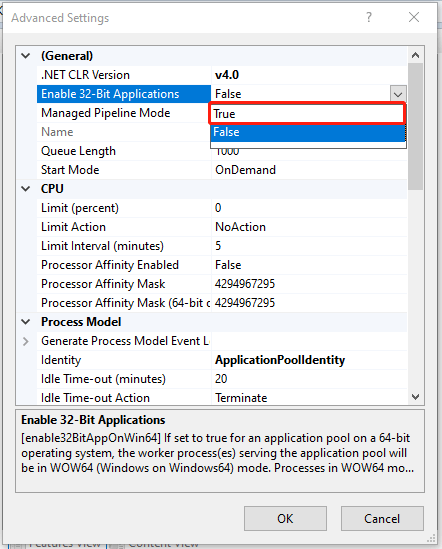
Nüüd proovige uuesti installida 32-bitine tööriist oma 64-bitisesse Windows 10-sse või Windows 11-sse.
Seotud KKK
Kuidas käivitada 64-bitiseid programme 32-bitises aknas?
Tavaliselt ei saa te 64-bitist programmi 32-bitises süsteemis otse käivitada, sest 32-bitine süsteem ei suuda pakkuda vajalikke ressursse ja RAM-i, mida 64-bitine rakendus nõuab. Siiski saate kasutada virtuaalmasinaid 64-bitise rakenduse käitamiseks 32-bitises süsteemis.
Kas 32-bitised programmid töötavad 64-bitises Windowsis kiiremini?
Raske vastata. Mõnikord töötavad 32-bitised rakendused kiiremini. Mõnikord jooksevad nad aeglasemalt. Toimivust mõjutavad paljud konkureerivad tegurid. Seega ei saa me tagada, et 32-bitine programm töötaks 64-bitises süsteemis alati kiiremini kui 32-bitises süsteemis.
Kuidas käivitada 16-bitiseid programme 64-bitises Windowsis?
Üldiselt ei saa te 64-bitises süsteemis 16-bitisi rakendusi käitada isegi WOW64-ga. Siiski on mõned geeks näidanud, et on võimalik tugineda kolmandate osapoolte 16-bitistele emulaatoritele. Vaata näidet siit >>
Kuidas kontrollida, kas programm on 16-bitine või mitte?
Lihtsalt paremklõpsake sihtprogrammil ja valige Omadused . Atribuutide aknas kontrollige, kas seal on a Versioon või Eelmised versioonid vahekaart või mitte. Kui see on olemas, pole programm 16-bitine, vaid 32-bitine või 64-bitine. Muidu on küll.
Kuidas käivitada programmi ühilduvusrežiimis?
Paremklõpsake rakendusel ja valige Omadused . Atribuutide aknas valige Ühilduvus sakk. Siis all Ühilduvusrežiim , Kontrollima Käivitage see programm ühilduvusrežiimis ja valige Windowsi sihtsüsteem.
![[Täielik] Samsungi bloatvarade loend, mida on ohutu eemaldada](http://gov-civil-setubal.pt/img/news/07/how-run-32-bit-programs-64-bit-windows-10-11-7.png) [Täielik] Samsungi bloatvarade loend, mida on ohutu eemaldada
[Täielik] Samsungi bloatvarade loend, mida on ohutu eemaldadaMis on bloatware? Millised on Samsungi bloatvarade loendid, mida on ohutu eemaldada? Kuidas luua oma Samsungi bloatware loendit? Loe vastuseid siit!
Loe rohkemSoovitatav Windows 11 assistendi tarkvara
Uus ja võimas Windows 11 pakub teile palju eeliseid. Samal ajal toob see teile kaasa ka ootamatuid kahjustusi, näiteks andmete kadumise. Seetõttu on tungivalt soovitatav varundada oma olulised failid enne või pärast Win11 versioonile üleminekut tugeva ja usaldusväärse programmiga nagu MiniTool ShadowMaker , mis aitab teil oma kasvavaid andmeid graafiku alusel automaatselt kaitsta!
MiniTool ShadowMakeri prooviversioonKlõpsake allalaadimiseks100%Puhas ja ohutu
Loe ka:
- Mis on väikseim videovorming ja kuidas seda teisendada?
- Videomängude heliefektid: määratlus/ajalugu/allalaadimine/loomine
- Parimad muusikalid Broadwayl/Netflixil/Disneyl või teismelistele/lastele/perele
- [Juhendid] Kuidas Photoshopis ja Photoshop Elementis fotot kärpida?
- [2 viisi] Kuidas Macis fotot fotode ja eelvaaterakenduste abil kärpida?
![Sõna ei saa olemasolevat globaalset malli avada. (Normal.dotm) [MiniTooli uudised]](https://gov-civil-setubal.pt/img/minitool-news-center/02/word-cannot-open-existing-global-template.png)





![Kuidas parandada DLG_FLAGS_INVALID_CA? Proovige neid meetodeid [MiniTooli uudised]](https://gov-civil-setubal.pt/img/minitool-news-center/63/how-fix-dlg_flags_invalid_ca.png)





![Kuidas salvestamise vahetust salvestada Capture-kaardi või arvutiga [Screen Record]](https://gov-civil-setubal.pt/img/screen-record/44/how-record-switch-gameplay-with-capture-card.png)
![Lisateave mälukaardi parandamise / eemaldamise kohta - ainult 5 lahendust [MiniTooli näpunäited]](https://gov-civil-setubal.pt/img/disk-partition-tips/40/learn-how-fix-remove-memory-card-read-only-5-solutions.jpg)

![Realtek HD Audio Manageri Windows 10 uuesti installimise neli viisi [MiniTool News]](https://gov-civil-setubal.pt/img/minitool-news-center/35/4-ways-reinstall-realtek-hd-audio-manager-windows-10.jpg)
![Kuidas lahendada Windows 10 puhul Avast League of Legends probleem [MiniTool News]](https://gov-civil-setubal.pt/img/minitool-news-center/20/how-fix-avast-league-legends-issue-windows-10.jpg)


