Paremklõpsuga menüü parandamine hoiab Windows 10 avanemise [MiniTool News]
How Fix Right Click Menu Keeps Popping Up Windows 10
Kokkuvõte:
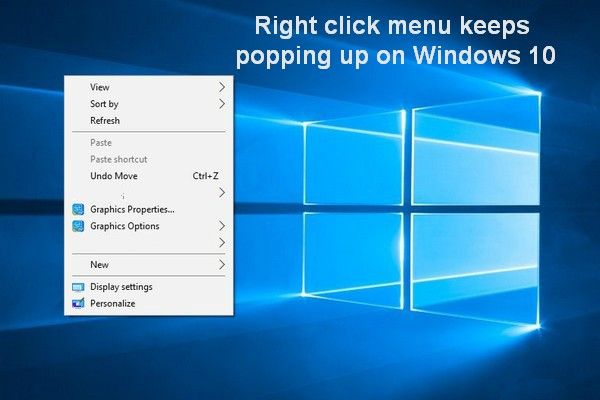
Kuigi Windows 10/8/7-s kasutatakse parema nupuga menüüd sageli, ei soovi kasutajad seda juhuslikult näha. Mõned Windowsi kasutajad teatasid siiski probleemist: paremklõpsamise menüü ilmub nüüd ja siis, kui selle ilmset käivitajat pole. See on nii tüütu, et Windowsi kasutajad tahaksid sellele lahenduse leida.
Windowsis valite üksuse, klõpsates sellel lihtsalt vasakule. Kui soovite faili või kausta avada, peaksite sellel topeltklõpsama. Kui soovite aga muuta üksuse atribuute või teha midagi täpsemat, peaksite sellel paremklõpsama, et avada paremklõpsamise menüü, mida nimetatakse ka kontekstimenüü (võite ka vajutada Tõstuklahv + F10 paremklõpsamise menüü kuvamiseks).
MiniTooli lahendus valdab süsteemi varundamist, andmete taastamist ja kettaga seotud probleemide lahendamist.
Paremklõpsuga menüü hoiab Windows 10-s avanemist
Paljud inimesed teatasid samast imelikust probleemist: paremklõpsuga menüü ilmub Windows 10-s pidevalt juhuslikult. Mis puutub Windows 8.1 ja Windows 7 kasutajatesse, siis mõnikord puutuvad nad kokku ka automaatse paremklõpsuga. Nad ütlesid, et kontekstimenüü kuvatakse nende arvutis isegi siis, kui see pole aktiivne ja midagi ei puudutata. Kui imelik see on!
Kasutage Windowsis hiire keskmist nuppu.
Mis põhjustab automaatse paremklõpsamise probleemi Windows 10
Peamiselt on 3 põhjust, mis peaksid probleemi põhjustama - paremklõpsamise menüü ilmub automaatselt.
- Funktsioon ClickLock on lubatud : seal on hiire funktsioon nimega ClickLock. Kui kasutajad kavatsevad seda arvutis millegi lohistamiseks kasutada, kuvatakse kontekstimenüü juhuslikult. Sellisel juhul peate paremklõpsamise probleemi vältimiseks selle keelama.
- Klaviatuur või hiire draiver on kahjustatud : kasutajate tagasiside kohaselt käivitatakse mõni klahv automaatselt juhul, kui klaviatuuri või hiire draiver on rikutud või puudulik. Tegelikult peaksid kasutajad draiveri vasturääkivuse lahendamiseks käivitama sisseehitatud klaviatuuri tõrkeotsingu.
- Klaviatuuril on füüsilisi probleeme : mõnel juhul avaneb paremklõpsamise menüü, kuna hiireklahv on kinni. Sel ajal on ainus parandusviis üritada kinni jäänud klahvi lahti saada või osta uus klaviatuur.
Kuidas parandada, kui paremklõps menüü hüppab automaatselt üles
1. lahendus: keelake ClickLock.
- Vajutage Start + I klaviatuuril, et avada seadete paneel.
- Valige Seadmed loendist.
- Navigeerige lehele Hiir vasakpoolsel paanil.
- Leidke Seotud seaded parempoolsel paanil.
- Klõpsake nuppu Hiire täiendavad valikud .
- Leidke Klõpsake nuppuLukk vahekaardil Nupud.
- Tühjendage märkeruut ees Lülitage ClickLock sisse .
- Klõpsake nuppu Okei või Rakenda allpool olev nupp muudatuse kinnitamiseks.
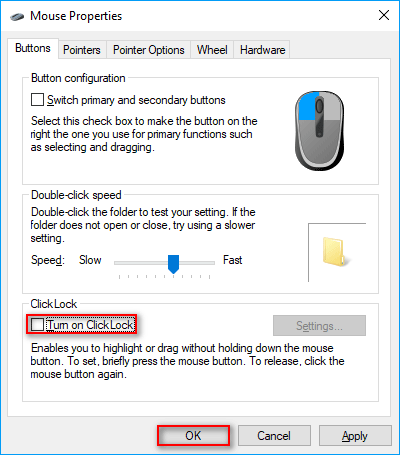
Lahendus 2. Kasutage klaviatuuri tõrkeotsingut.
See võib olla hea viis Windows 10 automaatse parempoolse klõpsamise probleemi lahendamiseks, mis on põhjustatud failide rikkumisest või puudulikust draiverist.
- Vajutage Start + I seadete avamiseks.
- Valimiseks kerige alla Värskendamine ja turvalisus .
- Navigeerige lehele Veaotsing vasakpoolsel paanil.
- Leidmiseks leidke paremal paanil allapoole Leidke ja lahendage muid probleeme jaotises.
- Valige Klaviatuur selle all.
- Klõpsake nuppu Käivitage tõrkeotsing nupp ilmus pärast viimast sammu.
- Oodake, kuni diagnostika protsess lõpeb.
- Järgige süsteemi antud parandust ja juhiseid.
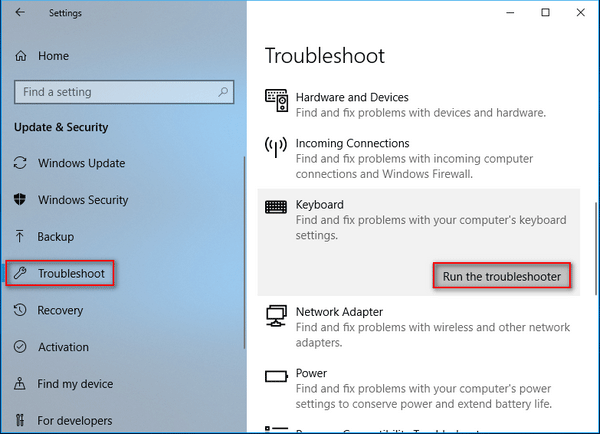
Samuti saate sisse elamiseks käivitada tõrkeotsingu Windows ei suutnud draivi parandada .
3. lahendus: kontrollige, kas nuppu on vajutatud või mitte.
Kasutajad peaksid avama ekraanil kuvatava klaviatuuri utiliidi, et teha kindlaks, kas mõni klaviatuuriklahv on kinni jäänud.
- Vajutage Start + I nupud Run dialoogiboksi kuvamiseks.
- Tüüp osc tekstikasti ja vajuta Sisenema klaviatuuril.
- Vaadake läbi kõik siin loetletud nupud, et teada saada, kas vajutatakse klahvi (mille värv muutub siniseks).
- Püüdke kinni jäänud klahv lahti saada.
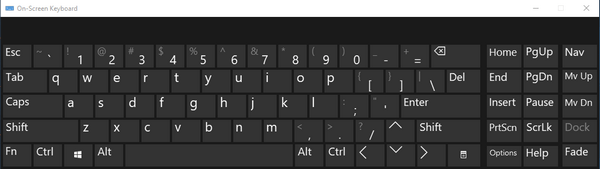
Lisaks võite proovida värskendada seadme draivereid vea parandamiseks: paremklõpsamise menüü avaneb pidevalt Windows 10-ga.





![Failide jaotamise tabel (FAT): mis see on? (Selle tüübid ja muu) [MiniTool Wiki]](https://gov-civil-setubal.pt/img/minitool-wiki-library/17/file-allocation-table.png)
![Kolme parimat viisi, kuidas Windows Media Player ei leia albumi teavet [MiniTooli uudised]](https://gov-civil-setubal.pt/img/minitool-news-center/37/top-3-ways-windows-media-player-can-t-find-album-info.png)


![[PARANDATUD] Windowsi otsing ei tööta | 6 usaldusväärset lahendust [MiniTooli näpunäited]](https://gov-civil-setubal.pt/img/backup-tips/03/windows-search-not-working-6-reliable-solutions.jpg)




![[LAHENDATUD] USB-draivi parandamist ei saa Windows 7/8/10-s avada [MiniTooli näpunäited]](https://gov-civil-setubal.pt/img/data-recovery-tips/14/how-fix-usb-drive-cannot-be-opened-windows-7-8-10.png)

![Kas WinZip on teie Windowsi jaoks ohutu? Siin on vastused! [MiniTooli näpunäited]](https://gov-civil-setubal.pt/img/backup-tips/31/is-winzip-safe-your-windows.png)


![[Täielik ülevaade] Kõvaketta peegeldamine: tähendus/funktsioonid/utiliidid](https://gov-civil-setubal.pt/img/backup-tips/90/mirroring-harddrive.png)