Kuidas parandada Wordi kasutajal pole juurdepääsuõigusi? [MiniTooli uudised]
How Fix Word User Does Not Have Access Privileges
Kokkuvõte:

Kui soovite Wordi dokumendi avada, võidakse kuvada tõrketeade, milles öeldakse, et Word ei saa dokumenti avada: kasutajal pole juurdepääsuõigusi. Selle tõrke tõttu ei saa Wordi dokumenti edukalt avada. Selle probleemi lahendamiseks võite proovida selles mainitud lahendusi MiniTool postitus.
Kasutajal pole juurdepääsuõiguste sõna
Microsoft Word on laialdaselt kasutatav tekstitöötlusprogramm kogu maailmas. Selle kasutamisel võib tekkida mitmesuguseid probleeme, näiteks Wordi kasutajal pole juurdepääsuõigusi. Täpsemalt öeldes saate veateate, milles öeldakse Word ei saa dokumenti avada: kasutajal pole juurdepääsuõigusi .
See probleem võib juhtuda nii Windowsis kui ka Macis. Wordi parandamine ei saa dokumenti avada: kasutajal pole Windowsis juurdepääsuõigusi? Wordi parandamine ei saa dokumenti avada: kasutajal pole Macile juurdepääsuõigusi?
Selles postituses näitame teile, kuidas sellest probleemist erinevate meetodite abil lahti saada.
Wordi parandamine ei saa dokumenti avada: kasutajal pole juurdepääsuõigusi?
- Muutke Wordi faili õigusi
- Muutke Wordi faili õiguste keelamine
- Eemaldage atribuudid ja isiklik teave
- Kontrollige oma viirusetõrjetarkvara
- Teisaldage kõik sõnafailid teisele kettale
- Muutke suvandit Pärida vanematelt kirjadelt
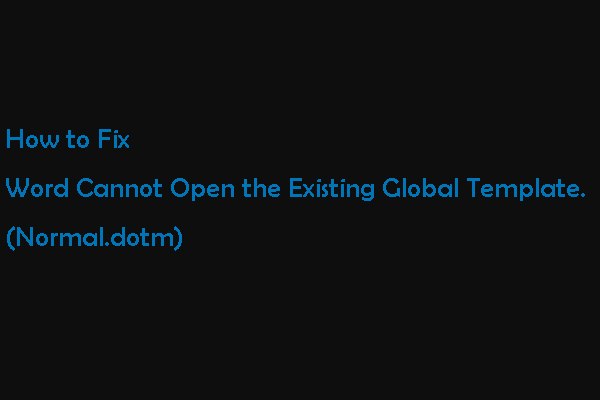 Sõna ei saa olemasolevat globaalset malli avada. (Normal.dotm)
Sõna ei saa olemasolevat globaalset malli avada. (Normal.dotm) Selles postituses näitame, miks Word ei saa olemasolevat faili avada, ja kuidas Macis sellest tavalisest.dotm veast kahe meetodi abil vabaneda.
Loe rohkem1. meetod: muutke Wordi faili õigusi
Kasutajal pole juurdepääsuõigusi. Wordi probleem võib alati juhtuda, kui teil pole Wordi faili omandiõigusi. Wordi dokumendi omandiõiguse omandamiseks järgige neid samme:
1. Paremklõpsake Wordi failil ja valige seejärel Atribuudid .
2. Lülitage sisse Turvalisus . Kui näete hoiatusteadet Selle objekti omaduste vaatamiseks peavad teil olema lugemisõigused , see tähendab, et teil pole selle faili lugemiseks piisavalt õigusi. Peate muutma õiguste seadeid.
3. Klõpsake nuppu Täpsem parempoolses alanurgas jätkamiseks nuppu.
4. Klõpsake nuppu Lisama uues liideses.
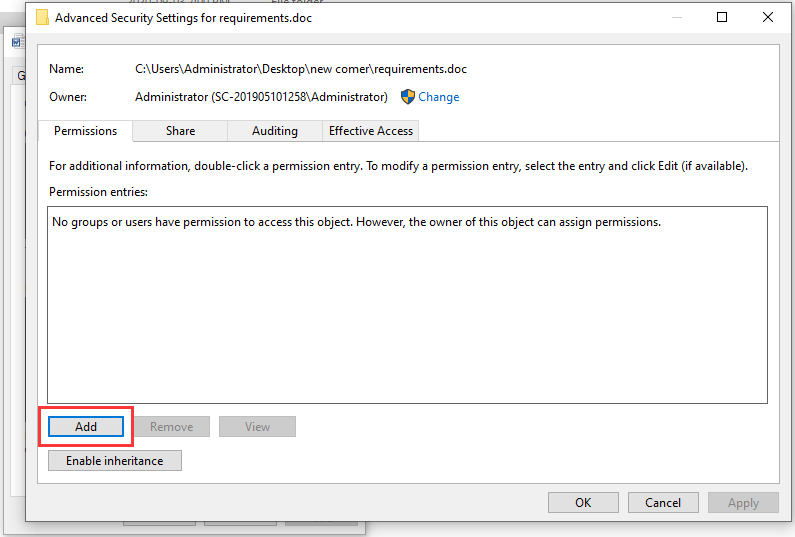
5. Klõpsake nuppu Valige printsipaal link.
6. Klõpsake nuppu Täpsem jätkama.
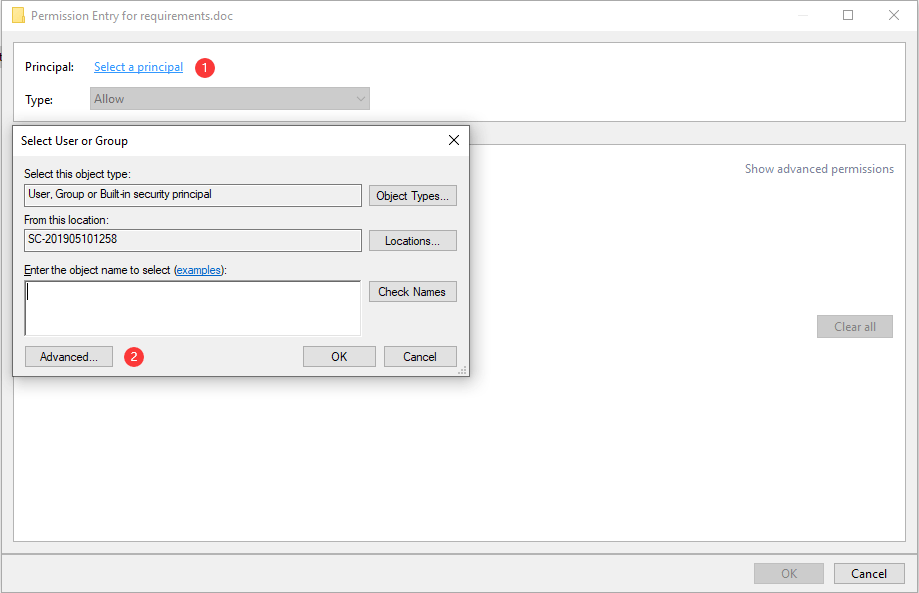
7. Klõpsake nuppu Leidke kohe .
8. Valige Autentitud kasutajad .
9. Klõpsake nuppu Okei .
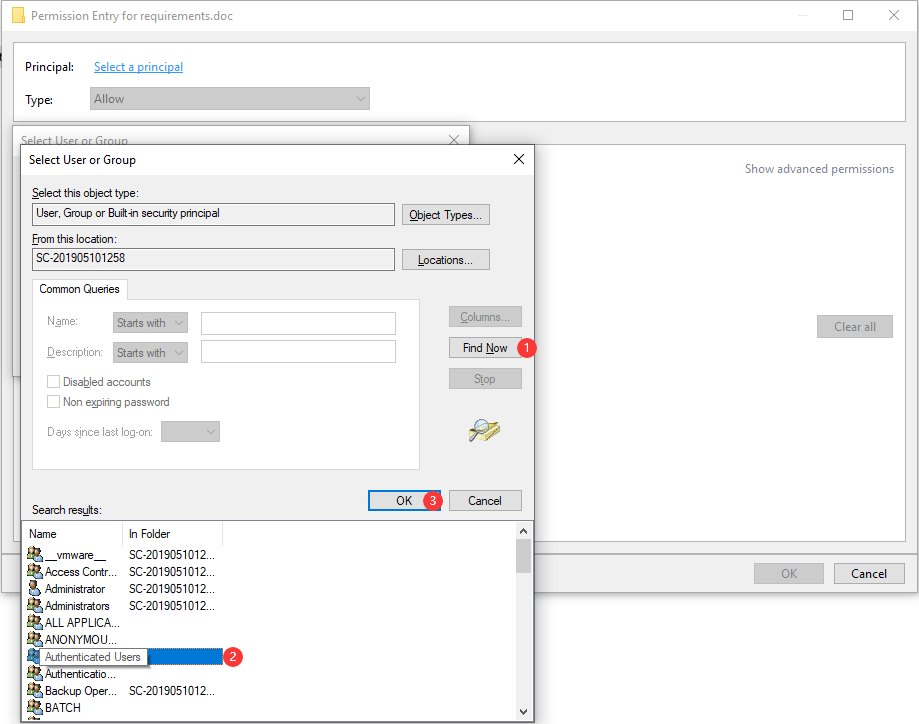
10. Klõpsake nuppu Okei .
11. Kontrollige Täielik kontroll veendumaks, et kõik saadaolevad põhiload on valitud.
12. Klõpsake nuppu Okei muudatuste salvestamiseks.
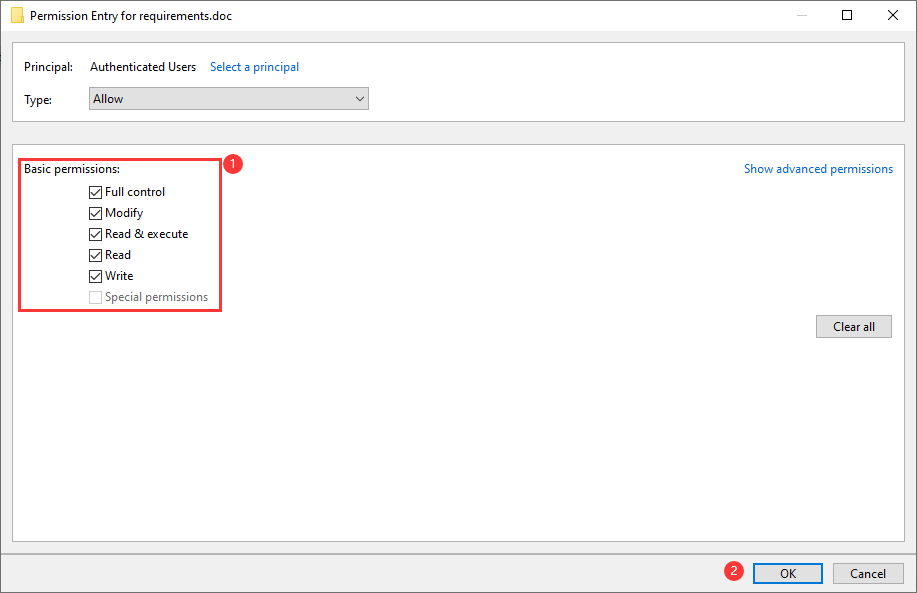
Pärast neid samme peaksite oma Wordi dokumendi tavapäraselt avama. Kui see meetod teie jaoks ei toimi, võite proovida järgmist meetodit.
2. meetod: muutke Wordi faili õiguste keelamine
Kui Wordi faili kontroll on kõigi kasutajate jaoks keelatud, võite kokku puutuda ka selle Wordi kasutajaga, kellel pole juurdepääsuõiguste probleemi. Faili keelamise lubade muutmiseks võite järgida neid samme.
1. Paremklõpsake Wordi failil ja valige seejärel Atribuudid .
2. Mine Turvalisus .
3. Klõpsake nuppu Muuda .
4. Märkige ruut Täielik kontroll all Lubama .
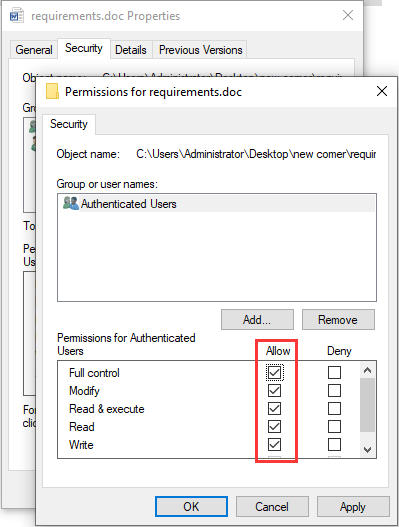
5. Klõpsake nuppu Rakenda .
6. Klõpsake nuppu Okei .
3. meetod: eemaldage atribuudid ja isiklik teave
Microsoft Word saab teie isiklikke andmeid failiteabe jaotisse automaatselt salvestada. Mõned kasutajad teatasid, et nad lahendavad selle teabe eemaldamisega, kui kasutajal pole Wordi juurdepääsuõigusi. Võite ka proovida.
1. Paremklõpsake Wordi failil ja valige seejärel Atribuudid .
2. Mine Üksikasjad .
3. Klõpsake nuppu Eemaldage atribuudid ja isiklik teave link.
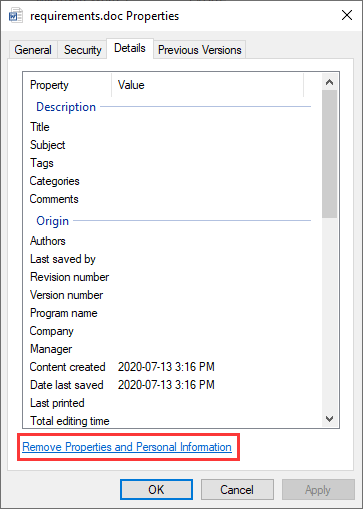
4. Klõpsake nuppu Okei .
5. Valige Looge koopia, kust on eemaldatud kõik võimalikud atribuudid .
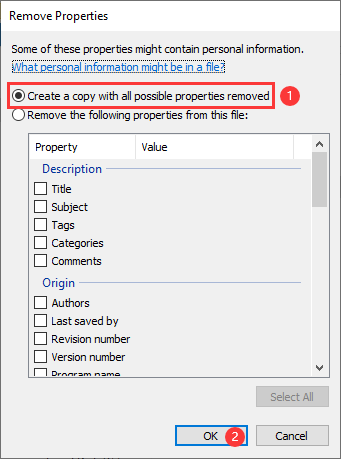
4. meetod: kontrollige oma viirusetõrjetarkvara
Kui teie arvutisse on installitud viirusetõrjetarkvara, võite minna seadet kontrollima, kas Wordi fail on kaitstud. Kui jah, saate faili kaitstud loendist eemaldada ja probleem tuleks lahendada.
5. meetod: teisaldage kõik sõnafailid teisele kettale
Mõned kasutajad leiavad, et saavad pärast kõigi failide teisele draivile teisaldamist faili edukalt avada. Seega võite proovimiseks proovimiseks kasutada ka seda meetodit.
6. meetod: muutke valikut Päri vanemate kirjetest
Pärimine on teie Wordis vaikimisi lubatud. See võib aidata teil Wordi dokumenti hõlpsalt kasutada. Kuid see võib põhjustada probleemi, et Wordi kasutajal pole juurdepääsuõigusi. Nii saate proovimiseks selle keelata.
- Paremklõpsake Wordi dokumendil ja valige seejärel Atribuudid .
- Vaheta Turvalisus ja seejärel klõpsake nuppu Täpsem .
- Klõpsake nuppu Keela pärimine .
- Klõpsake nuppu Rakenda .
- Klõpsake nuppu Okei .
Kuidas kaotatud sõnadokumente taastada?
Võite ekslikult oma Wordi dokumendid kustutada või kaotada. Seejärel saate kasutada professionaalset andmete taastamise tarkvara et neid tagasi saada. Võite proovida MiniTooli toiteandmete taastamist. See tarkvara saab taastada mitmesuguseid faile teie arvuti kõvaketastelt, mälukaartidelt, SD-kaartidelt ja mujalt.
Sellel tarkvaral on prooviversioon. Selle saamiseks võite vajutada järgmist nuppu ja seejärel skannida draivi, kust soovite andmeid taastada.
Kui see tarkvara töötab teie vajalike failide leidmiseks, saate nende täielikuks taastamiseks kasutada piiranguteta täisväljaannet.


![[Lahendatud] Macbooki kõvaketta taastamine | Kuidas eraldada Macbooki andmeid [MiniTooli näpunäited]](https://gov-civil-setubal.pt/img/data-recovery-tips/32/macbook-hard-drive-recovery-how-extract-macbook-data.jpg)


![3 lahendust Windowsi värskenduse tõrke 0x80073701 parandamiseks [MiniTool News]](https://gov-civil-setubal.pt/img/minitool-news-center/73/3-solutions-fix-windows-update-error-0x80073701.jpg)


![Kas soovite teha Asuse diagnoosi? Kasutage Asuse sülearvuti diagnostikatööriista! [MiniTooli näpunäited]](https://gov-civil-setubal.pt/img/backup-tips/88/want-do-an-asus-diagnosis.png)







![Kuidas parandada Androidi failiedastust, mis ei tööta Macis / Windowsis? [MiniTooli näpunäited]](https://gov-civil-setubal.pt/img/android-file-recovery-tips/87/how-fix-android-file-transfer-not-working-mac-windows.png)
![Viis parimat lahendust arvutile lülitub ise sisse Windows 10 [MiniTooli näpunäited]](https://gov-civil-setubal.pt/img/backup-tips/39/top-5-solutions-computer-turns-itself-windows-10.jpg)

![[PARANDATUD] Windows 10 22H2 ei kuvata ega installita](https://gov-civil-setubal.pt/img/news/8B/fixed-windows-10-22h2-is-not-showing-up-or-installing-1.jpg)