Windows 11 10 ei saa aktiveerida veakoodiga 0xC004F213? 5+ parandusi!
Windows 11 10 Can T Activate With Error Code 0xc004f213 5 Fixes
Pole midagi masendavamat kui Windows 11/10 aktiveerimine veakoodiga 0xC004F213. Ei mingit muret. See põhjalik õpetus alates MiniTool juhendab teid mitme kasuliku lahendusega, kuidas aktiveerimisviga parandada.Windowsi aktiveerimisviga 0xC004F213
Arvuti puhul aitab süsteemi aktiveerimine kontrollida, kas teie Windowsi koopia on ehtne ja et seda pole kasutatud rohkemates seadmetes, mis rikuvad Microsofti tarkvara litsentsitingimusi. Siiski võib teil alati olla probleeme Windows 11/10 aktiveerimisega, näiteks veakood 0xC004F213.
Arvutiekraanil kuvatakse teade „Windows teatas, et teie seadmest ei leitud tootenumbrit. Veakood: 0xC004F213”. Isegi kui kasutate autentset tootenumbrit, kannatate ka sellise probleemi all.
Millal 0xC004F213 ilmub? See on peamiselt tingitud sellest, et Windowsi litsents on seotud seadme riistvaraga. Kui teete suuri riistvaramuudatusi, näiteks emaplaadi väljavahetamist, ei leia süsteem sobivat litsentsi, mille tulemuseks on seadme järgmisel käivitamisel aktiveerimistõrge 0xC004F213.
1. Sisestage oma tootevõti
Microsofti sõnul on uus litsents vajalik, kui Windows 11/10 oli eelinstallitud ja olete emaplaadi välja vahetanud. Selle toimingu tegemiseks minge aadressile Start > Sätted, klõpsake Süsteem > Aktiveerimine (Win11) või Värskendus ja turvalisus > Aktiveerimine (Win10). Seejärel vali Minge Microsoft Store'i .
Kuid kui kasutate enne emaplaadi vahetamist Windowsi tootenumbrit, vajutage nuppu Muuda või Muutke tootenumbrit nuppu Aktiveerimine aken. Sisestage tootevõti ja vajutage Edasi jätkamiseks. Ja seejärel viige aktiveerimisprotsess lõpule.
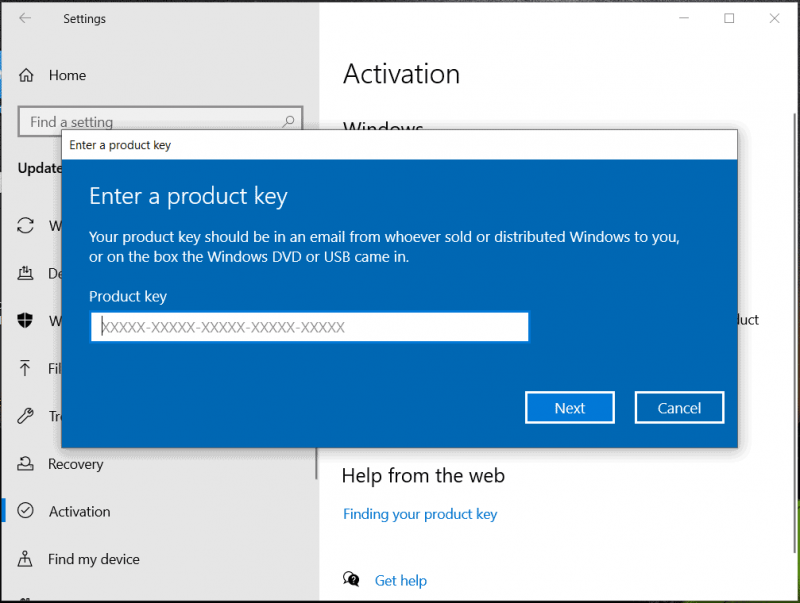
2. Kasutage digitaalset litsentsi
Kui kasutasite kunagi Windows 10/11 aktiveerimiseks digitaalset litsentsi, on võimalik sisse logida selle Microsofti kontoga, mida kasutasite selle ostmiseks. Pärast sisselogimise lõpetamist aktiveeritakse Windows automaatselt, kuna digitaallitsents ühendatakse automaatselt teie riistvara ja Microsofti kontoga. Lihtsalt löö Lisage konto alates Lisage Microsofti konto sisselogimiseks.
Et kontrollida, kas teie Windows on aktiveeritud, käivitage administraatorina käsuviip, tippige slmgr /xpr aknasse ja vajutage Sisestage .
3. Kasutage eelinstallitud võtit
Arvuti ostmisel võib Windows tulla seadmesse tootenumbriga ja süsteem võib selle unustada, mis toob kaasa veakoodi 0xC004F213. Nii et otsige tootevõtit ja aktiveerige Windows 11/10.
Tavaliselt asub võti arvuti tagaküljel, tavaliselt kleebisel. Või saate kontrollida füüsilist pakki ja leida see. Samuti käivitage PowerShell, et hankida tootenumber, tehes neid samme.
1. samm: tippige powershell ja tabas Käivitage administraatorina .
2. samm: täitke käsk - wmic-tee tarkvaralitsentsiteenus hankige OA3xOriginalProductKey .
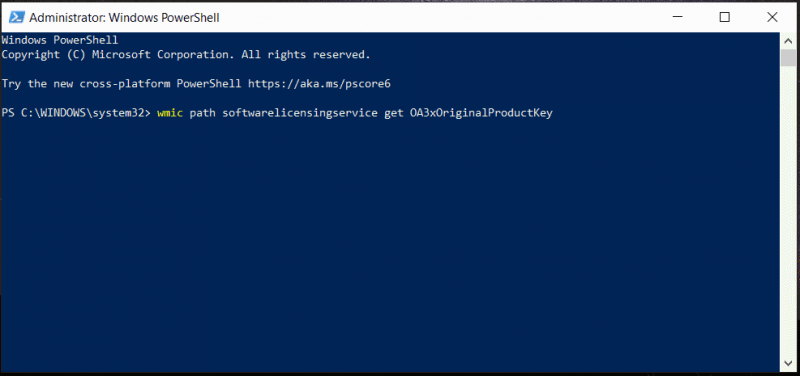
3. samm: kopeerige võti ja minge seejärel lehele Aktiveerimine sisse Seaded , aktiveerige süsteem ilma veakoodita.
4. Käivitage Windowsi aktiveerimise tõrkeotsing
Kui operatsioonisüsteemis Windows 11/10 ilmneb Windowsi aktiveerimistõrge 0xC004F213, on teil selle probleemi lahendamiseks veel üks võimalus – aktiveerimise tõrkeotsingu kasutamine.
1. samm: vajutage Win + R , tüüp ms-settings:aktiveerimine ja tabas OK . See viib teid lehele Aktiveerimine liides.
2. samm: siin kuvatakse veakood 0xC004F213, millele järgneb link/nupp nimega Veaotsing . Tõrkeotsingu käivitamiseks klõpsake lihtsalt sellel.
3. samm: tõrkeotsingu lõpuleviimiseks järgige ekraanil kuvatavaid juhiseid.
5. Värskendage Windows
Veenduge, et teie Windows oleks installinud uusimad värskendused, mis võivad mõnikord lahendada vea 0xC004F213.
Nõuanded: Enne jätkamist pidage meeles, et varundage arvuti ennetusnõuanne, kuna mõned võimalikud probleemid võivad põhjustada süsteemi rikke või andmete kadumise. Sest Arvuti varukoopia , jookse MiniTool ShadowMaker .MiniTool ShadowMakeri prooviversioon Klõpsake allalaadimiseks 100% Puhas ja ohutu
1. samm: liikuge asukohta Seaded > Windows Update (Win11) või Värskendus ja turvalisus > Windows Update (Win10).
2. samm: kontrollige värskendusi ja installige kõik saadaolevad värskendused.
3. toiming: aktiveerige Windows ja vaadake, kas näete ikka 0xC004F213.
Muud näpunäited veakoodi 0xC004F213 parandamiseks
Kui ülaltoodud meetodid ei suuda Windowsi aktiveerimisviga 0xC004F213 parandada, tehke järgmised lisatoimingud.
- Veenduge, et installitud Windowsi väljaanne vastab teie tootenumbrile.
- Veenduge, et teie Interneti-ühendus oleks stabiilne, kuna aktiveerimisprotsess nõuab ühenduse loomist Microsofti serveritega.
- Kasutate Windowsi ehtsat koopiat, mitte krakitud.
- Windows 11/10 puhas installimine. Samuti varundage oma olulised andmed enne MiniTool ShadowMakeri kasutamise jätkamist, kuna see toiming võib failid/kaustad kustutada. Seejärel laadige alla ISO, kirjutage see USB-le, käivitage Windows USB-lt ja installige Windows nullist. Installimise ajal sisestage oma tootenumber, kui seda küsitakse.
MiniTool ShadowMakeri prooviversioon Klõpsake allalaadimiseks 100% Puhas ja ohutu
Lõpusõnad
Kuidas parandada Windows 11/10 aktiveerimisel veakoodi 0xC004F213? Siin on tutvustatud mitmeid lahendusi ja proovige neid ükshaaval. Kui need kõik ei tööta, minge abi saamiseks Microsofti toe poole. Seejärel saate süsteemi nautida.

![2,5 VS 3,5 HDD: millised on erinevused ja kumb on parem? [MiniTooli näpunäited]](https://gov-civil-setubal.pt/img/backup-tips/04/2-5-vs-3-5-hdd-what-are-differences.png)
![8 parimat viisi: parandage tegumihaldur, mis ei reageeri Windows 7/8/10 [MiniTooli näpunäited]](https://gov-civil-setubal.pt/img/backup-tips/05/top-8-ways-fix-task-manager-not-responding-windows-7-8-10.jpg)
![Realtek HD helihalduri allalaadimine Windows 10 jaoks [MiniTooli uudised]](https://gov-civil-setubal.pt/img/minitool-news-center/48/realtek-hd-audio-manager-download.png)

![Parandatud: Palun logige sisse administraatoriõigusega ja proovige uuesti [MiniTool News]](https://gov-civil-setubal.pt/img/minitool-news-center/31/fixed-please-login-with-administrator-privileged.jpg)
![Warframe Cross Save: kas see on võimalik nüüd või tulevikus? [MiniTooli uudised]](https://gov-civil-setubal.pt/img/minitool-news-center/95/warframe-cross-save-is-it-possible-now.png)


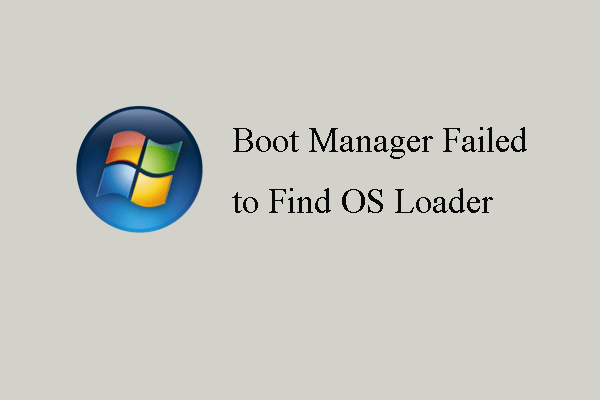


![Parandus: selle seadme draivereid pole installitud. (Kood 28) [MiniTooli uudised]](https://gov-civil-setubal.pt/img/minitool-news-center/99/fix-drivers-this-device-are-not-installed.png)






