Juhend – MSI Afterburneri allalaadimine | Kuidas kasutada MSI Afterburnerit
Juhend Msi Afterburneri Allalaadimine Kuidas Kasutada Msi Afterburnerit
Ülekiirendamine on suurepärane võimalus, kui plaanite oma süsteemist maksimumi võtta. Selleks näitame teile, kuidas MSI Afterburnerit alla laadida ja kasutada. Nüüd jätkake selle postituse lugemist MiniTool et saada rohkem üksikasju.
Mis on MSI Afterburner
MSI Afterburner on populaarne GPU jälgimise ja võrdlusuuringu tööriist. Lisaks jälgimisele on see ideaalne tööriist GPU üle- ja alakiirendamiseks. Kuigi selle on välja töötanud MSI, saab seda tarkvara kasutada kõigil graafikakaartidel, sealhulgas AMD, NVIDIA, Intel jne.
Kuidas alla laadida ja installida MSI Afterburner
Kuidas MSI Afterburneri alla laadida? Järgige allolevat juhendit:
1. samm: minge lehele MSI Afterburneri ametnik veebisait.
2. samm: klõpsake lehel nuppu Laadige alla Afterburner nuppu allalaadimisprotsessi alustamiseks.

3. samm: seejärel valige ZIP-faili salvestamise tee ja klõpsake nuppu Salvesta .
4. toiming: ekstraktige allalaaditud ZIP-fail ja võite alustada selle installimist.
5. samm: valige keel ja klõpsake nuppu Edasi nuppu. Seejärel lugege litsentsileping läbi ja klõpsake nuppu Nõustun litsentsilepingu tingimustega valikut ja klõpsake Edasi .
6. samm: märkige komponendid, mida soovite installida, ja tühjendage nende komponentide märge, mida te ei soovi installida. Seejärel klõpsake Edasi .
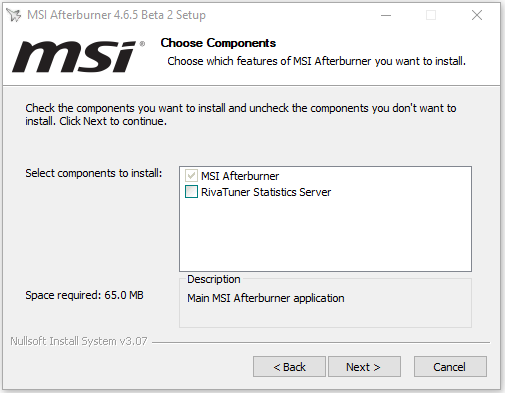
7. samm: valige sihtkoht ja klõpsake nuppu Edasi nuppu. Seejärel klõpsake nuppu Installige nuppu.
Kuidas kasutada MSI Afterburnerit
Pärast MSI Afterburneri allalaadimist ja installimist saate seda kasutama hakata. Seejärel tutvustame, kuidas kasutada MSI Afterburnerit.
1. Lubage ekraanikuva
MSI Afterburneri ekraanil kuvatavad võrdlusuuringud on suurepärane viis näidata, kui hea või halb teie GPU on. Saate hõlpsasti seadistada tarkvara, et kuvada temperatuure, töökoormust, mälu kellasid, taktsagedusi ja kõike muud, mis teie GPU-ga kaasas on.
Klõpsake nuppu Seaded ikooni ja otsige üles Järelevalve sakk. all Aktiivse riistvara jälgimise graafikud osas valige teave, mida soovite ekraanil kuvada, klõpsates soovitud välju. Saate määrata mängusisesed kiirklahvid OSD sisse- ja väljalülitamiseks, mis sobib ideaalselt igapäevaseks kasutamiseks.
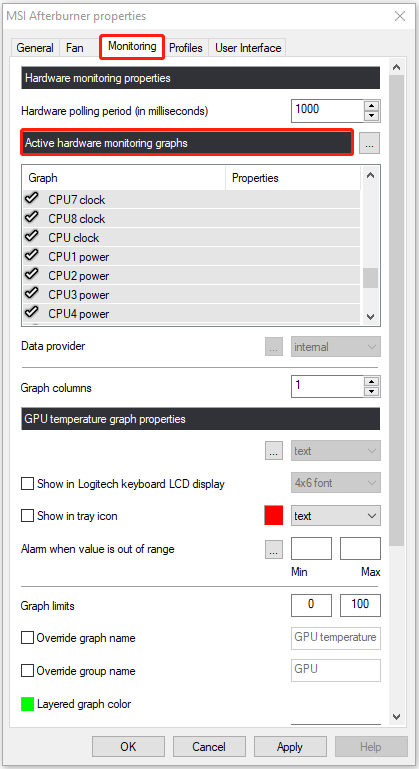
2. Määrake fänniprofiil
Klõpsake nuppu Seaded ikooni ja otsige üles Fänn ülaosas menüüriba vahekaart. Kontrolli Lubage kasutaja määratud tarkvara automaatne ventilaatori juhtimine valik. Seejärel saate hakata fänniprofiili kohandama.
Näete kõvera diagrammi, mille väärtusteks on nii „ventilaatori kiirus %” kui ka „temperatuur”. Saate muuta kõveraid vastavalt oma konkreetsetele vajadustele. Kui olete oma ideaalse fänniprofiili kujundanud, klõpsake nuppu Rakenda ja sulgege aken. Teie uued fänniseaded jõustuvad täielikult.
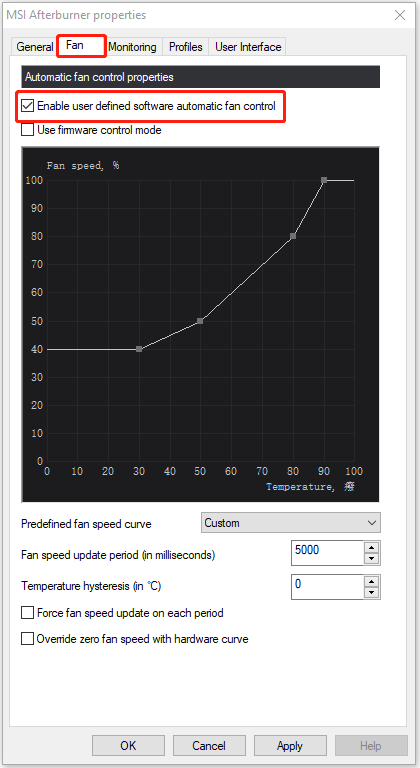
3. Piirake oma GPU-d
Võimsuse piirangu/temperatuuri liuguriga saate kiirendada. Kuid saate seda kasutada ka energiatarbimise või temperatuuri reguleerimiseks, ilma et see kaotaks liiga palju jõudlust. Selleks peate liigutama liugurit alla, mitte üles. Näiteks kui te ei soovi, et teie graafikakaart tarbiks palju energiat, võite liigutada võimsuspiirangu liugurit allapoole umbes 75% -ni, et graafikakaart ei ületaks teie seatud piire.
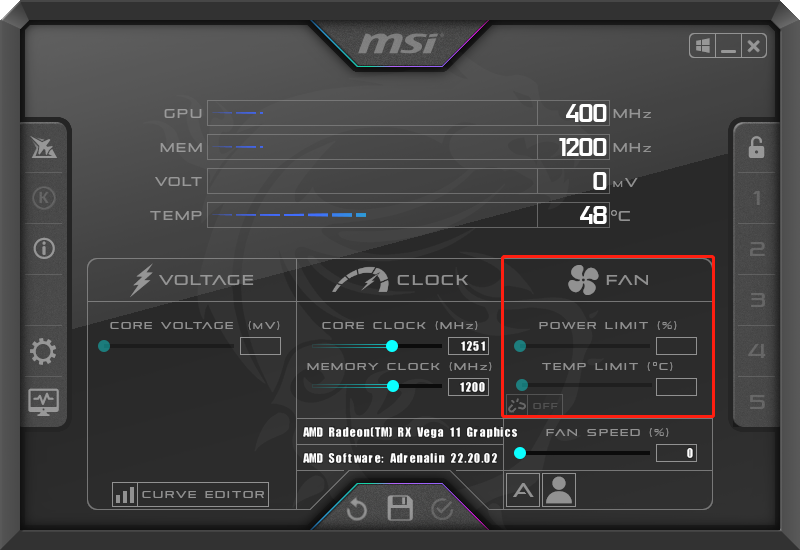
Lõpusõnad
Siin on kõik üksikasjad MSI järelpõleti kohta. Nüüd olete teadnud, kuidas MSI järelpõleti tasuta alla laadida ja kuidas seda kasutada. Loodan, et see postitus võib teile abiks olla.





![[KINNITATUD] BSOD-i süsteemiteenuse erandi peatuskood Windows 10 [MiniTooli näpunäited]](https://gov-civil-setubal.pt/img/backup-tips/16/bsod-system-service-exception-stop-code-windows-10.png)


![Parandatud - sellel failil pole seotud programmi [MiniTool News]](https://gov-civil-setubal.pt/img/minitool-news-center/84/fixed-this-file-does-not-have-program-associated-with-it.png)

![Parandatud: Xbox One'i kontroller ei tunne peakomplekti ära [MiniTool News]](https://gov-civil-setubal.pt/img/minitool-news-center/88/fixed-xbox-one-controller-not-recognizing-headset.jpg)




![Avastile (tarkvara või veebisait) erandi lisamine [MiniTooli uudised]](https://gov-civil-setubal.pt/img/minitool-news-center/88/how-add-an-exception-avast-software.jpg)



![Viis parimat lahendust ootamatult eemaldatud SD-kaardi parandamiseks | Uusim juhend [MiniTooli näpunäited]](https://gov-civil-setubal.pt/img/data-recovery-tips/99/top-5-solutions-fix-sd-card-unexpectedly-removed-latest-guide.jpg)