Kuidas parandada telliskiviga arvutit operatsioonisüsteemis Windows 10/8/7 - pehme tellis? [MiniTooli näpunäited]
How Fix Bricked Computer Windows 10 8 7 Soft Brick
Kokkuvõte:
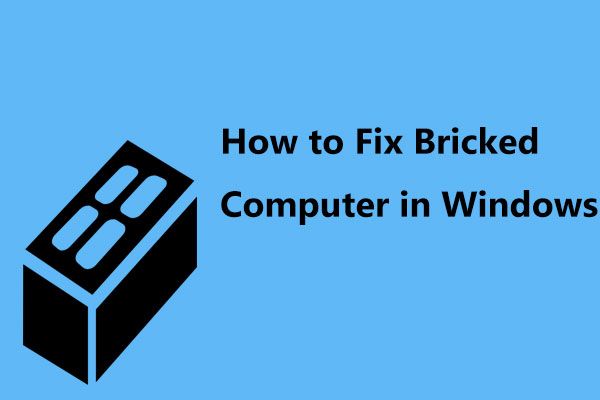
Kas olete installinud Windows 10, kuid teie arvuti saab pärast värskendamist müüritise ja ei käivitu? Võta rahulikult! Siin on õige koht, kuhu tulite, ja tutvustame teile mõningaid võimalikke meetodeid, mis aitavad teil pärast Windows 10 värskendamist vabaneda arvuti müüritise probleemist.
Kiire navigeerimine:
Mida tähendab telliskivi?
Tavaliselt kirjeldab see sellist elektroonikaseadet nagu mobiilseade või arvuti ei saa enam töötada tõsiste füüsiliste kahjustuste, tõsise valesti seadistamise, rikutud püsivara või riistvaraprobleemide tõttu, seega on see tehnoloogiliselt sama kasulik kui tellis.
Sõltuvalt seadme toimimisvõimest müüriladumine võib jagada kahte tüüpi: pehme tellis ja kõva tellis. Pehme tellisega seade võib näidata elumärke, kuid seda ei saa edukalt käivitada ega kuvada veateavet. Kuid kõvasti müüritud seadmel on vähe elumärke ja kõvast tellisest taastumist peetakse tavaliselt raskeks.
Siinkohal võtame näiteks pehme tellise.
Arvuti muutub pärast värskendamist telliskiviks
Mõnikord võite kohandatud toimingute tegemisel, sobimatute programmide või platvormide installimisel arvutis leida probleeme. Sobimatusprobleemide, pahavara märguannete või talitlushäirete tõttu võite arvata, et olete oma arvuti müüritud.
Sageli ilmneb arvutiga ühendatud probleem, eriti kui olete installinud Windows 10 värskenduse. Kui otsite Google'is sõna 'tellistest arvuti', on sellel teemal palju foorumeid:
„Windows 10 värskendus müüs mu arvutit: proovisite Windowsi värskendust installida. Viimane katse - taaskäivitamisel - ekraan külmus 33% ulatuses valmis ja olin sunnitud kõvasti taaskäivituma. Nüüd see lihtsalt istub ja piiksub iga 15 sekundi tagant. Monitor ei tule isegi üles ... 'vastused.microsoft.com
Noh, kuidas saate siis telliskiviga arvutit Windows 10/8/7 parandada, kui selle põhjustab operatsioonisüsteem ise (pehme tellis)? Leidke kohe järgmise osa lahendused!
Oluliste failide varundamine, kui arvuti on telliskivi
Kui teil on müüritud arvuti, siis võib-olla olete väga mures arvutikettal olevate oluliste failide pärast. PC-andmete ohutuse tagamiseks soovitame kõigepealt varundada kriitilised failid.
Kuidas saate enne tellistest arvuti parandamist oma isiklikele failidele varukoopia luua?
Nagu ülalpool mainitud, on arvuti pehmete tellistega käivitamatu ja te ei saanud andmete varundamiseks minna arvuti töölauale. Sellisel juhul on Windowsi sisseehitatud funktsioon Back and Restore kasutu. Siin peate kasutama mõnda professionaali Arvuti varundustarkvara .
MiniTool ShadowMaker, mis on mõeldud arvutisüsteemidele, sealhulgas Windows 10/8/7, on teie hea abimees, kuna see saab teie faile, süsteemi, ketast või sektsiooni hõlpsalt varundada, kui arvuti ei tööta korralikult.
See pakub teile Meediaehitaja funktsioon, mis aitab teil luua WinPE-põhise käivitatava CD / DVD-plaadi, USB-välkmäluseadme või USB-kõvaketta ja käivitada arvuti seadmest. Seejärel saate faile varundada selle tarkvara Bootable Edition abil.
Failide varundamine WinPE-s on tasuline funktsioon, nii et peate selle ostma MiniTool ShadowMaker Pro Edition või edasijõudnutega. Või saate selle prooviversiooni tasuta kasutada 30 päeva.
Seotud artiklid
- Kuidas luua Media Builderiga käivitatavat CD / DVD ja USB-mäluseadet / kõvaketast?
- Kuidas käivitada põletatud MiniTooli käivitatavalt CD / DVD-lt ja USB-mäluseadmelt / kõvakettalt?
1. samm: pärast telliskiviga arvuti käivitamist loodud kettalt või kettalt saate klõpsata MiniTooli programm käivitada MiniTool ShadowMaker Bootable Edition.
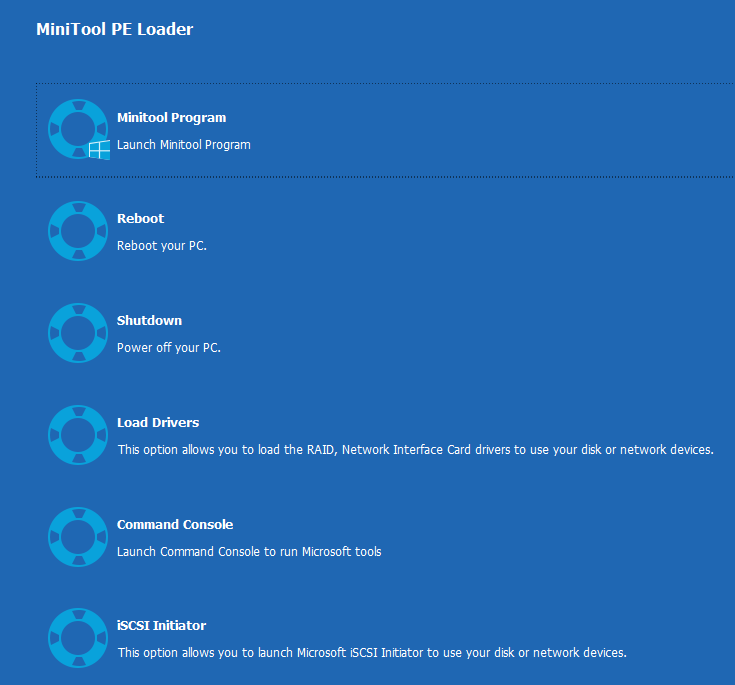
2. samm: see tarkvara töötab taastamise liidesega. Klõpsake lihtsalt nuppu Varundamine nuppu tööriistaribal, siis saate vaadata, et see varundustööriist aitab teie Windowsi süsteemi varundada, kuna kõik Windowsi käitamiseks vajalikud süsteemijaod on valitud.
Enne tellistest sülearvuti või töölaua parandamist failide varundamiseks klõpsake nuppu Allikas osa, sisestage järgmine liides ja seejärel klõpsake nuppu Kaustad ja failid jaotises.
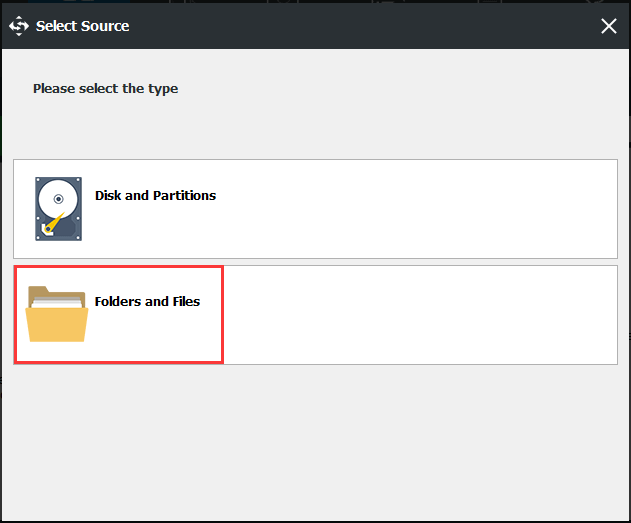
Järgmisena minge lehele Arvuti tee, leidke varundamiseks vajalikud failid ja klõpsake nuppu Okei nupule, et minna tagasi varundamise lehele.
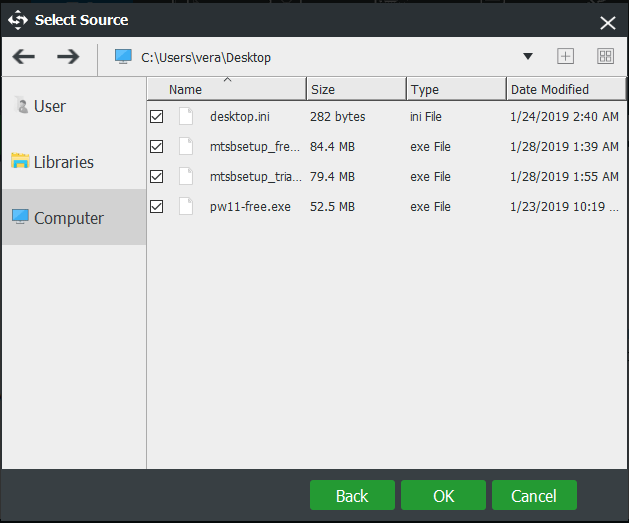
Samm 3: Seejärel peate varundatud pildifaili salvestamiseks valima sihtkoha tee. Siin on soovitatav kasutada välist kõvaketast või USB-mälupulka.
 Varundage Windows 10 USB-draivi: siin on kaks lihtsat viisi!
Varundage Windows 10 USB-draivi: siin on kaks lihtsat viisi! See postitus näitab teile, kuidas hõlpsalt varundada Windows 10 USB-draivi: looge süsteemipilt USB-l ja looge Windows 10 taasteketas.
Loe rohkem 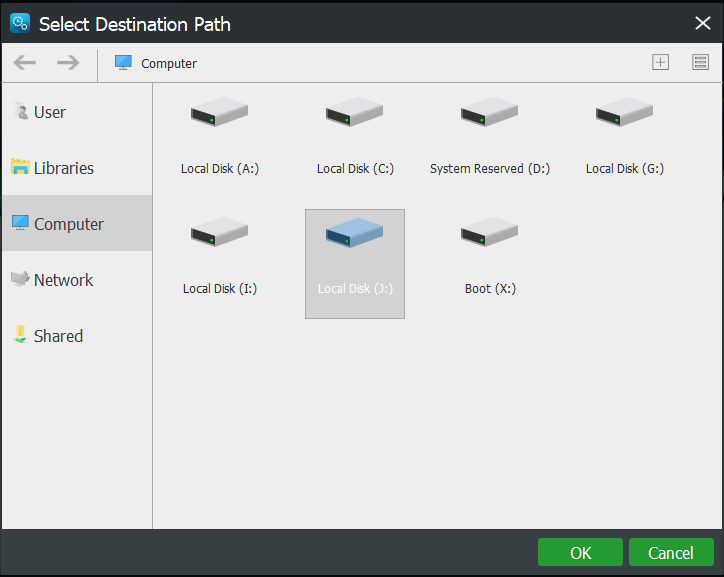
3. samm: varundamisliideses klõpsake nuppu Varunda kohe nupp failide varundamise viivitamatuks käivitamiseks, et vältida andmete kadumist telliskiviprobleemide korral.
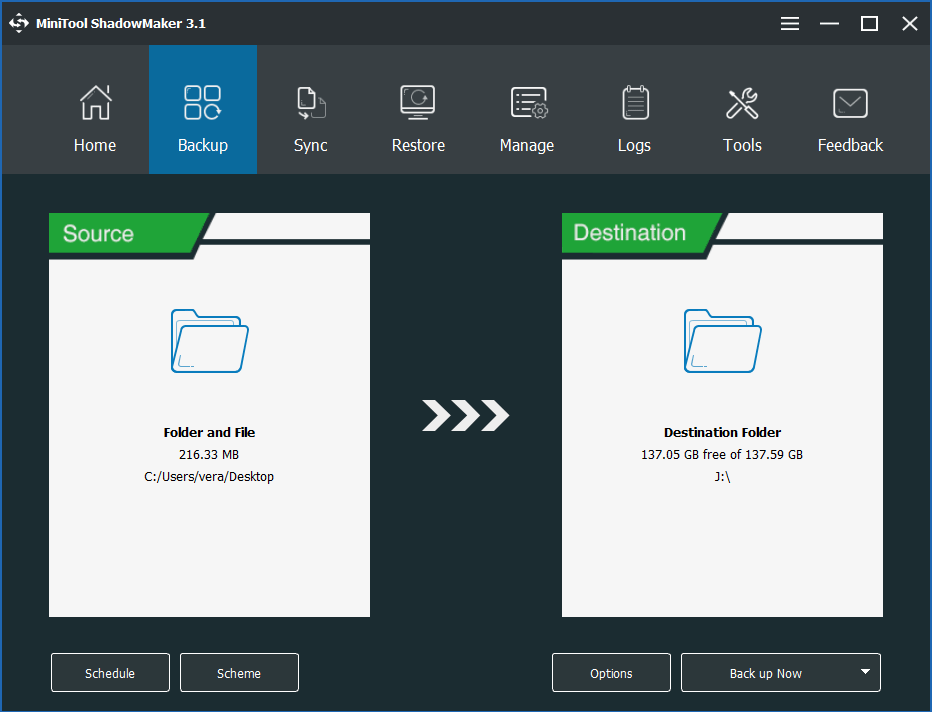
Lisaks oluliste failide jaoks pildi loomisele võite andmekaitseks valida ka failide sünkroonimise või ketta kloonimise teisele kettale. Siin see postitus - Kuidas varundada faile Windows 10-s näitab kahte viisi failide varundamiseks.







![Kuidas parandada, et Google Discover ei tööta Androidis? [10 viisi]](https://gov-civil-setubal.pt/img/news/06/how-fix-google-discover-not-working-android.jpg)

![Keskmine hiirenupp ei tööta? Siin on 4 lahendust! [MiniTooli uudised]](https://gov-civil-setubal.pt/img/minitool-news-center/37/middle-mouse-button-not-working.png)

![CAS (Column Access Strobe) latentsusmälu ülevaade [MiniTool Wiki]](https://gov-civil-setubal.pt/img/minitool-wiki-library/98/an-overview-cas-latency-ram.jpg)




![[LAHENDATUD] Peidetud failide nupu kuvamine Windows 10-s ei tööta - parandage [MiniTooli näpunäited]](https://gov-civil-setubal.pt/img/data-recovery-tips/56/show-hidden-files-button-not-working-windows-10-fix.jpg)
![Tõhusad lahendused vea 0x80071AC3 jaoks: maht on määrdunud [MiniTooli näpunäited]](https://gov-civil-setubal.pt/img/data-recovery-tips/39/effective-solutions.jpg)
