Google Drive'i failide juhuslik kustutamine: parandused ja andmete taastamine
Google Drive Randomly Deleting Files Fixes Data Recovery
“ Google Drive kustutab faile juhuslikult ” on tüütu probleem, mis tekitab muret paljudele kasutajatele. Kui olete üks neist, olete jõudnud õigesse kohta. Siin on see postitus MiniTool tarkvara selgitab, kuidas taastada jäädavalt kustutatud Google Drive'i faile ja peatada Google Drive'i failide kustutamine.Google Drive on Google'i välja töötatud failide salvestus- ja sünkroonimisteenus, mida kasutatakse peamiselt failide pilvesalvestuseks, seadmeteüleseks failide sünkroonimiseks ja failide jagamiseks. Kuigi see on võimas, seisab see mõnikord silmitsi mõne väljakutsega, näiteks Google Drive'i allalaadimine aeglane , ja millest me täna räägime – Google Drive'i failide juhuslik kustutamine.
Allpool on loetletud mitu tõhusat viisi Google Drive'i failide taastamiseks ja Google Drive'i faili puudumise probleemi lahendamiseks.
Google Drive'i parandused kustutab failid automaatselt
Parandus 1. Kontrollige prügikasti kausta
Üldjuhul teisaldatakse Google Drive'ist kustutatud failid kausta Prügikast. Kustutatud failid jäävad kausta Prügikast 30 päevaks, enne kui need automaatselt kustutatakse. Kui olulised failid on kogemata kustutatud, saate nende taastamiseks minna kausta Prügikast.
Esiteks logige sisse Google Drive'i .
Teiseks klõpsake vasakpoolsel paneelil Prügikast . Seejärel leidke ja valige vajalikud failid ning klõpsake nuppu Taasta prügikastist nuppu nende taastamiseks.
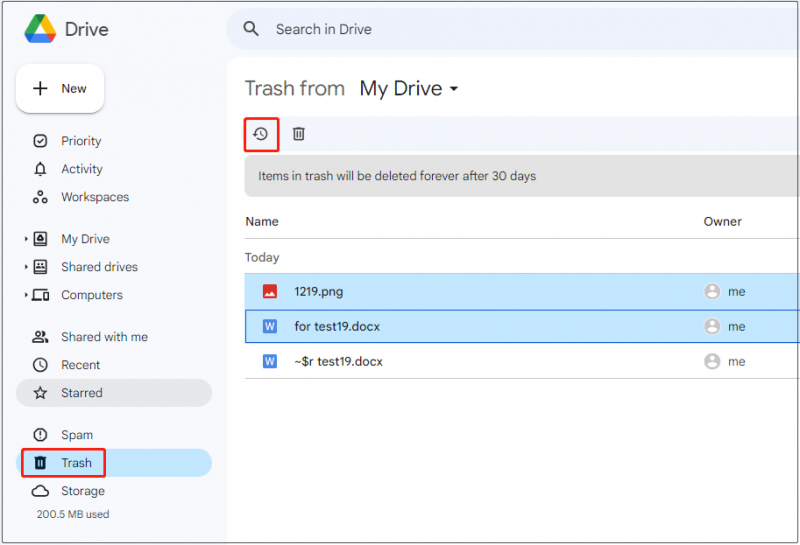
Taastatud failid asuvad nende algses asukohas. Kui ei, saate kontrollida ' Minu ketas ”.
Parandus 2. Kontrollige kaustade aktiivsust
Kui kaustas olevad failid kustutatakse, saate kontrollida kustutatud failide kaustategevust.
Valige kaust, kus andmed kaovad, ja seejärel klõpsake nuppu Vaata detaile nuppu. Hüpikakna liideses liikuge edasi Tegevus jaotist ja otsige üles kustutatud üksused.
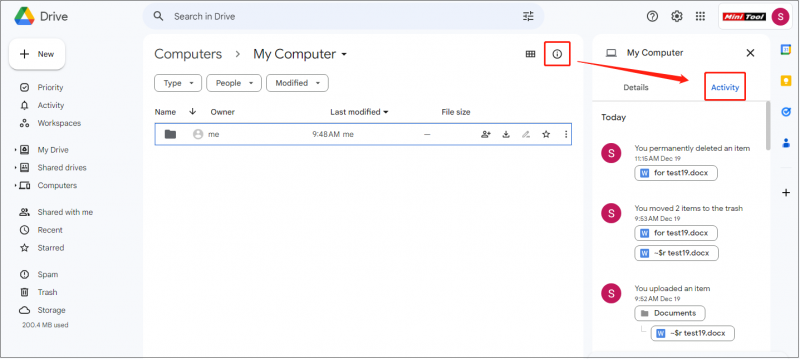
Parandus 3. Kasutage MiniTool Power Data Recovery'i
Kui olete kausta Prügikast tühjendanud või kui kustutatud faile on prügikasti hoitud rohkem kui 30 päeva, kustutatakse need failid jäädavalt. Kui teil on vaja taastada jäädavalt kustutatud Google Drive'i failid, peate abi otsima professionaalselt andmete taastamise tarkvaralt.
MiniTool Power Data Recovery, mis toimib parim andmete taastamise tarkvara , on väga soovitatav. See suudab tõhusalt taastada Wordi dokumente, Exceli faile, pilte, videoid, helifaile jne.
Näpunäiteid: MiniTool Power Data Recovery saab ainult failide taastamine kustutatakse Google Drive'ist, kui need sünkroonitakse kohalikult draivilt, ja andmeid ei saa otse pilvekettalt taastada.Nüüd laadige kustutatud failide taastamiseks alla, installige ja käivitage MiniTool Power Data Recovery Free.
MiniTool Power Data Recovery tasuta Klõpsake allalaadimiseks 100% Puhas ja ohutu
1. toiming. Valige selle failitaastetööriista avalehel draiv või asukoht, kus skannitakse andmete kadu. Näiteks valime siin skannimiseks kausta Dokumendid.
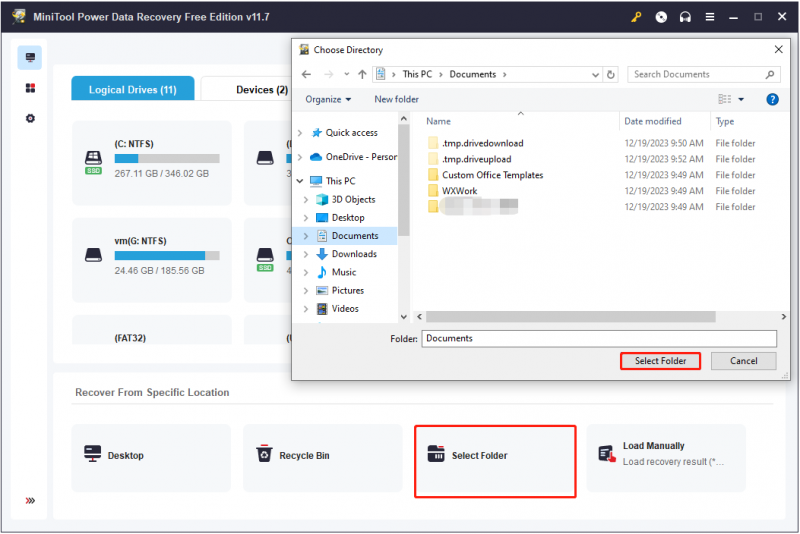
Samm 2. Pärast skannimist kuvatakse kõik valitud kaustast leitud failid kontrolli tulemuste lehel. Saate kasutada Filter ja Otsing funktsioonid vajalike failide leidmiseks.
Veelgi põnevam on see, et teil on lubatud vaadata failide, näiteks dokumentide, piltide, videote jms eelvaadet.
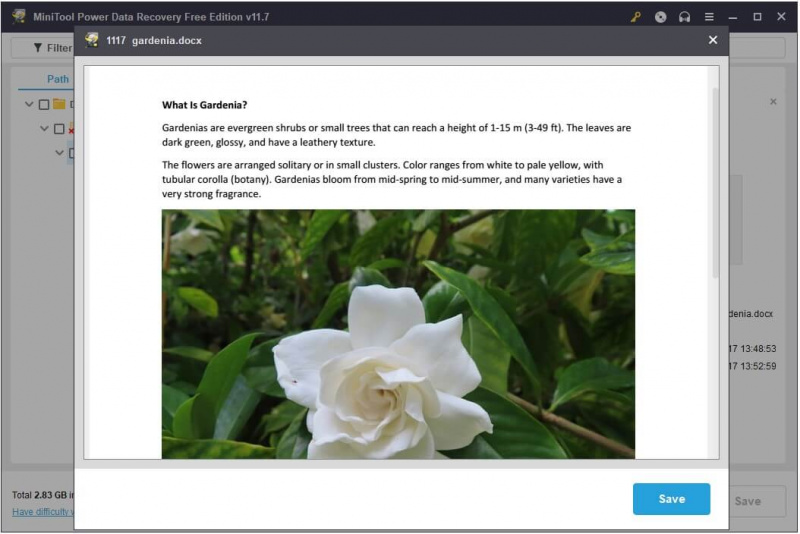
Samm 3. Lõpuks valige kõik vajalikud üksused ja klõpsake nuppu Salvesta nuppu. Hüpikaknas valige taastatud failide salvestamiseks faili asukoht.
Näpunäiteid: MiniTool Power Data Recovery Free toetab 1 GB failide taastamist. Piiramatu arvu andmete taastamiseks peate hankima a täisväljaanne .Parandus 4. Hankige rohkem Google Drive'i salvestusruumi
Google Workspace'i salvestusruumi jagavad Drive, Gmail ja Photos. Igal isiklikul Google'i kontol on 15 GB salvestusruumi. Kui salvestatud failid ületavad selle limiidi, ei saa te sünkroonida ega uusi faile üles laadida. Kui ületate oma salvestuskvoodi kaheks aastaks, võidakse teie Gmailis, Drive'is ja Photos olev sisu kustutada.
Võite minna aadressile Google Drive'i salvestusseadete liides järelejäänud mälumahu kontrollimiseks. Kui kasutate Google Drive'i tööl või koolis, saate kontrollida, kas teie administraator on määranud isiklikud salvestuspiirangud.
Isikliku konto puhul saate ruumi vabastamiseks kustutada mittevajalikud failid või osta rohkem Google One’i salvestusruumi.
Parandus 5. Tagada hea võrguühendus
Aeglane või ebastabiilne Interneti-ühendus võib põhjustada probleeme failide Google Drive'i üleslaadimisel. Probleem Google Drive'i failide juhusliku kustutamisega võib tuleneda sellest, et faili üleslaadimine ebaõnnestus. Seega kontrollige ja optimeerige oma võrku.
Näpunäiteid: Sa võid kasutada MiniTool System Booster peidetud Windowsi Interneti-sätete optimeerimiseks failide kiiremaks üles- ja allalaadimiseks.MiniTool System Booster prooviversioon Klõpsake allalaadimiseks 100% Puhas ja ohutu
Parandus 6. Kasutage mõnda muud failisünkroonimistööriista
Lisaks Google Drive'ile on saadaval palju muid võimsaid failide sünkroonimise tööriistu, nagu Microsoft OneDrive, GoodSync ja MiniTool ShadowMaker. Nende hulgas, MiniTool ShadowMaker (30-päevane tasuta prooviperiood) tasub eriti kasutada.
See mitte ainult ei võimalda teil failide sünkroonimine ja kaustu, vaid aitab varundada ka faile, kaustu, sektsioone, kettaid ja Windowsi süsteeme. Kui Google Drive kustutab failid automaatselt, saate selle asemel kasutada MiniTool ShadowMakerit.
MiniTool ShadowMakeri prooviversioon Klõpsake allalaadimiseks 100% Puhas ja ohutu
Lõpusõnad
Kokkuvõttes on kustutatud Google Drive'i failide taastamiseks ja Google Drive'i failide kustutamise peatamiseks saadaval mitu võimalust. Saate neid ükshaaval proovida, kuni probleem on lahendatud.
Kui teil on MiniTool tarkvaraga seoses muret, siis ärge kõhelge meili saatmisest aadressile [meil kaitstud] .

![Kuidas parandada Windows 10 musta ekraani probleemi? (Mitu lahendust) [MiniTooli näpunäited]](https://gov-civil-setubal.pt/img/data-recovery-tips/79/how-fix-windows-10-black-screen-issue.png)
![LAHENDATUD! Valheimi musta ekraani kiirparandused käivitamisel [MiniTool Tips]](https://gov-civil-setubal.pt/img/news/0D/solved-quick-fixes-to-valheim-black-screen-on-launch-minitool-tips-1.png)

![10 viisi Internet Exploreri parandamiseks hoiab Windows 10 krahhi [MiniTooli uudised]](https://gov-civil-setubal.pt/img/minitool-news-center/52/10-ways-fix-internet-explorer-11-keeps-crashing-windows-10.jpg)
![[Juhend]: Blackmagic Disk Speed Test Windows ja selle 5 alternatiivi](https://gov-civil-setubal.pt/img/partition-disk/17/blackmagic-disk-speed-test-windows-its-5-alternatives.jpg)
![Kuidas luua HP taasteketas Windows 10-s? Juhend on siin! [MiniTooli näpunäited]](https://gov-civil-setubal.pt/img/backup-tips/66/how-create-an-hp-recovery-disk-windows-10.png)


![[Parandatud!] Kettavigade parandamine See võib võtta tund aega Win 10 11](https://gov-civil-setubal.pt/img/backup-tips/06/fixed-repairing-disk-errors-this-might-take-an-hour-win-10-11-1.png)
![Meetodid hiljutiste failide kustutamiseks ja hiljutiste üksuste keelamiseks Windows 10-s [MiniTool News]](https://gov-civil-setubal.pt/img/minitool-news-center/54/methods-clear-recent-files-disable-recent-items-windows-10.jpg)


![Milliseid Delli varuosasid värskendamiseks osta? Kuidas installida? [MiniTooli näpunäited]](https://gov-civil-setubal.pt/img/backup-tips/46/which-dell-replacements-parts-buy.png)
![Parandatud: Operatsiooni lõpuleviimiseks pole piisavalt kettaruumi [MiniTooli näpunäited]](https://gov-civil-setubal.pt/img/data-recovery-tips/67/fixed-there-is-insufficient-disk-space-complete-operation.png)

![Kuidas parandada Elden Ringi veakoodi 30005 Windows 10/11? [MiniTooli näpunäited]](https://gov-civil-setubal.pt/img/news/DA/how-to-fix-elden-ring-error-code-30005-windows-10/11-minitool-tips-1.png)


