Meediumifunktsioonide paketti ei kuvata Windows 11 10? 3 parandused!
Media Feature Pack Not Showing Windows 11 10 3 Fixes
Miks Media Feature Packi ei kuvata? Kust leida Media Feature Pack, et see installida Windows 11/10 N versioonidesse? Siin MiniTool kogub mõned kasulikud lahendused, mis aitavad teil seda igavat probleemi hõlpsalt lahendada. Vaatame nüüd need parandused läbi.Meediumifunktsioonide paketti ei kuvata Windows 11/10
Media Feature Pack on operatsioonisüsteemides Windows 11 ja 10 väga oluline funktsioon ning see on vajalik Skype'i, helisalvesti ja muude rakenduste käitamiseks. Kuigi see on ülioluline, teatasid mõned Windowsi kasutajad probleemist: puudub Media Feature Pack. Miks siis Media Feature Packi ei kuvata?
Peamised süüdlased on see pakett, mis pole teie arvutisse installitud, ja administraatoriõiguste puudumine. Peaksite teadma, et see pakett on mõeldud Windows 11 ja 10 N versioonide jaoks. N versioonid ei sisalda Windows Media Player ja mõned muud meediaga seotud rakendused, et järgida Euroopa seadusi.
Noh, kuidas siis seda probleemi lahendada? Võtke see rahulikult ja leiate mõned viisid.
Nõuanded: Windowsi probleemid tekivad alati aeg-ajalt. Arvuti kaitsmiseks võite varundada süsteemi või faile, et vähendada seisakuid või taastada kadunud andmed. MiniTool ShadowMaker on parim varundustarkvara et aidata teil luua arvuti varukoopiat. Kui olete sellest huvitatud, hankige see tööriist kohe.MiniTool ShadowMakeri prooviversioon Klõpsake allalaadimiseks 100% Puhas ja ohutu
Kuidas parandada Windows 11/10 meediumifunktsioonide paketti, mida ei kuvata
Installige seadete kaudu Media Feature Pack
Kui kasutate operatsioonisüsteemi Windows 11/10 N, järgige selle paketi installimiseks seadete kaudu allolevaid samme.
Nõuanded: Enne installimist peaksite Windowsi funktsioonide funktsiooni lubama. Vastasel juhul võib arvutis juhtuda Media Feature Pack, mida valikulistes funktsioonides ei kuvata.1. samm: tippige Windowsi funktsioon otsingukasti ja klõpsake Lülitage Windowsi funktsioonid sisse või välja .
2. samm: leidke asukoht Meediumifunktsioonid , siis kontrollige seda ja Windows Media Player . Järgmisena klõpsake Okei .
3. samm. Seejärel minge lehele Seaded > Rakendused > Rakendused ja funktsioonid ja klõpsake Valikulised funktsioonid opsüsteemis Windows 10. Windows 11-s minge aadressile Seaded > Rakendused > Valikulised funktsioonid .
4. samm: puudutage nuppu Lisage funktsioon (Windows 10) või klõpsake Vaata funktsioone all Lisage valikuline funktsioon (Windows 11).
5. samm: sisestage meediumifunktsioonide pakett paketi leidmiseks otsingukasti, valige see ja installige.
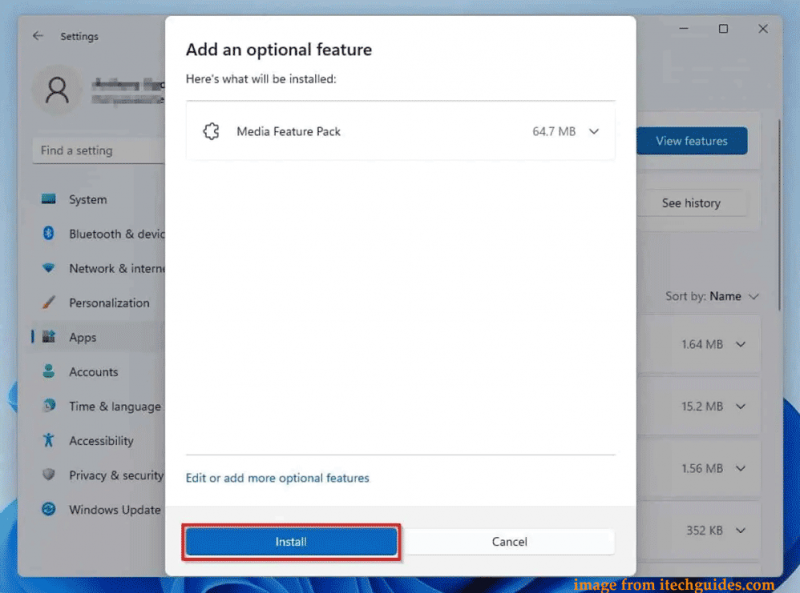
Logige sisse administraatorina
Mõnikord tekib olukord – meediumifunktsioonide paketti ei kuvata valikulistes funktsioonides, kui proovite seda Windows 11/10 installida. Selle võimalikuks põhjuseks on see, et te ei kasuta administraatorikontot. Piirangu ületamiseks logige lihtsalt süsteemi administraatorina sisse.
1. toiming: logige oma praeguselt kontolt välja.
2. samm: logige Windowsi sisse kontoga, millel on administraatoriõigused.
3. samm: proovige seadetes Media Feature Pack uuesti installida.
Seotud postitus: Kuidas luua administraatorikontot Windows 10-s
Meediumifunktsioonide paketi käsitsi allalaadimine installimiseks (Windows 10 jaoks)
Kui kasutate operatsioonisüsteemi Windows 10, saate selle paketi käsitsi alla laadida Microsofti veebisaidilt ja installida arvutisse, kui Media Feature Packi ei kuvata.
1. samm: külastage seda lehte oma brauseris – https://www.microsoft.com/en-us/software-download/mediafeaturepack.
2. samm: kerige alla jaotiseni Allalaadimised jaotises, valige versioon ja klõpsake Kinnita .
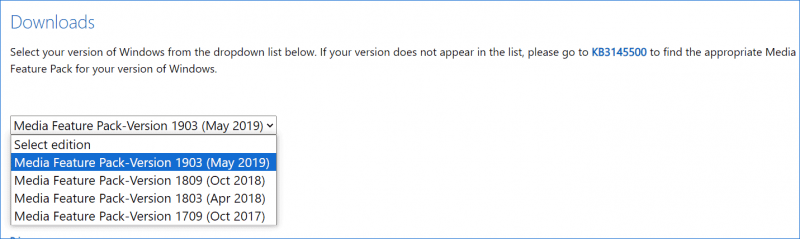
3. samm: klõpsake 32-bitine allalaadimine või 64-bitine allalaadimine msu-faili hankimiseks.
4. samm: käivitage fail ja järgige selle installimiseks ekraanil kuvatavaid juhiseid.
Need on tavalised parandused Windows 11/10 Media Feature Packi lahendamiseks, mida arvutis ei kuvata. Valige üks proovimisviis. Loodetavasti aitab see postitus teid palju aidata.
![Windowsi ajutiste failide juurde pääsemine või nende kustutamine Windows 10 [MiniTool News]](https://gov-civil-setubal.pt/img/minitool-news-center/38/how-access-delete-windows-temporary-files-windows-10.png)








![Kuidas kiirendada PS4 allalaadimist? Siin on mitu meetodit! [MiniTooli uudised]](https://gov-civil-setubal.pt/img/minitool-news-center/84/how-speed-up-ps4-downloads.jpg)
![Parandatud! Mac ei käivitu taasterežiimis | Käsk R ei tööta [MiniTooli näpunäited]](https://gov-civil-setubal.pt/img/data-recovery-tips/63/fixed-mac-won-t-boot-into-recovery-mode-command-r-not-working.png)








