Kuva draiver Nvlddmkm lõpetas vastamise? Siin on vastused! [MiniTooli uudised]
Display Driver Nvlddmkm Stopped Responding
Kokkuvõte:

Kas teate, kuidas lahendada probleem, et ekraanidraiver nvlddmkm lõpetas reageerimise ja on edukalt taastunud? Kui te ei tea, siis see postitus lehelt MiniTool veebisait ütleb teile sellest vabanemiseks mitu kasulikku meetodit.
Probleemi lahendamine on väga tavaline, et ekraanidraiver nvlddmkm lõpetas reageerimise ja on edukalt taastunud ning see tõrge ilmneb teie graafikariistvara kasutamisel. Kuid õnneks on selles postituses mitu teostatavat meetodit, mida saate probleemi lahendamiseks kasutada.
1. lahendus: kontrollige toiteallikat
Kui teie graafika riistvara ei saa riistvara kaudu piisavalt energiat, võib ilmneda probleem, mille kuvamise draiver nvlddmkm lõpetas reageerimise. Seetõttu peaksite kontrollima toiteallikat.
1. samm: tippige kontrollpaneel aastal Otsing ja seejärel klõpsake nuppu Kontrollpaneel .
Nõuanne: Kui leiate, et otsinguriba puudub, peaksite seda postitust lugema - Windows 10 otsinguriba puudub? Siin on 6 lahendust .2. samm: määrake Kuva: suured ikoonid ja seejärel klõpsake nuppu Toite valikud .
3. samm: klõpsake nuppu Muutke plaani seadeid eelistatud plaanide kõrval ja seejärel klõpsake nuppu Täpsemate toiteseadete muutmine .
4. samm: laiendage PCI Express ja seejärel laiendage Link riigi toitehaldus . Seejärel klõpsake nuppu Mõõdukad toitesätted veendumaks Seaded on seatud väärtusele Väljas . Klõpsake nuppu Okei muudatuste salvestamiseks.

5. samm: taaskäivitage arvuti, et kontrollida, kas probleem on lahendatud.
Lahendus 2. Tehke muudatused oma graafika draiverites
Kui teie graafikadraiver on rikutud või aegunud, ilmub probleem. Seega peaksite oma graafikajuhis muudatusi tegema. Siin on õpetus:
Samm 1: Käivitage arvuti turvarežiimis , siis vajutage Win + X valida Seadmehaldus .
2. samm: laiendage Ekraaniadapterid ja paremklõpsake valimiseks oma graafikadraiverit Desinstallige seade . Kontrollima Kustutage selle seadme draiveritarkvara ja seejärel klõpsake nuppu Desinstalli .

3. samm: taaskäivitage arvuti, süsteem installib teie graafikadraiveri automaatselt uuesti. Seejärel kontrollige, kas see probleem on lahendatud.
4. samm: kui probleem ikka ilmub, siis avage Seadmehaldus uuesti laienemiseks Ekraaniadapterid .
5. samm: paremklõpsake valimiseks oma graafikadraiverit Draiveri värskendamine ja seejärel valige Uuendatud draiveritarkvara otsimine automaatselt . Järgige graafikadraiveri värskendamiseks ekraanil kuvatavaid juhiseid.
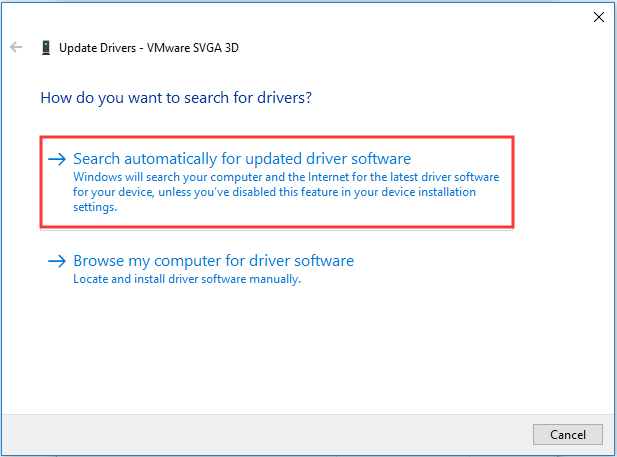
6. samm: taaskäivitage arvuti, et kontrollida, kas probleem on kadunud.
Lahendus 3. Redigeerige registriredaktorit
Kui ükski lahendustest pole viga parandanud, et kuvadraiver nvlddmkm ei reageerinud ja on edukalt taastunud, saate selle parandamiseks registriredaktorit redigeerida. Siin on kiire juhend:
1. samm: vajutage Win + R klahvide avamiseks Jookse kasti.
2. samm: tippige regedi t kasti ja seejärel klõpsake nuppu Okei avama Registriredaktor .
3. samm: navigeerige järgmisele teele:
HKEY_LOCAL_MACHINE SYSTEM CurrentControlSet Control GraphicsDrivers
4. samm: paremklõpsake ekraani paremas servas asuvat tühja ruumi ja valige Uus> DWORD (32-bitine) väärtus . Pange see nimeks TdrDelay ja vajutage Sisenema .

5. samm: topeltklõpsake TdrDelay ja seejärel muutke Väärtusandmed kuni kakskümmend . Klõpsake nuppu Okei muudatuste salvestamiseks.
6. samm: uue loomiseks korrake punkte 5 ja 6 DWORD nimega TdrDdiDelay ja muutke Väärtusandmed kuni kakskümmend . Muudatuste salvestamiseks klõpsake nuppu OK.

7. samm: taaskäivitage arvuti, et kontrollida, kas probleem on endiselt olemas.
Alumine joon
Kokkuvõtteks võib öelda, et kui vastate probleemile, et ekraanidraiver nvlddmkm lõpetas reageerimise ja on edukalt taastunud, peaksite sellest lahti saamiseks kasutama ülalnimetatud lahendusi.
![Kuidas klahvilogijaid tuvastada? Kuidas neid arvutist eemaldada ja ennetada? [Minitööriista näpunäited]](https://gov-civil-setubal.pt/img/backup-tips/D1/how-to-detect-keyloggers-how-remove-and-prevent-them-from-pc-minitool-tips-1.png)
![Elden Ring: Nightreign valge ekraan [tõrkeotsingu juhend]](https://gov-civil-setubal.pt/img/news/29/elden-ring-nightreign-white-screen-troubleshooting-guide-1.png)


![Microsoft Edge'i aku kestvus ületab Chrome'i Win10 versioonis 1809 [MiniTool News]](https://gov-civil-setubal.pt/img/minitool-news-center/63/microsoft-edge-s-battery-life-beats-chrome-win10-version-1809.png)
![[Täielik juhend] Kuidas teha Tuya kaamerakaardi vormingut?](https://gov-civil-setubal.pt/img/partition-disk/20/full-guide-how-to-perform-tuya-camera-card-format-1.png)







![Fotorakenduste krahh Windows 10-s, kuidas parandada [MiniTooli uudised]](https://gov-civil-setubal.pt/img/minitool-news-center/38/photo-app-crashing-windows-10.png)


![Otsige Google'ist või sisestage URL, mis see on ja mida valida? [MiniTooli uudised]](https://gov-civil-setubal.pt/img/minitool-news-center/53/search-google-type-url.png)


![Kuidas saate parandada Windows Defenderi veakoodi 0x80004004? [MiniTooli uudised]](https://gov-civil-setubal.pt/img/minitool-news-center/10/how-can-you-fix-windows-defender-error-code-0x80004004.png)