Kuidas rikkuda faili top 3 tasuta failirikkujaga [MiniTooli näpunäited]
How Corrupt File With Top 3 Free File Corrupters
Kokkuvõte:

See postitus õpetab teid faili tahtlikult rikkuma, et see enam ei avaneks. 3 tasuta failirikkurit on üksikasjalike juhenditega, mis aitavad teil seda ülesannet täita. Kustutatud või kaotatud failide taastamiseks Windows 10-st, SD / mälukaardilt, USB-mälupulgalt, väliselt kõvakettalt jms. MiniTool Power Data Recovery on tasuta kasutamiseks.
Kiire navigeerimine:
Kuidas faili (Word, Text, Excel, PDF jne) rikutud
Mõnikord võiksite faili tahtlikult rikkuda, et seda enam ei avataks. Kuidas faili nagu Wordi faili hõlpsasti tasuta rikkuda? Allpool sõelume 3 parimat tasuta veebifailide rikutajat. Võite valida faili hõlpsaks hävitamiseks.
3 parimat tasuta veebipõhist failirikkurit faili hõlpsaks rikkumiseks
1. korrumpeerunud-fail.net
See tasuta veebipõhine failiparandaja on populaarne ja seda on lihtne kasutada. See võimaldab teil kõiki faile hõlpsasti tasuta rikkuda. See tasuta võrguteenus võib rikkuda Wordi, Exceli, arhiivi, MP3-faile ja mis tahes muud tüüpi faile. Pärast faili rikkumist ei saa keegi seda tehnoloogia vaeva tõttu avada.
Operatsioon on äärmiselt lihtne.
- Võite minna sellele veebisaidile oma brauseris ja näete jaotist Vali rikutava faili.
- Klõpsake ühte kollasest nupust: arvutist, Dropboxist või Google Drive'ist.
- Valige fail, mida soovite kahjustada.
- Klõpsake nuppu Rikutud fail nupp faili koheseks hävitamiseks.
2. Rikutakse minu faili
Teine populaarne veebipõhine tasuta failirikkuja on rikutud minu failid. Võite oma faili üles laadida ja lasta sellel teenusel enda eest rikutud olla. Seejärel saate rikutud faili alla laadida. See võrguteenus võib rikkuda mis tahes tüüpi faile nagu Wordi fail, Exceli leht, PowerPointi fail, MP4, MP3 jne. Sellel pole faili suuruse piirangut. Algsed failid kustutatakse pärast korruptsiooniprotsessi lõpetamist automaatselt.
Võite minna rikutud minu faili veebisaidile, lohistada faili määratud alale, et see teie jaoks faili rikutaks.
3. PineToolsi veebifailide parandaja
Tasuta veebifailide rikkumisteenus võimaldab teil oma faile hõlpsalt rikkuda. Võite oma brauseris minna sellele veebisaidile ja klõpsata nupul Vali fail, et valida arvutist üleslaadimiseks olemasolev fail. Seejärel saate määratleda, kui palju soovite faili rikkuda. Korruptsiooni hulga reguleerimiseks võite lohistada slaidiriba. Soovi korral saate valida ka valiku Säilita faili algus ja lõpp puutumata. Lõpuks võite rikkumisprotsessi alustamiseks klõpsata rohelisel nupul Rikutud fail.
Nõuanne. Kui te ei soovi faili kahjustamiseks kasutada veebipõhist tasuta failiparandajat, võite faili rikkumiseks proovida ka kahte järgmist viisi.
Kuidas faili laiendada, muutes faililaiendit
Samm 1. Kuva faililaiendid. File Exploreri saate avada oma Windows 10 arvutis. Klõpsake nuppu Vaade ja kontrollige Failinime laiendid faililaiendite kuvamise võimalus.

Samm 2. Järgmisena paremklõpsake faili ja klõpsake nuppu Nimeta ümber . Muutke faili faililaiendit. Klõpsake hüpikakna hoiatusaknas nuppu Jah failinime laienduse muutmise toimingu kinnitamiseks. Siis on fail kasutamiskõlbmatu.
Samm 3. Avage uuesti File Explorer, klõpsake nuppu Vaade ja tühjendage märkeruut Failinime laiendid võimalus peita faililaiendid.
Näpunäide. Kui soovite originaalfaili alles jätta, saate sellest enne rikkumist teha koopia.
Kuidas rikkuda Wordi fail Windowsi Notepadiga
Samm 1. Klõpsake nuppu Start, tippige notepad ja klõpsake rakenduse Notepad avamiseks.
Samm 2. Klõpsake Notepadis vahekaarti Fail ja klõpsake nuppu Ava.
Samm 3. Valige hüpikfailide valimise aknas paremas alanurgas kõik failid. Seejärel valige Wordi fail ja klõpsake nuppu Ava.
Samm 4. Kustutage mitu sõna või teksti rida. Klõpsake nuppu Fail -> Salvesta nimega. Valige kõigi failide tüüp, andke failile nimi ja klõpsake nuppu Salvesta.
5. samm. Kui proovite avada korrumpeerunud faili Wordiga ja see ei tohiks seda avada.
Kuidas kustutatud / kaotatud faile tasuta taastada
Mõnikord võite teadmata põhjustel mõne faili ekslikult kustutada või andmete kaotada. Failide taastamiseks peate kasutama professionaalset andmete taastamise programmi.
MiniTooli toiteandmete taastamine on Windowsiga ühilduv tasuta andmete taastamise rakendus. See tarkvara võimaldab teil taastada kõik kustutatud või kaotatud failid Windowsi arvutist või sülearvutist, SD / mälukaardilt, USB-välkmälust / pliiatsi- / mälupulgast, välisest kõvakettast, tahkiseadmest jne. Samuti toetatakse rikutud või vormindatud draivi andmete taastamist.
Laadige alla ja installige puhas ja tasuta programm MiniTool Power Data Recovery oma Windows 10 arvutisse. Allpool on lihtne juhend kustutatud / kaotatud failide taastamiseks.
- Käivitage MiniTool Power Data Recovery.
- Valige draiv, asukoht või seade ja klõpsake nuppu Skannimine nuppu.
- Sihtfailide leidmiseks kontrollige skannimistulemust, kontrollige neid ja klõpsake nuppu Salvesta Taastatud failide salvestamiseks valige uus sihtkoht.
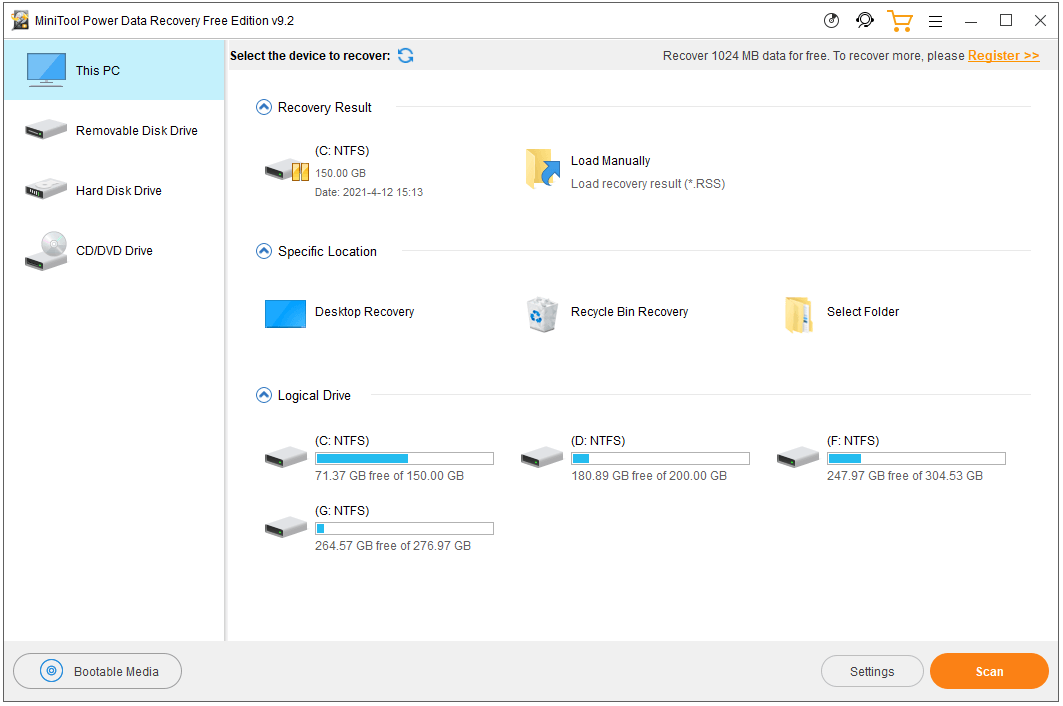
Tasuta viis failide varundamiseks püsiva andmekadu vältimiseks
Juhul kui fail on ootamatult rikutud ja seda ei saa enam avada, on soovitatav alati teha olulistest failidest varukoopia.
Sellise tasuta failide varundamise programmiga nagu MiniTool ShadowMaker saate koopiana varundada ja sünkroonida faile teise seadmega.
MiniTool ShadowMaker on professionaalne tasuta arvuti varundustarkvara. Selle abil saate mõne faili ja kausta, sektsiooni või kogu ketta valida, välise kõvaketta, USB-draivi, võrgudraivi jms mõne hiireklõpsuga varundada. Toetatakse plaanitud automaatset failide varundamist ja failide järkjärgulist varundamist.
Peale failide varundamise ja failide sünkroonimise aitab MiniTool ShadowMaker ka varundada ja taastada Windows 10 süsteemi, klooniketast jne.
Laadige alla ja installige MiniTool ShadowMaker oma arvutisse ja vaadake allpool failide varundamise lihtsat juhendit.
- Käivitage MiniTool ShadowMaker.
- Klõpsake nuppu Varundusmoodul.
- Varundatavate failide ja kaustade valimiseks klõpsake jaotist Allikas.
- Varunduse salvestamiseks sihtkoha valimiseks klõpsake jaotist Sihtkoht.
- Valitud failide sihtkohta varundamise alustamiseks klõpsake nuppu Varunda kohe.
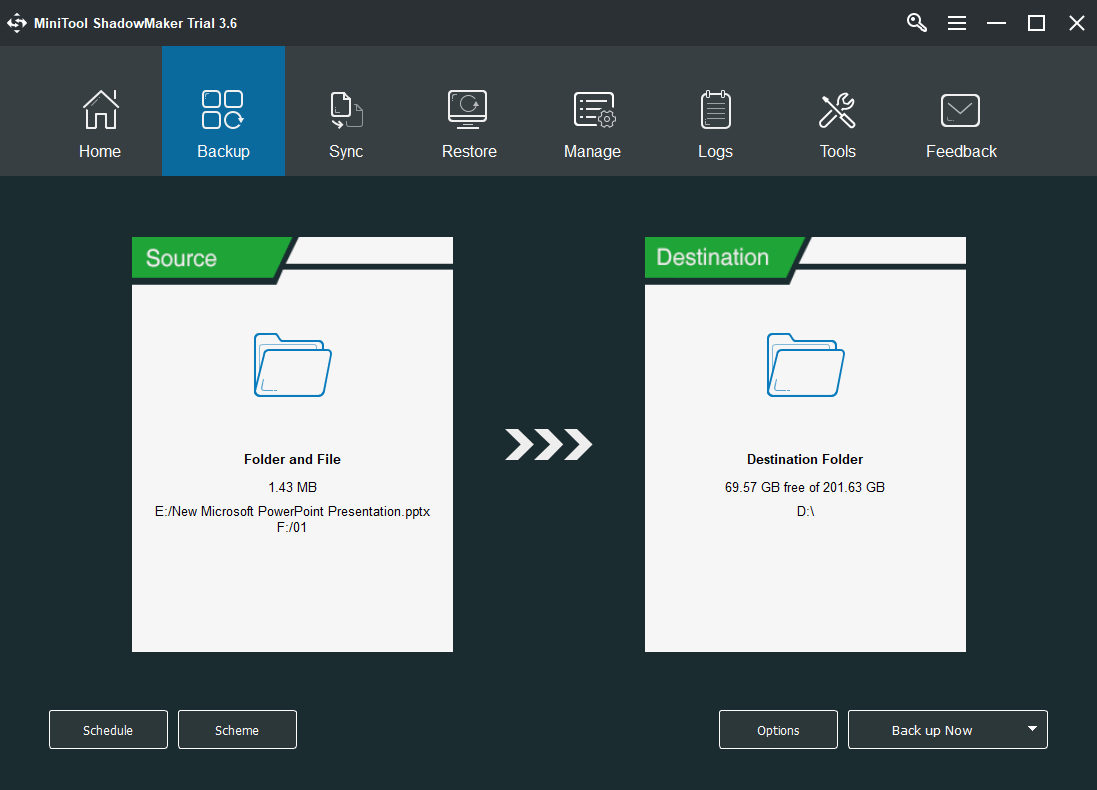
Mida tähendab, kui teie fail on rikutud?
Rikutud failid keelduvad korralikult avamast. Igal teie arvutis oleval failil on kindel struktuur. Kui faili on kirjutatud vale teave, muudetakse faili struktuuri ja see võib rikutud olla. Failide rikkumise põhjused võivad olla tarkvaraviga, ajutised süsteemi tõrked, süsteemi krahh, pahavara- või viirusnakkused, kõvaketta vigased sektorid jne.
Kas saate faili korruptsiooni tühistada / rikutud faili parandada?
Kui fail on ootamatult rikutud ja seda ei saa avada, võite proovida rikutud faili parandamiseks mõnda lahendust.
Parandus 1. Süsteemi taaskäivitamine võib aidata, kui faili rikke tõrge on põhjustatud ajutistest opsüsteemi tõrketest.
Parandage 2. Käivitage faili või kogu arvuti OS-i viirusekontroll.
Fix 3. Üks viis rikutud faili parandamiseks on fail kustutada ja asendada see varasema versiooniga. Kontrollige: kuidas taastada Wordi dokumendi eelmine versioon.
Fix 4. Käivitage SFC Scannow, et kontrollida ja parandada rikutud süsteemifaile.
Parandage 5. Proovige mõnda professionaalset failide parandamise tööriista.
Kuidas avada dokument pärast failirikkumise viga
Kui mõni Office'i fail nagu Word, Exceli või PowerPointi fail on rikutud, võite faili parandamiseks ja taastamiseks kasutada Office'i funktsiooni Ava ja paranda. Vaadake allpool, kuidas seda teha.
- Avage Wordi, Exceli või PowerPointi rakendus.
- Klõpsake nuppu Fail -> Ava -> Sirvi.
- Valige rikutud fail.
- Klõpsake rippmenüü ikooni valiku Ava kõrval. Valige Ava ja paranda korrumpeerunud faili parandamiseks.
Kokkuvõtteks
Kui soovite faili rikkuda, tutvustab see postitus teie jaoks 3 tasuta veebifailide rikutajat. Siiski pakutakse ka tasuta failide taastamise lahendust ja failide varundamise meetodit. Viidatud kujul pakutakse ka näpunäiteid rikutud faili parandamiseks.
Kui teil on probleeme MiniTool Power Data Recovery, MiniTool ShadowMakeri ja muude MiniTooli toodete kasutamisega, võite pöörduda Meie .


![Viis parimat viisi, kuidas meediumitõrje ebaõnnestus 0xa00f4271 [MiniTooli uudised]](https://gov-civil-setubal.pt/img/minitool-news-center/15/top-5-ways-media-capture-failed-event-0xa00f4271.png)




![[Parandatud] YouTube'i ei saa Androidis installida ega värskendada](https://gov-civil-setubal.pt/img/blog/76/can-t-install.png)
![[LAHENDATUD] Kuidas BitLockeri draivikrüptimist hõlpsasti taastada, juba täna! [MiniTooli näpunäited]](https://gov-civil-setubal.pt/img/data-recovery-tips/12/how-recover-bitlocker-drive-encryption-easily.png)
![3 kasulikku meetodit lahenduse parandamiseks: //aaResources.dll/104 tõrge [MiniTooli uudised]](https://gov-civil-setubal.pt/img/minitool-news-center/84/3-useful-methods-fix-res.jpg)

![5 lahendust surma sinise ekraani veale 0x00000133 [MiniTooli uudised]](https://gov-civil-setubal.pt/img/minitool-news-center/36/5-solutions-blue-screen-death-error-0x00000133.png)





![Kuidas parandada sinist surmaekraani 0x0000007B? Proovige 11 meetodit [MiniTooli näpunäited]](https://gov-civil-setubal.pt/img/backup-tips/36/how-fix-blue-screen-death-0x0000007b.png)
![Kuidas pääseda lõikelauale Windows 10-s Kus on lõikelauale [MiniTooli uudised]](https://gov-civil-setubal.pt/img/minitool-news-center/04/how-access-clipboard-windows-10-where-is-clipboard.png)
![Windows 10 Turvasuvandite ettevalmistamine on kinni? Parandage kohe [MiniTooli näpunäited]](https://gov-civil-setubal.pt/img/data-recovery-tips/95/windows-10-preparing-security-options-stuck.jpg)