Kuidas parandada AMDRyzenMasterDriver.sys BSOD-i viga Windowsis
Kuidas Parandada Amdryzenmasterdriver Sys Bsod I Viga Windowsis
AMD Ryzen on väga populaarne arvutiprotsessor. Siiski ilmneb mõnel inimesel selle tarkvara kasutamisel tõrge „AMDRyzenMasterDriver.sys”. See postitus pärit MiniTool pakub teile vea parandamiseks mitmeid lahendusi.
AMD Ryzen on populaarne arvutiprotsessor, mida kasutatakse paljudes mänguritele mõeldud sülearvutites. Siiski oleme kohanud palju kasutajate kaebusi, et neil on AMDRyzenMasterDriver.sys veateade. Milles probleem ilmneb? Mõned võimalikud põhjused on järgmised.
- Rikutud süsteemifailid
- Fail AMDRyzenMasterDriver.sys on rikutud
- Teie arvutit pole värskendatud
- AMD Ryzen Master põhjustab probleeme
- Autojuhid pole kursis
Kui teil on AMD-põhine süsteem ja teil on praegu probleem „AmdRyzenMasterDriver.sys jookseb arvutis kokku”. See artikkel näitab teile mitut erinevat viisi.
1. meetod: kontrollige värskendusi
Kontrollige, kas Windowsi uusi versioone on saadaval, seejärel värskendage Windowsi ja taaskäivitage arvuti. Pärast seda kontrollige, kas probleem 'AMDRyzenMasterDriver.sys' on kadunud.
1. toiming: vajutage nuppu Windows + I avamiseks võtmed kokku Seaded .
2. toiming: minge lehele Värskendused ja turvalisus .
3. samm: klõpsake nuppu Windowsi uuendus jaotist ja klõpsake nuppu Kontrolli kas uuendused on saadaval nuppu, et kontrollida, kas seal on uusi värskendusi. Seejärel otsib Windows saadaolevaid värskendusi. Protsessi lõpetamiseks järgige lihtsalt ekraanil kuvatavaid juhiseid.

2. meetod: käivitage süsteemifailide kontrollija
Kui probleem püsib, jätkake järgmise meetodiga: kasutage süsteemifaili kontrollijat. Mõnikord on AMDRyzenMasterDriver.sys põhjustatud rikutud Windowsi süsteemifailidest. Siin on juhised selle parandamiseks.
1. toiming: sisestage käsurida aastal Otsing kasti. Seejärel paremklõpsake Käsurida ja valige Käivitage administraatorina käsuakna avamiseks.
2. toiming: sisestage käsk sfc /scannow ja seejärel vajutage Sisenema .
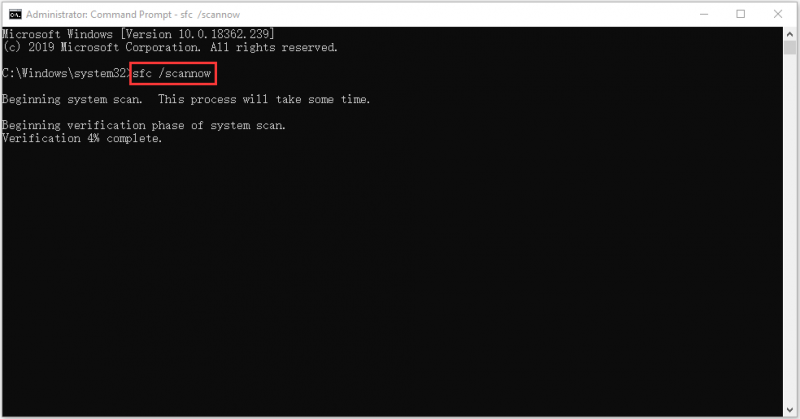
Oodake kannatlikult, kuni kinnitusprotsess on 100% lõpule viidud. Seejärel taaskäivitage arvuti, et näha, kas viga AMDRyzenMasterDriver.sys on ikka veel olemas.
Näpunäide: Veenduge, et „sfc” ja „/scannow” vahele jääks tühik.
Kui käsk sfc /scannow ei suuda Windows 10-s faili AMDRyzenMasterDriver.sys parandada, saate Windowsi süsteemipildi parandamiseks käivitada DISM-i. Niisiis, tippige õige käsk.
- Dism /Võrgus /Cleanup-Image /Kontrollige tervist
- Dism /Võrgus /Cleanup-Image /ScanHealth
- Dism /Võrgus /Cleanup-Image /Taasta tervis
Pärast seda saate kontrollida, kas probleem esineb ikka veel.
3. meetod: käivitage AMD draiveri automaattuvastus
Teie süsteemis võib olla AMD Ryzen Master Service Driver, kuid see on draiveri aegunud versioon. Sel juhul saate draiverikomplekti alla laadida AMD veebisaidilt või käivitada otse AMD draiveri automaatse tuvastamise tööriista.
4. meetod: installige AMD Ryzen Master uuesti
Kui ülaltoodud lahendused ei tööta, võite proovida AMD Ryzen Masteri uuesti installida. Selleks järgige juhendit:
1. samm: tippige Kontrollpaneel aastal Otsing kasti selle avamiseks.
2. samm: minge aadressile Programmid ja funktsioonid . Otsi AMD Ryzen Master ja paremklõpsake seda valimiseks Desinstallige .
3. samm: seejärel järgige desinstallimiseks ekraanil kuvatavaid juhiseid AMD Ryzen Master . Seejärel taaskäivitage arvuti.
4. samm. Seejärel minge selle allalaadimiseks ametlikule veebisaidile.
5. meetod: tehke süsteemitaaste
Kui olete loonud süsteemi taastepunkti või süsteemipildi varukoopia Windowsi lisandmooduli tööriistadega, võite proovida kasutada arvuti taastamiseks taastepunkti või pildifaili, et parandada AMDRyzenMasterDriver.sys BSOD-i tõrke. Siin on süsteemi taastamise sammud:
1. toiming: jaotises otsing menüü, sisend kontrollpaneel ja otsige see üles, seejärel avage see.
2. samm: Klõpsake Taastumine jätkama.
3. samm: valige hüpikliideses Avage süsteemitaaste jätkama.
4. toiming: jaotises Süsteemifailide ja sätete taastamine liides, võite klõpsata Edasi jätkama.
5. toiming. Valige arvuti valitud sündmuse oleku taastamiseks aeg ja klõpsake Edasi jätkama.
6. toiming: peate taastepunkti kinnitama ja klõpsama Lõpetama . Kui süsteemi taastamine on lõppenud, proovige arvuti uuesti välja lülitada.
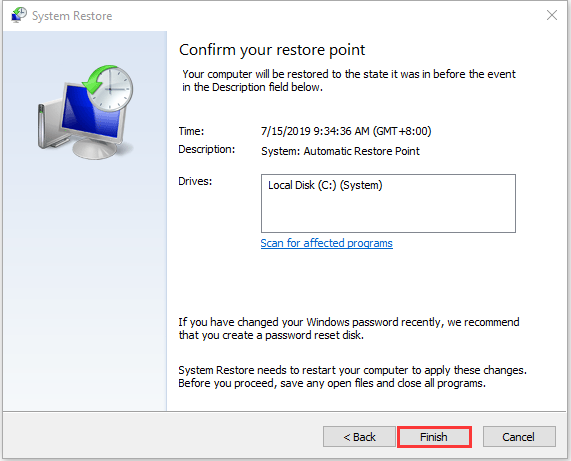
Kui süsteemi taastamise protsess on lõppenud, saate oma arvuti eelmisesse olekusse tagasi pöörata. Seejärel saate kontrollida, kas viga on kadunud.
Kasulik soovitus: varundage oma süsteem
Pärast vea AMDRyzenMasterDriver.sys parandamist on mul teile soovitus. Kui teie süsteemis on midagi valesti, on soovitatav süsteemist eelnevalt varundada. Nüüd tutvustan tükki tasuta varundustarkvara teile – MiniTool ShadowMaker.
MiniTool ShadowMaker pakub ühe klõpsuga süsteemi varunduslahendust. See toetab teie süsteemidraivi täielikku varundamist, sealhulgas süsteemipartitsiooni, süsteemi reserveeritud partitsiooni ja EFI-süsteemi partitsiooni. Ja saate pildistada kõiki oma andmeid, sealhulgas arvuti sätteid, rakendusi, draivereid, süsteemifaile ja alglaadimisfaile.
Nüüd saate selle alla laadida, et proovida süsteemi varundada.
1. toiming: käivitage Windowsis MiniTool ShadowMakeri prooviversioon.
2. toiming. Minge lehele Varundamine liides ja näete, et varuallikaks on valitud süsteemipartitsioonid.
3. toiming: peate ainult klõpsama SIHTKOHT süsteemi pildifaili salvestamise tee valimiseks.
4. toiming: klõpsake Tagasi üles kohe varundusülesande korraga täitmiseks.
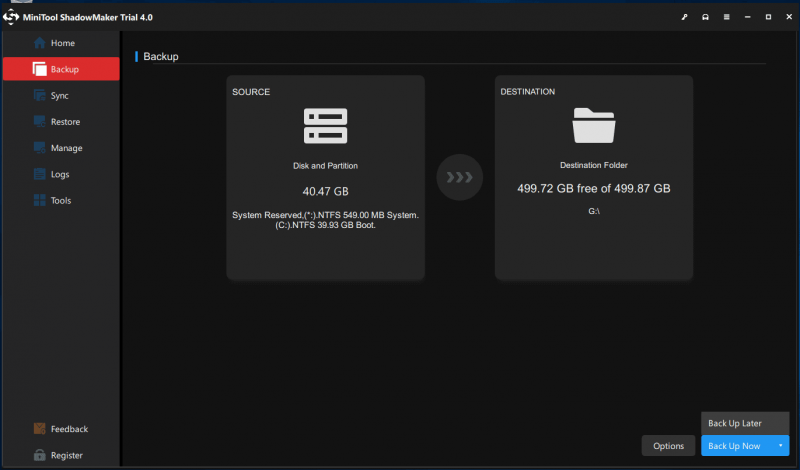
Pärast seda on soovitatav klõpsata Tööriistad > Media Builder USB-kõvaketta, USB-mälupulga või CD/DVD-plaadiga buutiva andmekandja loomiseks.
Alumine joon
Kokkuvõtteks võib öelda, et see postitus ütleb teile, kuidas parandada AMDRyzenMasterDriver.sys viga. Kui tõrge mõjutab teie arvutit, aitab see postitus teil probleemi ise diagnoosida ja lahendada.
Lisaks on arvuti paremaks kaitsmiseks soovitatav luua MiniTool ShadowMakeriga süsteemipilt. Seega, kui teil on MiniTool ShadowMakeriga probleeme, võtke meiega ühendust e-posti teel [meil kaitstud] ja me vastame teile esimesel võimalusel.

![Mida teha, kui selle võrgu turvalisus on kahjustatud [MiniTool News]](https://gov-civil-setubal.pt/img/minitool-news-center/60/what-do-when-security-this-network-has-been-compromised.png)

![6 viisi Mac-vormingus draivi lugemiseks Windowsis: tasuta ja tasuline [MiniTooli näpunäited]](https://gov-civil-setubal.pt/img/data-recovery-tips/22/6-ways-read-mac-formatted-drive-windows.png)
![7 parimat värskenduste otsimisel tekkinud ebakõla parandust [MiniTooli uudised]](https://gov-civil-setubal.pt/img/minitool-news-center/17/7-best-fixes-discord-stuck-checking.jpg)

![Chrome'i / Firefoxi brauseri inkognito režiimi sisse / välja lülitamine [MiniTool News]](https://gov-civil-setubal.pt/img/minitool-news-center/71/how-turn-off-incognito-mode-chrome-firefox-browser.png)




![Interneti parandamine hoiab lahti Windows 10 - 6 näpunäited [MiniTooli uudised]](https://gov-civil-setubal.pt/img/minitool-news-center/44/fix-internet-keeps-disconnecting-windows-10-6-tips.jpg)


![Fix CHKDSK ei saa praegust draivi lukustada Windows 10 - 7 nõuanded [MiniTooli näpunäited]](https://gov-civil-setubal.pt/img/data-recovery-tips/20/fix-chkdsk-cannot-lock-current-drive-windows-10-7-tips.png)

![10 parimat lahendust fotodele SD-kaardil kadunud - ülim juhend [MiniTooli näpunäited]](https://gov-civil-setubal.pt/img/data-recovery-tips/06/top-10-solutions-photos-sd-card-gone-ultimate-guide.jpg)


