[FIX] Windowsi katalooginimi on vale probleem [MiniTooli näpunäited]
Directory Name Is Invalid Problem Windows
Kokkuvõte:
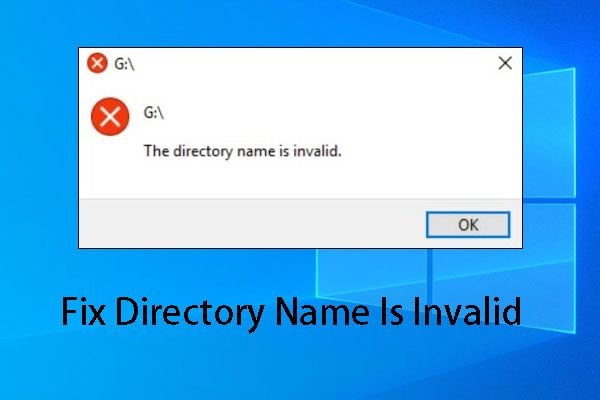
Kataloogi nimi on vale. See on tüütu probleem, mis võib juhtuda nii SD-kaartide, USB-mäluseadmete, sisemiste kõvaketaste kui ka CD / DVD-ketastega. CMD-d kasutades võib juhtuda ka see tõrge. Kuidas sellest teemast tõhusalt lahti saada? See MiniTool postitus ütleb teile vastused.
Kiire navigeerimine:
Kas teid häirib katalooginime probleem on kehtetu?
Kataloogi nimi on vale on tüütu teema. Kui see häirib, ei saa te teatud faile nagu Word avada ega pääseda juurde andmesalvestusseadmetele, sealhulgas kõvakettad, SD-kaardid, USB-mälupulgad ja nii edasi.
Pealegi võib see probleem juhtuda ka OneDrive'i või võrgukettaga. Mõnikord ilmub CMD.exe avamisel see tõrge välja.
Näib, et see viga võib juhtuda igal ajal ja igal pool. Google'ist seda otsides avastate, et paljud inimesed on selle probleemiga kokku puutunud või on sellega silmitsi. Seega on üsna vaja kokku võtta mõned täislahendused sellest probleemist vabanemiseks.
Järgnevates osades tutvustatakse erinevaid olukordi ja vastavaid lahendusi. Võite lihtsalt valida ühe, mis teid aitab.
1. olukord: kataloogi nimi on sobimatu SD-kaart / väline kõvaketas / USB-mälupulk
Tõepoolest, kataloogi nimi on vale probleem, mis juhtub sageli SD-kaartide, väliste kõvaketaste ja USB-mälupulkadega.
Kataloogi lahendamiseks on kehtetu SD-kaardi / välise kõvaketta / USB-mälupulga probleem, proovige neid lahendusi:
- Kasutage mõnda teist USB-porti
- Kontrollige ketta vigu
- Kettadraiveri värskendamine
Siin võtame näiteks Windows 10 SD kaardi vea, mille kataloogi nimi on vale. Välise kõvaketta ja USB-mälupulga puhul on lahendused sarnased.
Katalooginime parandused on sobimatu SD-kaart / väline kõvaketas / USB-mälupulk
1. parandus: kasutage teist USB-porti
Tavaliselt on arvutis mitu USB-porti. Seega võite proovida ühendada SD-kaart kaardilugeja kaudu masinaga, kasutades teist USB-porti, et näha, kas katalooginimest saate lahti, on vale probleem.
Kui Windows 10 SD kaardi viga jätkub, on katalooginimi vigane, jätkake järgmise parandusega.
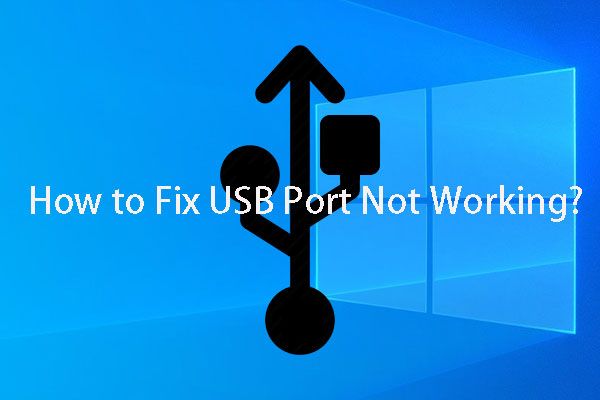 Kas teid häirib USB-pordi probleem? Lahendused on käes!
Kas teid häirib USB-pordi probleem? Lahendused on käes! USB-port ei tööta? Olenemata sellest, kas kasutate Windows 10/8/7 või Maci, võite selle probleemi lahendamiseks õige lahenduse leidmiseks lugeda seda artiklit.
Loe rohkemParandus 2: kontrollige kettavigu
Kui SD-kaardil on kettavead, võib ilmneda ka katalooginimi. Miks siis proovida proovida kettavigu?
Siin saate kettavigade kontrollimiseks kasutada CHKDSK-d. Selle töö tegemiseks peate järgima neid samme:
1. samm: klõpsake nuppu Windows ja R klahvide üheaegne avamine Jookse aken. Seejärel peate tippima cmd otsinguväljale ja vajutage nuppu Sisenema nuppu.
2. samm: sisestate cmd.exe liides. Järgmisena peate tippima hinnatud käsurea. Oletame, et SD-kaardi draivitäht on G. Seejärel saate sisestada chkdsk g: / r / f liidesesse ja vajutage klahvi Sisenema nuppu.
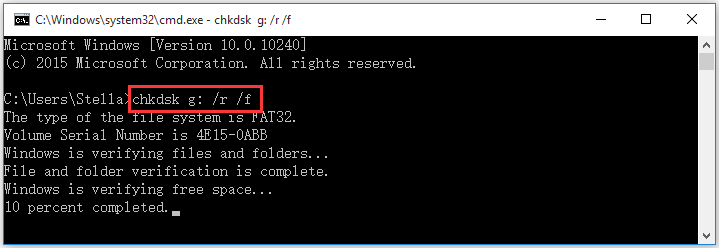
3. samm: Seejärel hakkab CHKDSK kontrollima ja parandama leitud loogilise ketta vigu. Kui protsess lõpeb, võite minna vaatama, kas saate SD-kaardi edukalt avada.
Parandus 3: värskendage kettadraiverit
Kui mõlemad ülaltoodud parandused ei tööta, võite kaaluda USB-draiveri tarkvara värskendamist.
1. samm: avage Jookse aken, tippige devmgmt.msc otsinguväljale ja vajutage Okei sisestamiseks Seadmehaldus liides.
2. samm: avage Universaalsed jadasiinide kontrollerid jaotises. Seejärel peate paremklõpsama kontrolleril ja valima Draiveri tarkvara värskendamine hüpiknimekirjast. Seejärel saate värskendusprotsessi lõpetamiseks järgida viisardit.
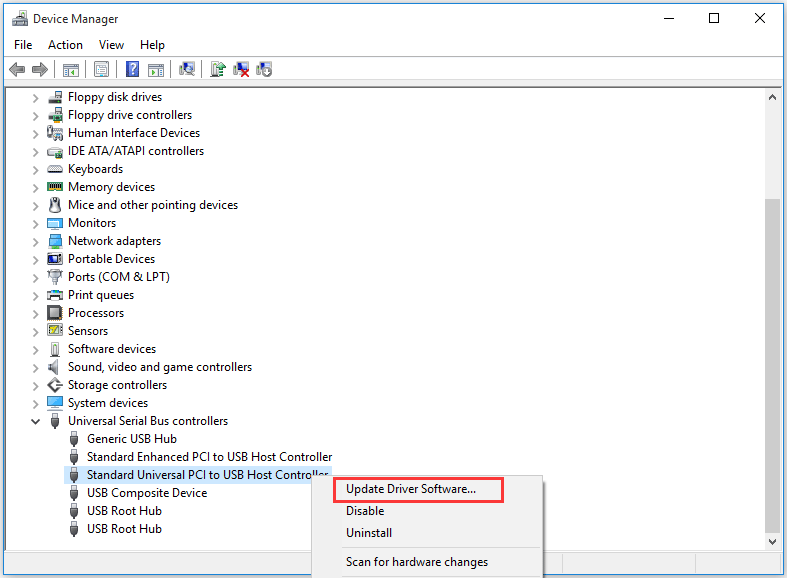
Kui katalooginimi on vale, probleem püsib, saate seda kasutada tasuta failide taastamise tööriist - MiniTool Power Data Recovery andmete taastamiseks, kui need on olulised.
Pärast katalooginime parandamist on vigane probleem andmete taastamine MiniTooliga
MiniTool Power Data Recovery on pühendatud andmete taastamise programm mida saab kasutada failide hankimiseks mitmest andmesalvestusseadmest, sealhulgas arvuti kõvakettadelt, SD-kaartidelt, USB-mälupulgadelt ja mujalt.
Andmete taastamiseks SD-kaardilt saate kasutada Eemaldatav kettaseade moodul.
Kas soovite teada, kas see tarkvara suudab teie soovitud failid taastada? Nüüd saate proovimiseks prooviversiooni allalaadimiseks ja installimiseks vajutada järgmist nuppu.
Andmete taastamiseks SD-kaardilt saate tarkvara kasutada järgmiselt:
1. samm: sisestage SD-kaart kaardilugejasse ja ühendage see arvutiga. Seejärel avage tarkvara ja sisestate See arvuti moodul otse. Järgmisena vahetage Eemaldatav kettaseade moodul.
Näpunäide: Kui soovite andmeid taastada sisemiselt kõvakettalt, peate seda kasutama See arvuti moodul. 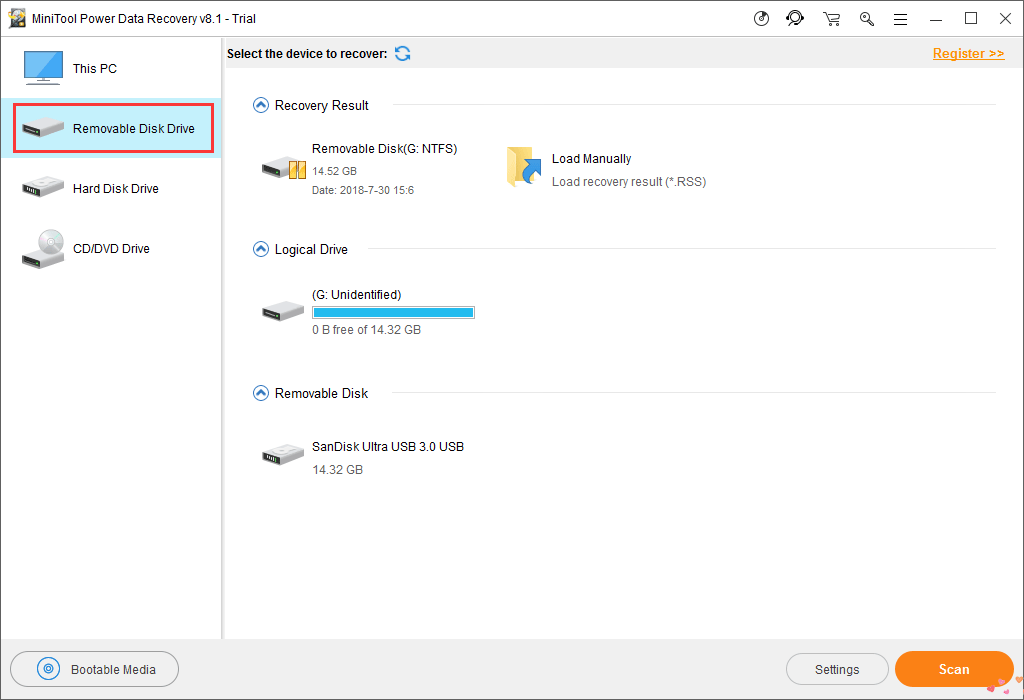
Siht-SD-kaart kuvatakse tarkvaraliideses. Seejärel peate selle valima ja klõpsama nuppu Skannimine skannimisprotsessi alustamiseks.
2. samm: skannimisprotsessi lõpuleviimine võtab aega. Kui see lõpeb, näete skannimistulemust.
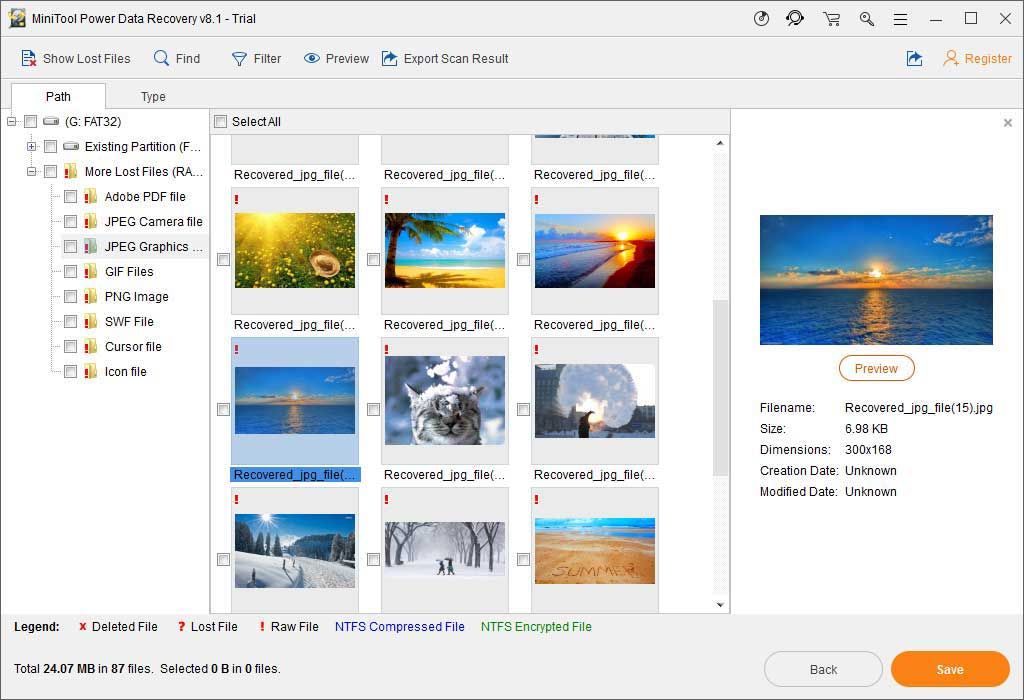
Taastatavate andmete leidmiseks võite avada iga tee. Teiselt poolt saate üle minna Tüüp võimalus panna tarkvara näitama skannitud faile tüübi järgi, mis aitab hõlpsasti soovitud andmeid leida.
Pealegi, kui mäletate ikka faili nime, võite kasutada Leidke funktsioon faili otsimiseks.
Lisaks on teil lubatud eelvaadata teatud tüüpi faile, mis ei ole suuremad kui 20 MB, näiteks fotosid ja tekstifaile.
3. samm: prooviversiooniga pole lubatud valitud faile salvestada. Küll aga saab värskendage seda tarkvara täisversiooniks ja seejärel taastage failid kindlaksmääratud kohta ilma piiranguteta.
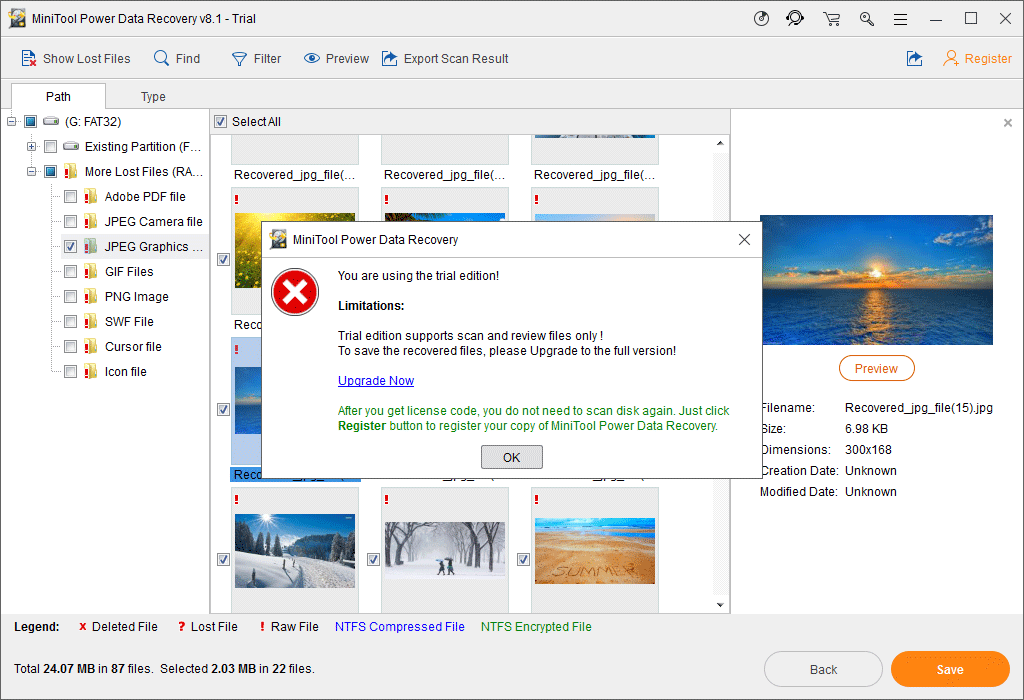
Vaadake! Selle MiniTooli andmete taastamise tarkvara abil on SD-kaardi andmete taastamine üsna lihtne.
![Kuidas vabaneda Yahoo otsingu ümbersuunamisest? [Lahendatud!]](https://gov-civil-setubal.pt/img/news/70/how-get-rid-yahoo-search-redirect.png)


![[Parandused] Windows 11/10/8/7 arvuti lülitub mängimise ajal välja](https://gov-civil-setubal.pt/img/data-recovery/78/computer-shuts-down-while-gaming-windows-11-10-8-7.png)
![Parimad operatsioonisüsteemid arvutitele - kuidas topeltbuutida [MiniTooli näpunäited]](https://gov-civil-setubal.pt/img/disk-partition-tips/84/best-operating-systems.jpg)
![Parandatud: Lähtefailide nimed on suuremad kui failisüsteem toetab [MiniTool News]](https://gov-civil-setubal.pt/img/minitool-news-center/78/fixed-source-file-names-larger-than-supported-file-system.png)
![Windows 7/10 värskenduse parandused hoiavad samade värskenduste installimist [MiniTool News]](https://gov-civil-setubal.pt/img/minitool-news-center/26/fixes-windows-7-10-update-keeps-installing-same-updates.png)






![Kuidas iPhone'i parandada, jätkub taaskäivitamine või krahh 9 viisi [MiniTooli näpunäited]](https://gov-civil-setubal.pt/img/ios-file-recovery-tips/86/how-fix-iphone-keeps-restarting.jpg)
![Kaks lahendust Cortana parandamiseks mälu abil Windows 10-s [MiniTool News]](https://gov-civil-setubal.pt/img/minitool-news-center/77/two-solutions-fix-cortana-using-memory-windows-10.png)
![Lahendatud - Netflixi tõrkekood M7361-1253 Windows 10-s [MiniTool News]](https://gov-civil-setubal.pt/img/minitool-news-center/62/solved-netflix-error-code-m7361-1253-windows-10.jpg)

![Parandatud - installimine nurjus Safe_OS-i etapis [MiniTool News]](https://gov-civil-setubal.pt/img/minitool-news-center/19/fixed-installation-failed-safe_os-phase.png)
![Windows 10 Pro Vs Pro N: mis on nende erinevus [MiniTool News]](https://gov-civil-setubal.pt/img/minitool-news-center/15/windows-10-pro-vs-pro-n.png)
![Androidi ja arvuti linkimiseks laadige alla/kasutage rakendust Microsoft Phone Link [MiniTool Tips]](https://gov-civil-setubal.pt/img/data-recovery/44/download/use-microsoft-phone-link-app-to-link-android-and-pc-minitool-tips-1.png)