[Lahendus] Draiv ei ole kehtiv varundamise asukoht Windows 10-s [MiniTooli näpunäited]
Drive Is Not Valid Backup Location Windows 10
Kokkuvõte:
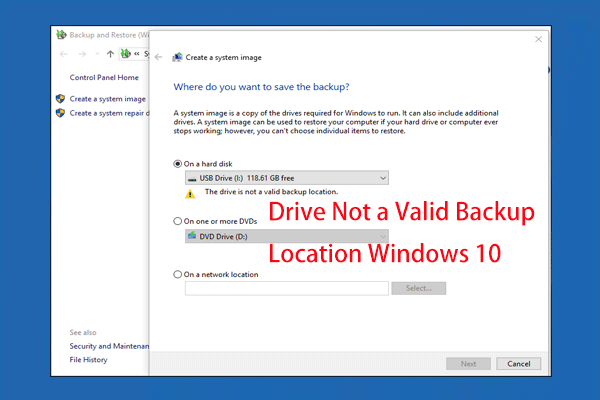
Kas teie arvutis kuvatakse süsteemi USB-draivi varundamisel viga, mis ütleb, et „draiv ei ole õige varukoopia asukoht”? See postitus annab teile 3 meetodit selle vea parandamiseks, nii et saate Windows 10/8/7 süsteemis USB-draivil hõlpsasti süsteemipildi luua.
Kiire navigeerimine:
Draiv ei ole kehtiv varukoopia asukoht Windows 7/8/10
Paljud inimesed tunnevad ettearvamatute katastroofide tõttu rohkem muret arvutikaitse pärast; keegi ei tea, millal juhtuvad sellised katastroofid nagu kõvaketta rike, lunavara viirus jne ja põhjustavad andmete kadu või süsteemi rikutust.
Arvuti turvalisuse tagamiseks on kettaandmete või Windowsi operatsioonisüsteemi varundamine suurepärane lahendus.
Kuid Windowsi varundamise probleemid ilmnevad alati, näiteks Windows ei teinud varundamist edukalt lõpule, Helitugevuse varikoopiateenuse vead jne. Hiljuti teatasid mõned kasutajad sellest probleemist mõnes foorumis, näiteks Reddit: looge süsteemipilt, mis USB-draivi jaoks ei tööta.
Pärast USB-draivi valimist mäluteeks ütleb teade: Seda draivi ei saa kasutada süsteemipildi salvestamiseks, kuna see pole vormindatud NTFS-iga '. Seejärel vormindatakse draiv NTFS-i. Kuid ilmub veel üks viga ' Draiv ei ole kehtiv varukoopia asukoht '.
Miks pole minu mälupulk kehtiv varukoopia asukoht Windows 10/8/7? Võite küsida.
Tegelikult on see tingitud Windowsi varundustööriista piiratusest: Windowsi varundamise ja taastamise funktsioon ei toeta USB-mäluseadmeid ega mälupulki varundamiskohana, kuid failide ja muude andmete varundamine USB-draivi on teostatav.
Mis siis, kui te ei saa sisseehitatud tööriista abil ka oma süsteemi USB-draivil varundada? Ära muretse! Selles postituses pakutakse teile kolme lihtsat lahendust USB-le, mis pole süsteemipildi jaoks õige kehtiv varukoht. Valige lihtsalt üks oma vajaduste põhjal.
Draivi parandamine pole kehtiv varukoopia asukoht Windows 10/8/7
1. lahendus: Windowsi 10/8/7 varundamine USB-mälupulgale koos MiniTool ShadaowMakeriga
Kui soovite ikkagi süsteemipildi varundamise salvestamiseks kasutada USB-draivi, on parim viis kasutada kolmanda osapoole varundustööriista. Seda soovitavad paljud foorumite kasutajad.
MiniTool ShadowMaker, kõikjal ja tasuta varundustarkvara mõeldud operatsioonisüsteemile Windows 10/8/7, pakub teile andmekaitse ja hädaolukorra taastamise lahendust.
See vabavara on paindlikum ja usaldusväärsem kui Windowsi varundamine ja taastamine, võimaldades regulaarselt varundada faile, Windowsi operatsioonisüsteemi, ketast ja partitsioone välisele kõvakettale, välkmäluseadmele, mälupulgale, pensüstelile, NAS-ile jne. .
Toetatakse täielikku varundamist, järkjärgulist varundamist ja diferentsiaalset varundamist. Samal ajal saab kettahalduse lubada.
Professionaalse varundustarkvarana on see parim alternatiivne tööriist, kui Windows 7/8 või Windows 10 loovad süsteemipildi USB-d, ei juhtu kehtivat varukoopia asukohta.
Nüüd saate alla laadida ja proovida MiniTool ShadowMaker Trial Editioni, et luua Windows 10/8/7 USB-mäluseadmele süsteemipilt ilma tõreta, et draiv ei ole kehtiv varukoopia asukoht.
 Varundage Windows 10 USB-draivi: siin on kaks lihtsat viisi!
Varundage Windows 10 USB-draivi: siin on kaks lihtsat viisi! See postitus näitab teile, kuidas hõlpsalt varundada Windows 10 USB-draivi: looge süsteemipilt USB-l ja looge Windows 10 taasteketas.
Loe rohkemNüüd vaatame, kuidas luua süsteemipilt, et värskendada oma Windows 10/8/7 arvutit süsteemi krahhi korral.
1. samm: pealiidese saamiseks käivitage MiniTool ShadowMaker.
2. samm: klõpsake nuppu MÄÄRAME VARUKE nuppu Kodu liides, kui selle tasuta varundustarkvara abil pole loodud varukoopiat.
3. samm: siis Varundamine vahekaardil näete kahte jaotist, mis nõuavad varundusallika ja sihtkoha valimist.
1. Mis puudutab süsteemi varundamist, siis see valib teie jaoks automaatselt süsteemi reserveeritud partitsiooni ja süsteemidraivi (C-draivi).
Näpunäide: Kui soovite kogu süsteemiketta varundada, klõpsake nuppu Ketas ja vaheseinad jaotises Valige Allikas aknas valige liitkastist süsteemiketas ja kontrollige varundamiseks kõiki ketta partitsioone.Seotud artikkel: Kõvaketta pilditarkvara - parim viis kõvaketta pildistamiseks
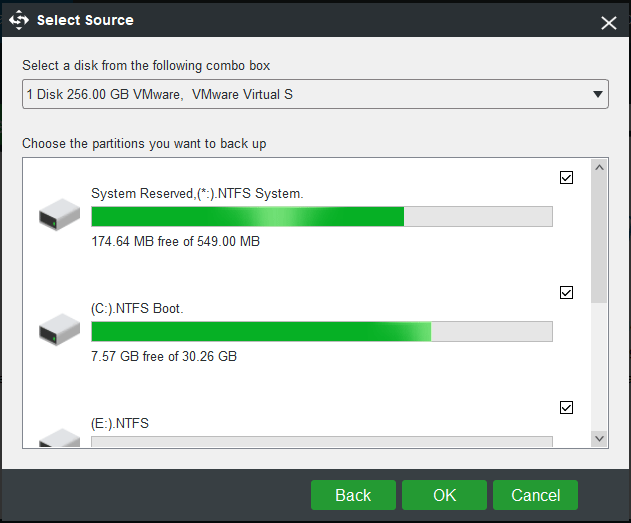
2. Windows 10/8/7 varundamiseks USB-mälupulgale sisestage Arvuti liides USB-draivi valimiseks sihtkohateeks.
Näpunäide: Arvuti turvalisuse tagamiseks on soovitatav järgida varundusstrateegiat ja parim tava on reegel 3-2-1. Lisateavet leiate aadressilt Parim tava: 3-2-1 varundusstrateegia koduarvutitele . 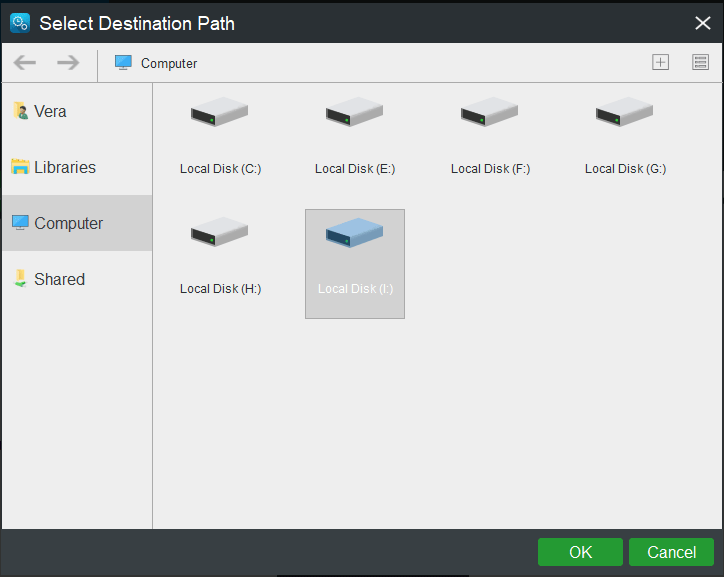
3. samm: lõpuks naaseb see tasuta Windowsi varundustarkvara varundamisliidesesse, kus saate nuppu Varundage kohe nuppu süsteemi varundamise alustamiseks.
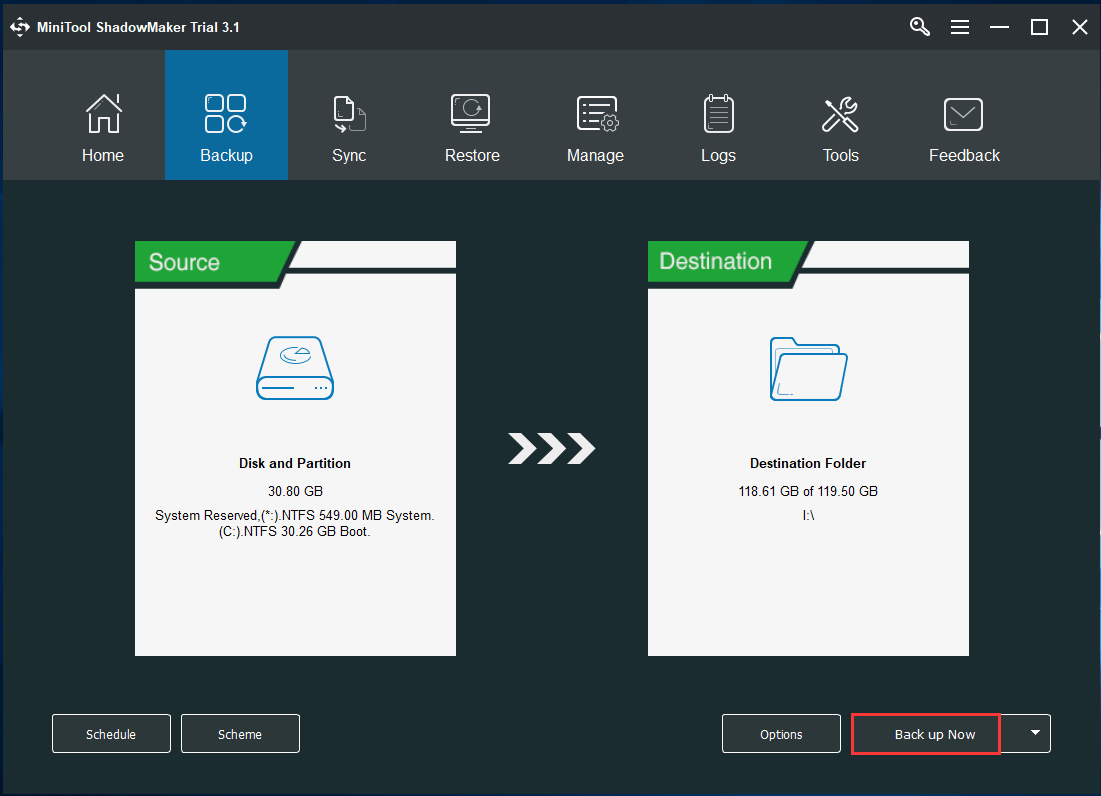
Teile võib meeldida: 3 varundamise tüüpi: täielik, inkrementaalne, diferentsiaal - MiniTool
Lihtsate sammude abil saate hõlpsalt ja tõhusalt luua süsteemipildi USB-draivil ja ilma Windows 10/8/7 veaga 'draiv ei ole kehtiv varukoopia asukoht'. Kui ka teie sõpradel on probleeme USB-draivi jaoks süsteemipildi loomisel, jagage seda varundustarkvara nendega.

![Kuidas parandada probleemi „Wldcore.dll puudub või pole leitud” [MiniTooli uudised]](https://gov-civil-setubal.pt/img/minitool-news-center/01/how-fix-wldcore.jpg)
![Google Chrome'i uue vahelehe kõige külastatumate peitmine [MiniTool News]](https://gov-civil-setubal.pt/img/minitool-news-center/22/how-hide-most-visited-new-tab-page-google-chrome.jpg)

![[Lahendatud] CHKDSK ei saa otsepöördumisvea jaoks köidet avada [MiniTooli näpunäited]](https://gov-civil-setubal.pt/img/data-recovery-tips/39/chkdsk-cannot-open-volume.jpg)
![Mida teha, kui hiir lahutab ühenduse Windows 10-ga? [MiniTooli uudised]](https://gov-civil-setubal.pt/img/minitool-news-center/60/what-do-when-mouse-keeps-disconnecting-windows-10.jpg)



![Kas teie Windowsi värskendus võtab igavesti? Hankige meetodid kohe! [MiniTooli näpunäited]](https://gov-civil-setubal.pt/img/backup-tips/37/is-your-windows-update-taking-forever.jpg)







![6 kasulikku viisi, kuidas Windows 10 värskenduse jaoks piisavalt ruumi lahendada [MiniTooli näpunäited]](https://gov-civil-setubal.pt/img/disk-partition-tips/21/6-helpful-ways-fix-not-enough-space.jpg)

