Kuidas fotosid SD-kaardilt vormindamata taastada (2020) [MiniTooli näpunäited]
How Recover Photos From Sd Card Without Formatting
Kokkuvõte:
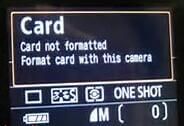
Siit saate sellest postitusest teada, kuidas fotosid SD-kaardilt tõhusalt, kiiresti ja ohutult taastada ilma professionaalse fototagastustarkvara - MiniTool Photo Recovery abil - vormindamata.
Kiire navigeerimine:
Hiljuti küsisin endalt sageli seda küsimust: 'Kuidas saab SD-kaardilt fotosid vormindamata taastada?'
Naasin just eelmise kuu reisilt pärast suurepärast 15 päeva Hiinas. Mõni päev tagasi leidsin, et lisatud kaamera SD-kaardile ei pääse juurde Hiinas tehtud fotode juurde pääsemisel. Ja see ilmub välja sõnumiga: 'Kaarti pole vormindatud. Selle kaameraga vormindage kaart. ' Kuid ma ei julge mälukaarti vormindada, sest ma ei taha sellel mingeid andmeid kaotada. Mida ma peaksin sellistel juhtudel kaotatud fotode tõhusaks taastamiseks tegema? Palun aidake! Jube oleks kaotada kõik selle imelise reisi fotod!
Kas olete kunagi sama viga kohanud? Kas soovite teada, kuidas vormindamata SD-kaardilt fotosid tõhusalt taastada? Kas soovite teada, kuidas parandada viga „SD-kaart pole vormindatud”, ilma et algandmeid kaotataks?
Nüüd, tänases postituses, näitan teile, kuidas mälukaardilt andmeid tõhusalt ja kiiresti taastada, kui öeldakse, et see vajab vormindamist, samuti seda, kuidas viga SD-kaarti vormindamata hõlpsalt parandada.
1. osa: vormindamata SD-kaardi fotode taastamine
Mõnikord, kui proovite kaameraga oma SD-kaardile juurde pääseda, võite saada järgmised sõnumid.
Kaarti pole vormindatud. Selle kaameraga vormindage kaart.
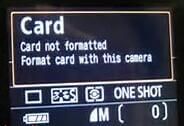
Või kui proovite Windowsil kaardile juurde pääseda, võite kuvada teate, milles palutakse draivi vormindada.
Enne selle kasutamist peate draivi vormindama. Kas soovite selle vormindada?
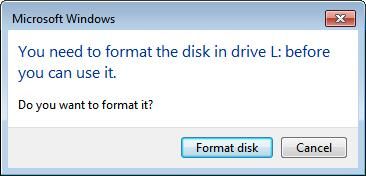
Veel üks viga, mida võite näha Windowsi mälukaardile juurdepääsu proovimisel, on ...
See köide ei sisalda tunnustatud failisüsteemi. Veenduge, et kõik vajalikud failisüsteemi draiverid on laaditud ja köide pole rikutud.
Proovitakse joosta chkdsk probleemi parandamise katse annab vea ...
Failisüsteemi tüüp on RAW.
CHKDSK pole RAW-draivide jaoks saadaval.

Üldiselt oli vormindamata vea saamisel parem MÄRKIGE SD-KAART KOHE , sest vormindamine võib sellele draivile salvestatud algandmed üle kirjutada. Enne vormindamist on soovitatav fotod taastada mälukaardilt, mis nõuab vormindamist. KUIDAS, kuidas vormindamata SD-kaardilt fotosid taastada? Kas saame fotosid RAW SD-kaardilt hõlpsasti taastada? Veelgi enam, ma ei tea, kas suudan SD-kaardi fotod taastada, kahjustamata algandmeid.
Tegelikult ei pea te vormindamata pärast muretsema mälukaardi fotode taastamine Kanadas asuva kuulsa tarkvaraarendusettevõtte välja töötatud MiniTool Photo Recovery, aitab teil kaotatud fotosid lihtsalt, tõhusalt ja kiiresti taastada. See hõlpsasti kasutatav fotode taastamise tarkvara on spetsialiseerunud kustutatud fotode, piltide ja piltide taastamisele, ilma et see mõjutaks algandmeid, kuna sellel on kõrge turvalisus ja suurepärane jõudlus. Sellega saab taastada kaotatud / kustutatud fotosid erinevat tüüpi digikaameratest ja erinevatest mäluseadmetest, sealhulgas kõvakettalt, SD-kaardilt, USB-kettalt jne. Veelgi enam, see professionaalne fotode taastamise tarkvara toetab Windows 10/8/7 ja Windows Server 2003 / 2008/2012 jne.
' Kaotatud / kustutatud fotode tasuta taastamine mälukaardilt, telefonist, kaamerast jne 'on siin soovitatav.
Siit saate vaadata järgmist videot, et saada lisateavet selle professionaalse Windowsi fotode taastamise tarkvara kohta.
2. osa: Kuidas SD-kaardilt fotosid taastada ilma vormindamiseta
Üldiselt peaksite enne kaotatud fotode taastamist alla laadima MiniTool Photo Recovery Unregistered Editioni ja installima selle vastavalt juhistele arvutisse.
1. samm: alustage fotode taastamist.
- Ühendage oma mälukaart arvutiga.
- Käivitage MiniTool Photo Recovery, et saada selle peamine liides järgmiselt.
- Jätkamiseks klõpsake nuppu Start.
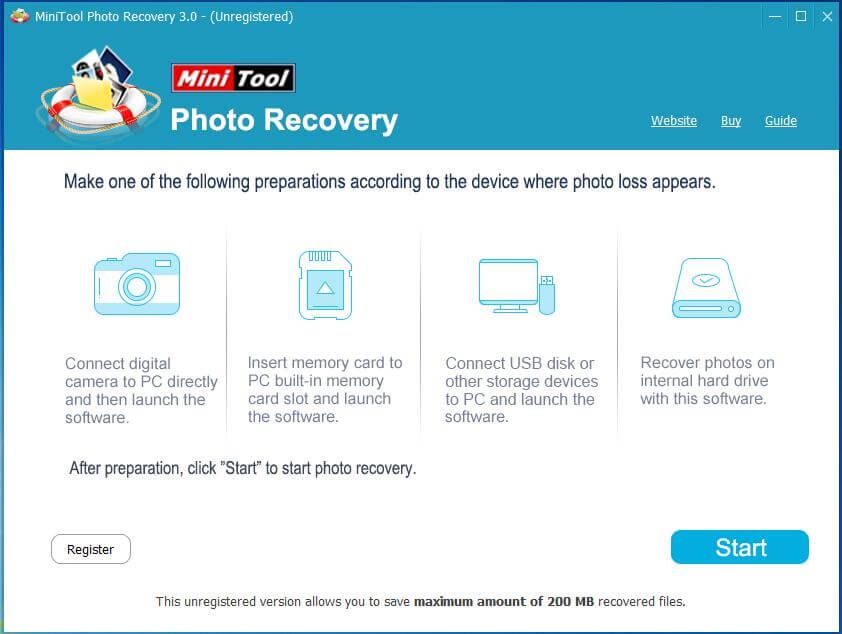
Vaadake! Ainult kirjutuskaitstud, usaldusväärne, lihtne ja suurepärane fotode taastamise tarkvara MiniTool Photo Recovery suudab taastada fotosid digitaalkaamerast, mälukaardilt, arvuti kõvakettalt, USB-kõvakettalt ja muudelt eemaldatavatelt draividelt. Veelgi olulisem on see, et see professionaalne fotode taastamise tarkvara suudab fotosid otse digitaalkaamerast taastada.
2. samm: skannige vormindamata SD-kaart.
- Valige SD-kaart, mida Windows palub vormindada.
- Kaardil skannimise alustamiseks klõpsake paremas alanurgas nuppu Skannimine.
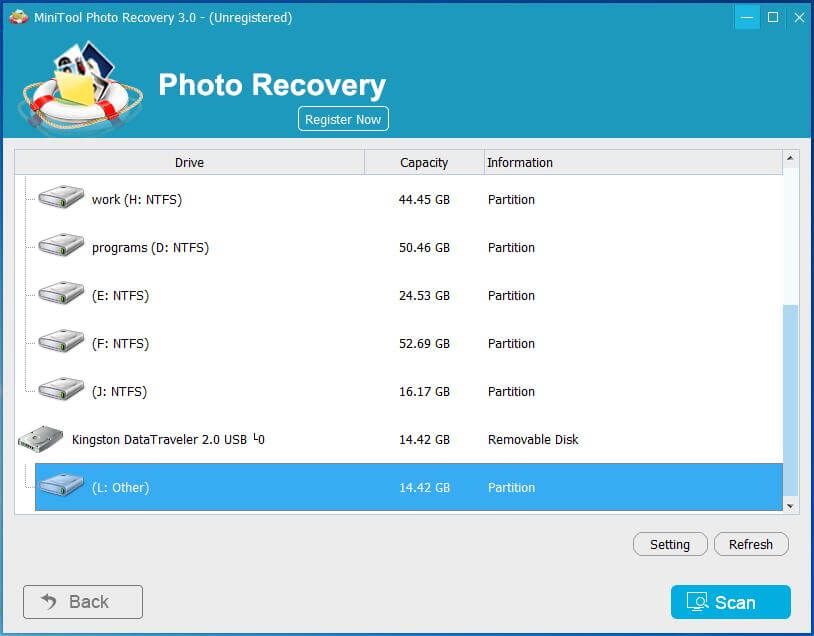
Kui olete SD-kaardi skanninud, saate skannimistulemuste otseseks laadimiseks seadmete loendist valida esimese võimaluse. Näiteks saate siin valida ' Eelmine taastamise tulemus, partitsiooni tulemus: '(L: muu)' ja seejärel klõpsake nuppu Laadi, nagu allpool näidatud.
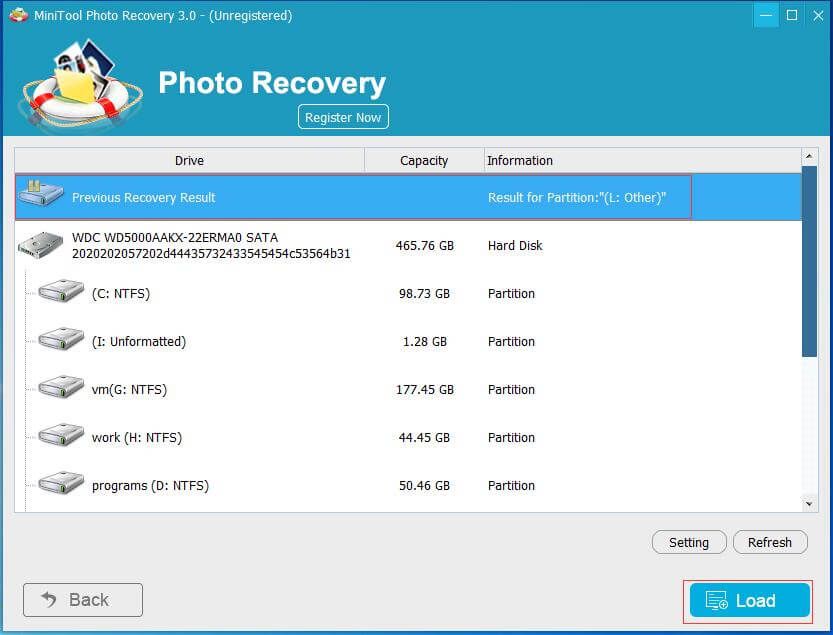
3. samm: salvestage vajalikud fotod.
- Fotode eelvaade.
- Valige kõik vajalikud fotod, mida soovite taastada.
- Klõpsake nuppu Salvesta.
- Valitud fotode salvestamiseks turvalise koha valimiseks klõpsake nuppu Sirvi.
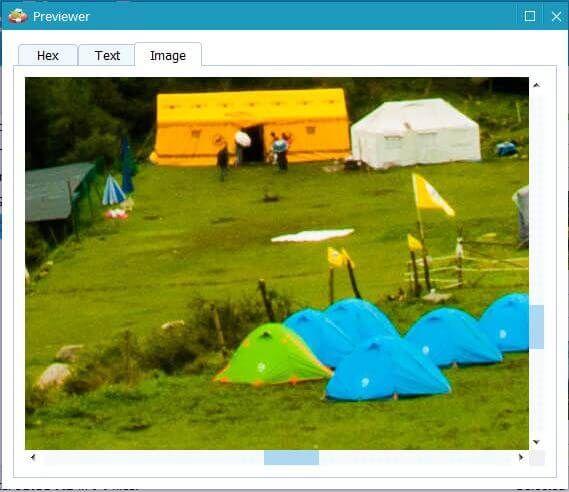
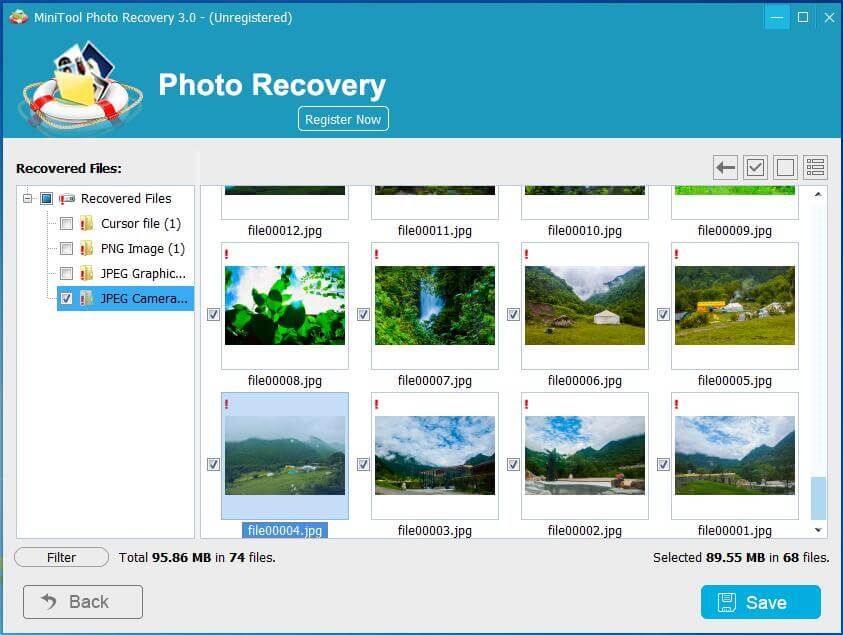
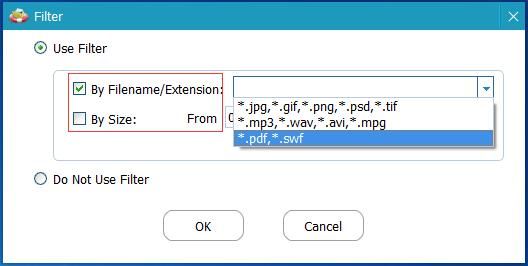
Vaadake! Kasutades rakendust MiniTool Photo Recovery, saame vormindamata SD-kaardilt fotod lihtsalt ja kiiresti taastada, kahjustamata algandmeid.
Nõuanne: Uuringu kohaselt leiame, et mõned kasutajad võivad failide salvestamise ajal saada järgmise teate: „Olete jõudnud valitud failide failide salvestamise piirini”, nagu allpool näidatud. 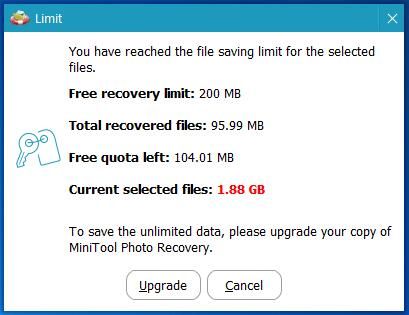
Seda seetõttu, et registreerimata versioon võimaldab teil salvestada 200 MB taastatud failid. Nüüd saate piiramatute andmete salvestamiseks seda teha värskendage oma MiniTooli fotode taastamise koopiat .
Kui olete Maci kasutaja, võite proovida kasutada rakendust MiniTool Photo Recovery for Mac Free, et taastada fotod SD-kaardilt, mida Windows palub vormindada.
1. Ühendage SD-kaart Maciga ja seejärel käivitage MiniTool Photo Recovery for Mac ning klõpsake nuppu Start.
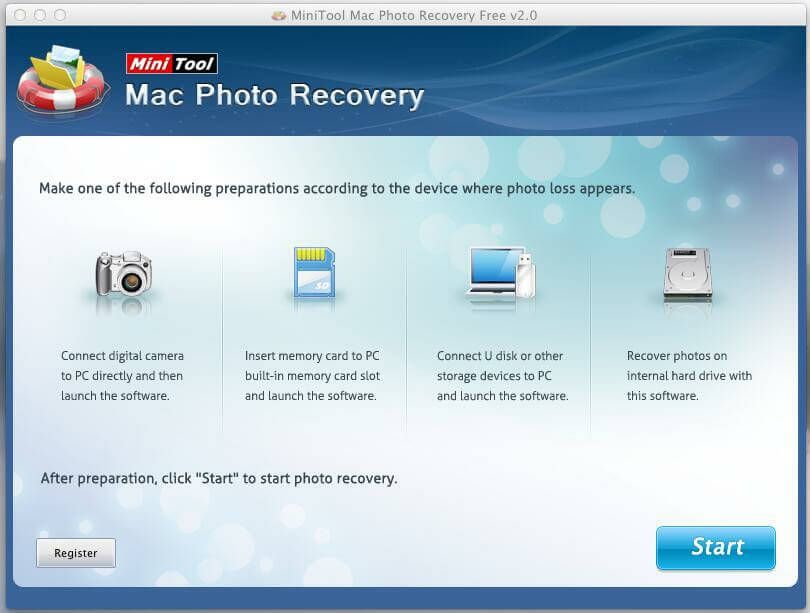
2. Skannige SD-kaarti, kus ilmub fotokadu.
3. Hoidke vajalikke faile kindlas kohas.
Siin saate lugeda meie eelmist postitust ' Vaadake! Ma saan Maci fotosid hõlpsalt taastada selle professionaalse Maci fotode taastamise tarkvara kohta lisateabe saamiseks.
![Sissejuhatus faili M3U8 ja selle teisendamismeetodisse [MiniTool Wiki]](https://gov-civil-setubal.pt/img/minitool-wiki-library/46/an-introduction-m3u8-file.jpg)



![Kiire parandus: SD-kaardil olevaid fotosid ei kuvata arvutis [MiniTooli näpunäited]](https://gov-civil-setubal.pt/img/data-recovery-tips/03/quick-fix-photos-sd-card-not-showing-computer.jpg)


![Lahendatud - faile ei kuvata välisel kõvakettal [2020 uuendatud] [MiniTooli näpunäited]](https://gov-civil-setubal.pt/img/data-recovery-tips/21/solved-files-not-showing-external-hard-drive.jpg)

![Kuidas peita tegumiriba Windows 10-s? [Lahendatud!] [MiniTooli uudised]](https://gov-civil-setubal.pt/img/minitool-news-center/03/how-hide-taskbar-windows-10.jpg)
![Digitaalkaamera mälukaardilt fotode taastamine [PARANDATUD] [MiniTooli näpunäited]](https://gov-civil-setubal.pt/img/data-recovery-tips/97/how-recover-photos-from-digital-camera-memory-card.jpg)


![Kuidas sünkroonida kaustu Windows 10 välise kettaga? 3 parimat tööriista! [MiniTooli näpunäited]](https://gov-civil-setubal.pt/img/backup-tips/07/how-sync-folders-windows-10-external-drive.png)

![Windowsi identiteedi kontrollimise probleemi lahendamine Windows 10-s [MiniTool News]](https://gov-civil-setubal.pt/img/minitool-news-center/06/how-fix-windows-identity-verification-issue-windows-10.jpg)
![[Samm-sammuline juhend] Kuidas uuendada ASUS X505ZA SSD-d?](https://gov-civil-setubal.pt/img/partition-disk/60/step-by-step-guide-how-to-upgrade-asus-x505za-ssd-1.png)

![Kuidas peatada hiire automaatne kerimine (4 viisi) [MiniTool News]](https://gov-civil-setubal.pt/img/minitool-news-center/53/how-do-i-stop-my-mouse-from-automatically-scrolling.png)
![Parandatud: Operatsiooni lõpuleviimiseks pole piisavalt kettaruumi [MiniTooli näpunäited]](https://gov-civil-setubal.pt/img/data-recovery-tips/67/fixed-there-is-insufficient-disk-space-complete-operation.png)