2 viisi Windows Installeri lubamiseks turvarežiimis Windows 10 [MiniTool News]
2 Ways Enable Windows Installer Safe Mode Windows 10
Kokkuvõte:

Kui programmi ei saa arvutist desinstallida, võiksite selle desinstallimiseks käivitada Windows 10 turvarežiimis. Programmi desinstallimiseks turvarežiimis töötab Windows Installeri teenus palju. Siit juhendajast saate teada, kuidas lubada Windows Installer turvarežiimis. MiniTooli tarkvara pakub ka tasuta andmete taastamise tarkvara, kõvaketta partitsioonihaldurit, süsteemi varundamise ja taastamise tarkvara ning veel mõnda kasulikku tööriista.
Miks ei saa Windows 10-s turvarežiimis programme desinstallida? Kuidas lubada Windows Installeri turvarežiimis rakenduste eemaldamiseks?
Mõnikord võite olla ei saa Windows 10-s programmi desinstallida Windowsi tavarežiimis ja soovite käivitage Windows 10 turvarežiimis programmi eemaldamiseks. Kuid turvarežiimis ei saa tarkvara desinstallida, kui Windows Installer ei tööta.
Vaikimisi ei tööta Windows Installer Windowsi turvarežiimis. Kui proovite programmi turvarežiimis desinstallida, kuvatakse järgmine tõrketeade: Windows Installeri teenusele ei õnnestunud juurde pääseda. See võib juhtuda, kui Windows Installer pole õigesti installitud. Abi saamiseks pöörduge oma tugipersonali poole.
Selle probleemi lahendamiseks ja Windows Installeri lubamiseks turvarežiimis saate järgida kahte alltoodud viisi.
Kuidas lubada Windows Installeri turvarežiimis Windows 10 registriredaktori kaudu
- Vajutage Windows + R , tüüp regedit ja vajutage Sisenema registriredaktori avamiseks.
- Vasakult paneelilt navigeerige järgmises võtmes: HKEY_LOCAL_MACHINE SYSTEM CurrentControlSet Control SafeBoot Minimal.
- Paremklõps Minimaalne klõps Uus -> võti uue alamvõti nimega MSIServer .
- Klõpsake nuppu MSIServeri võti. Parempoolses aknas topeltklõpsake ikooni Vaikimisi ja määrake selle väärtusandmed väärtuseks Teenus . See võib lubada Windows Installeri turvarežiimis ilma võrgutoeta.
- Teise võimalusena, kui soovite Windows Installeri käivitada turvarežiimis võrguga, saate navigeerida registriredaktori akna vasakul paneelil järgmist teed: HKEY_LOCAL_MACHINE SYSTEM CurrentControlSet Control SafeBoot Network. Ja järgige ülaltoodud viisi MSIServer klahv all Võrk ja määrake selle väärtuseks Teenus .
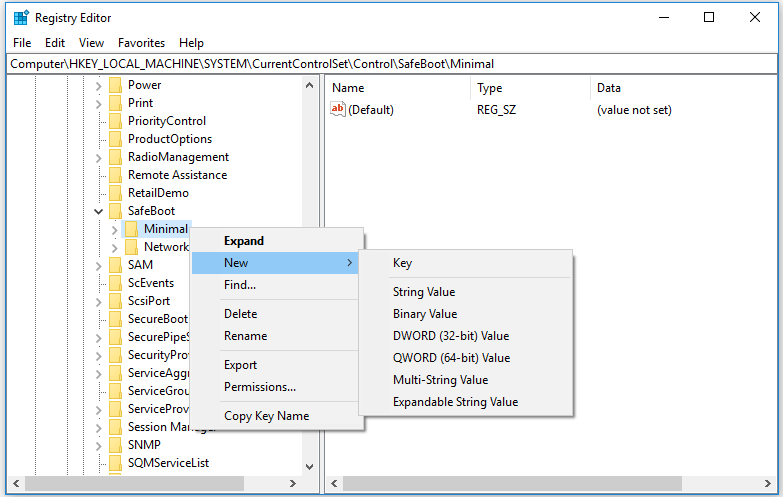
- Siis saate vajutada Windows + R , tippige cmd ja vajutage CMD administraatorina käivitamiseks Ctrl + Tõst + Enter.
- Sisestage käsk net start msiserver käsuviiba aknas ja vajutage Sisenema Windows Installeri lubamiseks turvarežiimis Windows 10-s.
Seotud: Registri varundamine ja taastamine Windows 10-s .
Kuidas käivitada Windows Installeri turvarežiimis Windows 10 käsuviibaga
Teise võimalusena saate ka avatud kõrgendatud käsuviip ja tippige Windows Installeri turvarežiimis aktiveerimiseks järgmised käsud. Pärast iga käsurea sisestamist vajutage sisestusklahvi.
- REG ADD 'HKLM SYSTEM CurrentControlSet Control SafeBoot Minimal MSIServer' / VE / T REG_SZ / F / D 'Teenus'
- REG LISA 'HKLM SYSTEM CurrentControlSet Control SafeBoot Network MSIServer' / VE / T REG_SZ / F / D 'Teenus'
- net start msiserver
Nüüd peaksite saama Windows 10-s turvarežiimis programme desinstallida.
Alumine joon
Selles postituses tutvustatakse kahte viisi, kuidas lubada Windows Installer turvarežiimis, et programmid desinstallida turvarežiimis Windows 10-s. Loodan, et see aitab.
Juhtiva tarkvara pakkujana kavandab MiniTool tarkvara professionaalset ja hõlpsasti kasutatavat tasuta andmete taastamise tarkvara , kõvaketta partitsioonihaldur, süsteemi varundamise ja taastamise tarkvara, filmitegija , video allalaadija ja palju muud kasutajatele. Kui vajate ühte neist tööriistadest, võite selle saamiseks minna tarkvara MiniTool ametlikule veebisaidile.

![Siin on neli lihtsat meetodit Windows 10 seiskamise ajastamiseks [MiniTool News]](https://gov-civil-setubal.pt/img/minitool-news-center/50/here-are-four-easy-methods-schedule-shutdown-windows-10.jpg)
![10 parimat MP3-OGG-muundurit 2024. aastal [tasuta ja tasuline]](https://gov-civil-setubal.pt/img/blog/95/10-best-mp3-ogg-converters-2024.jpg)







![[Lahendatud] Kuidas vaadata YouTube'i koolis?](https://gov-civil-setubal.pt/img/youtube/59/how-watch-youtube-school.png)
![Kuidas sundida arvuti lõpetama Sundige rakendust Windows 10 kolmel viisil sulgema [MiniTooli uudised]](https://gov-civil-setubal.pt/img/minitool-news-center/99/how-force-quit-pc-force-quit-app-windows-10-3-ways.jpg)

![Juhend USB-jagamise seadistamiseks Windows 10-s? [MiniTooli uudised]](https://gov-civil-setubal.pt/img/minitool-news-center/75/guide-how-set-up-usb-tethering-windows-10.png)
![Kuidas varundada iPhone välisele kõvakettale arvutis ja Macis? [MiniTooli näpunäited]](https://gov-civil-setubal.pt/img/disk-partition-tips/24/how-backup-iphone-external-hard-drive-pc-mac.png)



![Lenduv VS püsimälu: mis vahe on? [MiniTooli uudised]](https://gov-civil-setubal.pt/img/minitool-news-center/61/volatile-vs-non-volatile-memory.png)
![Parandage Malwarebytes Service'i kõrge protsessori probleem Windowsis [MiniTool News]](https://gov-civil-setubal.pt/img/minitool-news-center/13/fix-malwarebytes-service-high-cpu-problem-windows.png)