ERR_CONNECTION_TIMED_OUT Chrome'i vea lahendamine (6 näpunäidet) [MiniTool News]
How Solve Err_connection_timed_out Error Chrome
Kokkuvõte:
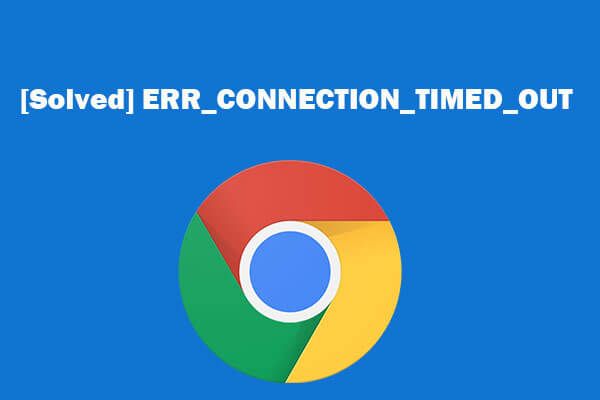
ERR_CONNECTION_TIMED_OUT tõrge ilmneb mõnikord siis, kui Google Chrome'i brauser ei suuda teie otsitud veebisaiti avada. Kuidas lahendada Google Chrome'is ERR_CONNECTION_TIMED_OUT? Selles postituses on loetletud 6 parandust. Kui vajate partitsioonihaldurit, andmete taastamise tarkvara, arvuti varundustarkvara, filmitegija / redaktor, MiniTooli tarkvara tuleb esikohale.
Mida tähendab ERR_CONNECTION_TIMED_OUT?
Kui proovite veebilehelt Google Chrome'i brauseris otsida, kuvatakse hall tõrketeade: See veebileht ei ole saadaval: VIGA ÜHENDAMINE AJASTATUD . See tähendab, et serveril võtab reageerimine liiga kaua aega ja Chrome ei saa veebilehte brauserisse tuua.
Chrome'i tõrge ERR_CONNECTION_TIMED_OUT võib olla tingitud brauseri vahemäludest, võrguprobleemidest, aegunud võrgudraiveritest jne.
Kui ERR_CONNECTION_TIMED_OUT tõrge püsib ka pärast veebilehe mitu korda värskendamist, võite proovida järgmisi viise, kas seda viga saab parandada.
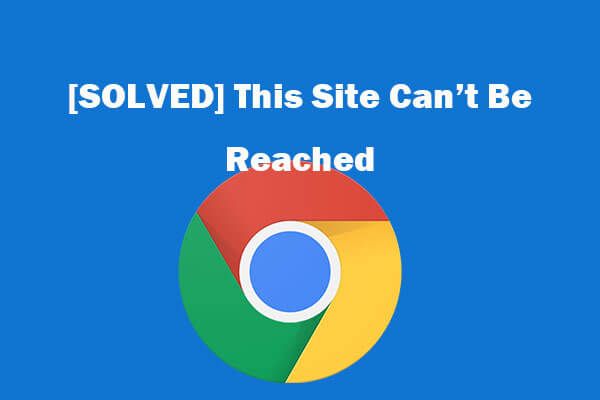 8 näpunäidet selle saidi parandamiseks ei saa Google Chrome'i viga saavutada
8 näpunäidet selle saidi parandamiseks ei saa Google Chrome'i viga saavutada [Lahendatud] Kuidas seda saiti parandada ei pääse Google Chrome'i? Siin on 8 lahendust, mis aitavad teil seda saiti lahendada, kuna Chrome'i viga ei jõua.
Loe rohkemFix 1. Kontrollige võrgukaableid ja taaskäivitage ruuter
Esmalt peaksite kontrollima, kas võrk või WiFi on hästi ühendatud. Kontrollige, kas võrgukaablid on korralikult ühendatud, ja taaskäivitage ruuter, kui kasutate traadita WiFi-ühendust.
Parandage 2. Kustutage Chrome'i sirvimisandmed
Chrome'i küpsised ja vahemälufailid võivad põhjustada tõrke ERR_CONNECTION_TIMED_OUT. Nii et võite proovida kustutada Google Chrome'i sirvimisandmed, et viga saaks lahendatud. Chrome'i sirvimisandmete kustutamiseks vaadake allolevaid juhiseid.
Samm 1. Pärast Google Chrome'i brauseri avamist võite klõpsata Chrome'i paremas ülanurgas Chrome'i menüüikoonil. Klõpsake nuppu Rohkem tööriistu loendist ja valige Kustuta sirvimise andmed .
2. samm. Valige Ajavahemik kuni Kogu aeg . Ja kontrollige kõiki suvandeid Kustuta sirvimise andmed aken.
3. samm. Klõpsake nuppu Kustuta andmed kõigi Chrome'i sirvimisandmete kustutamise alustamiseks.
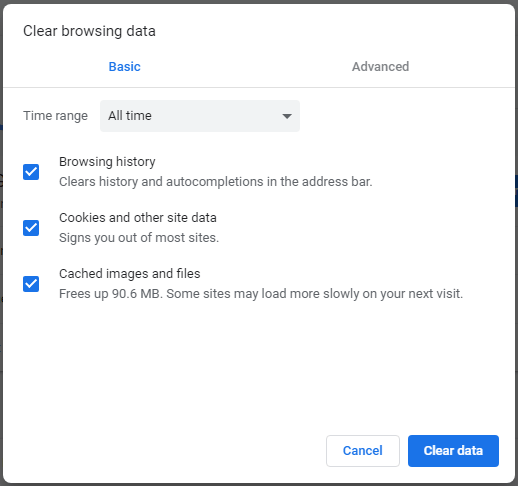
Seejärel saate kontrollida, kas see parandab vea ERR_CONNECTION_TIMED_OUT. Kui ei, siis kontrollige allpool muid viise.
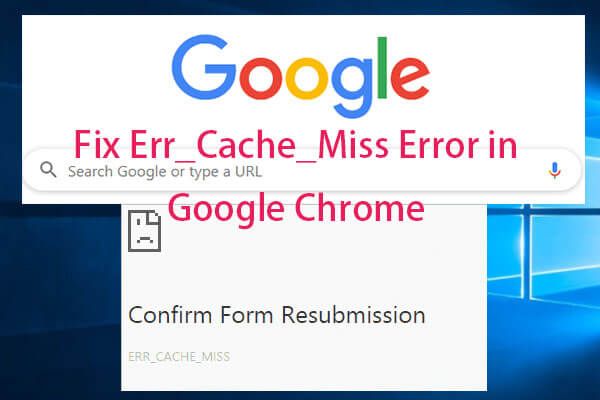 Err_Cache_Miss'i vea parandamine Google Chrome'is (6 näpunäidet)
Err_Cache_Miss'i vea parandamine Google Chrome'is (6 näpunäidet) Kuidas parandada viga Err_Cache_Miss Google Chrome'is? Vaadake selles postituses olevat 6 näpunäidet (koos samm-sammult juhisega).
Loe rohkemParandage 3. Värskendage võrgukaardidraiverit
Aegunud võrgukaardi draiver võib põhjustada ka tõrke ERR_CONNECTION_TIMED_OUT. Võite proovida värskendada võrgudraiverit uusimale saadaolevale versioonile, et näha, kas see suudab selle Chrome'i brauseri vea parandada.
Samm 1. Avage seadmehaldur Windows 10 ühe kümnest viisist.
2. samm. Leidmiseks kerige alla Võrguadapterid kategooria. Selle laiendamiseks klõpsake seda.
3. samm. Paremklõpsake oma võrguseadet ja valige Draiveri värskendamine .
4. samm. Valige S otsige värskendatud draiveritarkvara automaatselt võimalus otsingu alustamiseks ja võrgudraiveri värskendamiseks uuele versioonile.
Pärast seda saate taaskäivitada arvuti ja avada Chrome'i abil uuesti veebisaidid, et näha, kas saate neid sujuvalt avada.
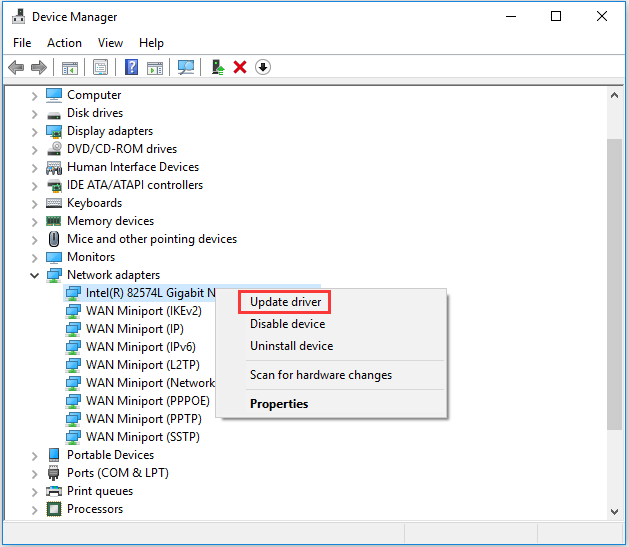
Parandage 4. Kontrollige Windowsi hostide faili
Samuti saate kontrollida Windowsi hostide faili, et näha, kas veebisait on blokeeritud.
Samm 1. Klõpsake nuppu Alusta ja tüüp märkmik . Paremklõps Märkmik töölauarakendus selle administraatorina käitamiseks.
2. samm. Klõpsake nuppu Fail ja klõpsake nuppu Avatud . Valige Kõik tüübid paremas alanurgas. Topeltklõps võõrustajad faili.
3. samm. Seejärel saate kontrollida, kas viimase # rea järel on veebisaidi aadresse või IP-aadresse. Kui leiate mõned, saate need kõik kustutada ja muudatused salvestada.
Seejärel saate Chrome'i uuesti käivitada, et näha, kas ERR_CONNECTION_TIMED_OUT on parandatud.
Fix 5. Kontrollige ja reguleerige LAN-i seadeid
Samm 1. Võite vajutada Windows + R Windowsi avamiseks Jookse . Tüüp inetcpl.cpl ja vajutage Sisenema avama Interneti-atribuudid aken.
2. samm. Järgmisena saate klõpsata Ühendused ja klõpsake nuppu LAN-i seaded nuppu.
3. samm. Kontrollige kolme allolevat valikut ja klõpsake nuppu Okei muudatuste salvestamiseks.
- Tuvastage seaded automaatselt
- Kasutage automaatset konfigureerimisskripti
- Kasutage oma LAN-i jaoks puhverserverit (neid seadeid ei rakendata sissehelistamis- või VPN-ühenduste puhul)
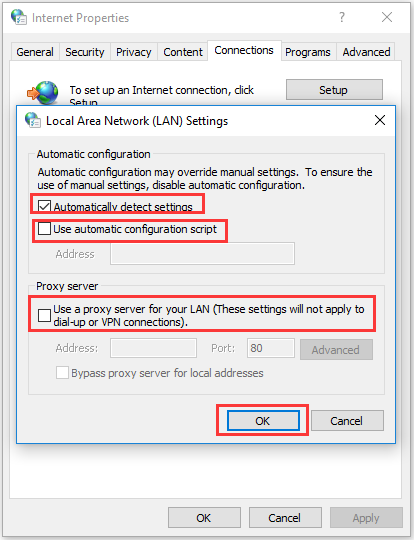
Seejärel saate kontrollida, kas Google Chrome'i viga ERR_CONNECTION_TIMED_OUT on ikka olemas.
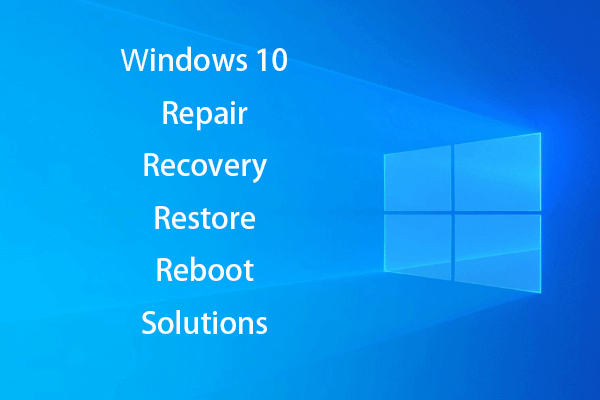 Win 10 parandamiseks looge Windows 10 parandusketas / taasteketas / süsteemipilt
Win 10 parandamiseks looge Windows 10 parandusketas / taasteketas / süsteemipilt Windows 10 lahenduste parandamine, taastamine, taaskäivitamine, uuesti installimine, taastamine. Siit saate teada, kuidas Windows 10 OS-i probleemide lahendamiseks luua Windows 10 parandusketas, taasteketas / USB-draiv / süsteemipilt.
Loe rohkemParandage 6. Uuendage IP-aadress, et parandada ERR_CONNECTION_TIMED_OUT
Samm 1. Vajutage Windows + R , tüüp cmd ja vajutage Ctrl + Tõst + Enter käivitada käsuviip administraatorina.
2. samm. Seejärel tippige allpool olevad käsuread. Ärge unustage lüüa Sisenema iga sisestatud käsurea käivitamiseks.
- ipconfig / flushdns
- ipconfig / release
- ipconfig / uuendada
- netsh winsocki lähtestamine
3. samm. Lõpuks saate oma Windows 10 arvuti taaskäivitada, et kontrollida, kas see lahendab Chrome'i vea ERR_CONNECTION_TIMED_OUT.




![[Juhend] Google Lens iPhone'ile teenuses Google App / Google Photos [MiniTool News]](https://gov-civil-setubal.pt/img/minitool-news-center/28/google-lens.png)


![Sektsioonis ei kuvata operatsioonisüsteemis Windows 11 10 [keskenduge kolmele juhtumile]](https://gov-civil-setubal.pt/img/partition-disk/58/partition-not-showing-up-in-windows-11-10-focus-on-3-cases-1.png)



![9 meetodit minu HP sülearvuti parandamiseks ei lülitu sisse [MiniTooli näpunäited]](https://gov-civil-setubal.pt/img/data-recovery-tips/30/9-methods-fixing-my-hp-laptop-wont-turn.png)
![Parandage tegumiriba täisekraanil Windows 10 (6 näpunäidet) [MiniTooli uudised]](https://gov-civil-setubal.pt/img/minitool-news-center/15/fix-taskbar-won-t-hide-fullscreen-windows-10.png)





![6 lahendust kontrollsumma vea eemaldamiseks WinRAR [uus värskendus]](https://gov-civil-setubal.pt/img/partition-disk/21/6-solutions-remove-checksum-error-winrar.png)
