4 lahendamise viisi: kehtetu taotlus, autentimine aegus YouTube'is
4 Ways Fix Invalid Request
Kokkuvõte:

Kui saate videote jagamise platvormile videote postitamise ajal veateate „Kehtetu taotlus, autentimine on aegunud”, pakkus seda postitust MiniTool on just see, mida vajate. See pakub teile 4 toimivat meetodit ja need on töötanud paljude inimeste jaoks. Loodetavasti on need teile ka kasulikud.
Kiire navigeerimine:
On palju teateid YouTube'i kasutajate kohta, kui nad üritavad videoid video jagamise platvormile postitada, ilmnes veateade 'Kehtetu taotlus, autentimine on aegunud'. Sageli teatatakse probleemidest, kui kasutajad üritavad neid video avaldada YouTube'is avalikustada.
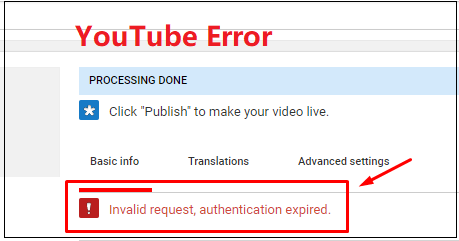
Loe ka: Kasulikud näpunäited YouTube'i videote privaatseks muutmise kohta .
Kui olete üks neist ja otsite mõnda meetodit selle vea parandamiseks, on see postitus vajalik. See pakub teile 4 toimivat lahendust.
Mis põhjustab YouTube'is probleemide „Kehtetu taotlus, autentimine on aegunud”?
Miks ütleb YouTube, et kehtetu taotluste autentimine on aegunud? Kõigepealt peaksime enne toimivate lahenduste läbivaatamist teadma mõningaid võimalikke põhjuseid selle konkreetse vea põhjustamiseks:
Konto aegumine
See juhtub tavaliselt siis, kui video üleslaadimine võtab kaua aega. Teie konto aegub ja teid logitakse automaatselt välja, kui olete pikka aega tegevusetu. Kui see stsenaarium on rakendatav, võite proovida klõpsata brauseri nupul Värskenda. Seejärel peaksite saama uuesti sisse logida ja teil on lubatud video avaldamise protsess lõpule viia.
Kasutaja logis video üleslaadimise ajal teisele kontole sisse
Teine levinud põhjus, mis teadaolevalt selle konkreetse probleemi põhjustab, on see, kui avate teise vahelehe või muu brauseri ning logite siis YouTube'ist välja ja teisele YouTube'i kontole.
Probleemi põhjustab laiendus
Allalaadimistoimik ja need alla Kõik on kaks laiendust, mis teadaolevalt põhjustavad selle konkreetse vea nii Chrome'is kui ka Firefoxis. Sellisel juhul on lahendus laienduse brauserist keelamine või desinstallimine.
YouTube'i konto on kinnitamata
Oli mõningaid kinnitatud juhtumeid, kus video üleslaadimine õnnestus alles pärast seda, kui konto on telefoninumbriga kinnitatud.
Loe ka: Kasulikke näpunäiteid YouTube'i konto loomiseks, kinnitamiseks või kustutamiseks .
Kehtetute taotluste parandamise meetodid, autentimine on YouTube'is aegunud
- Värskendage lehte
- Ärge logige üleslaadimise ajal sisse teisele YouTube'i kontole
- Desinstallige laienduste allalaadimine
- Kinnitage oma YouTube'i konto
Järgmine osa näitab teile, kuidas parandada kehtetut taotlust, autentimine aegus YouTube'is 4 toimiva meetodiga.
1. meetod: värskendage lehte
Kui video üleslaadimine YouTube'i serveritesse võtab kaua aega, siis olete tõenäoliselt passiivsuse tõttu välja logitud või ajastatud. Sel juhul saate veateate kõrvaldamiseks lihtsalt brauserit värskendada ja uuesti sisse logida.
Pärast seda peate oma volitused uuesti sisestama ja oma YouTube'i kontole uuesti sisse logima. Nüüd peaksite minema tagasi lehele, kus kuvati varem tõrketeade „Kehtetu taotlus, autentimine on aegunud” ja kontrollige, kas saate selle video nüüd avaldamiseks avalikuks muuta.
Kui video avalikustamise ajal kuvatakse ikka sama veateade, on aeg liikuda järgmisele alltoodud meetodile.
2. meetod: ärge laadige üleslaadimise ajal sisse teisele YouTube'i kontole
Kui olete YouTube'i video üleslaadimise ajal samast arvutist teise Google'i kontole sisse loginud, võib see konkreetne probleem tekkida. Kuigi probleemile pole ametlikku seletust, spekuleeritakse, et selline käitumine võib olla YouTube'i turvamehhanism väärkohtlemiste ärahoidmiseks.
Sellisel juhul, nagu võite arvata, on lahendus üsna lihtne. Kõik, mida peate tegema, on video uuesti üles laadima ja veenduma, et te pole video üleslaadimise ajal sisse logitud teisele Google'i kontole.
Näpunäide: Ärge unustage, et te ei peaks inkognito märgendite või erinevate brauserite kaudu erinevatele YouTube'i kontodele sisse logima. See võib YouTube'is põhjustada sama vea, sest Google näeb endiselt sama IP-d.Pärast selle meetodi lõpuleviimist kontrollige, kas parandasite nüüd tõrke „YouTube'i kehtetu päringu autentimine on aegunud”. Kui see meetod ei aita teil seda probleemi lahendada, on aeg liikuda järgmisele alltoodud meetodile.
3. meetod: desinstallige laienduste allalaadimine
Nagu paljud kasutajad on teatanud, võivad mitmed brauserilaiendid käivitada tõrke „Kehtetu taotlus, autentimine on aegunud”. Kui olete samas olukorras, lugege edasi. Video DownloadHelper ja Down ThemAll on kaks laiendust, mis on tavaliselt seotud selle probleemi ilmnemisega.
Video DownloadHelper, ülekaalukalt suurim laienduse / lisandmooduli süüdlane, on näidanud, et see just selle vea põhjustab. Peate eemaldama Chrome'i ja Firefoxi laiendused. Siin on kiire juhend selle tegemiseks. Järgige kasutatava brauseri juhiseid.
Loe ka: Parimad Twitchi videolaadijad (arvuti ja mobiil) .
Google Chrome
Kui kasutate Google Chrome'i brauserit, järgige laienduse eemaldamiseks järgmisi juhiseid.
1. samm: kõigepealt avage oma Google Chrome'i brauser. Seejärel klõpsake nuppu 3 punkti nuppu, navigeerige Rohkem tööriistu ja mine Laiendused uue akna avamiseks.
2. samm: kerige laienduse aknas alla oma Video allalaadimise abistaja laiend ja klõpsake lihtsalt nuppu Eemalda .
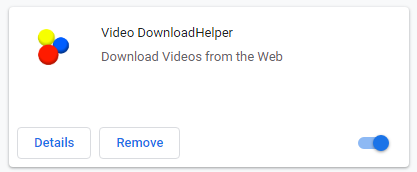
3. samm: klõpsake nuppu Eemalda laienduse desinstallimise kinnitamiseks uuesti.
Pärast selle lõpetamist peaksite Chrome'is eemaldama laiendi Video DownloadHelper. Nüüd kontrollige, kas see parandab teie jaoks tõrke „Kehtetu taotlus, autentimine on aegunud”. Kui näete ikka sama veateadet, liikuge järgmisele alltoodud meetodile.
Näpunäide: Kui soovite leida mõnda Google Chrome'i videolaadijat, on vaja seda postitust: Siin on 5 parimat Google Chrome'i videolaadijat .Mozilla Firefox
Kui kasutate Mozilla Firefoxi brauserit, peate siin laienduse eemaldamiseks tegema täpselt järgmist.
1. samm: kõigepealt avage oma Mozilla Firefoxi brauser. Seejärel klõpsake nuppu Ava menüü paremas ülanurgas olev nupp, valige Lisandmoodulid laienduste vahekaardi avamiseks loendist.
2. samm: valige Pikendamine vasakult küljelt, siis leidke oma Video allalaadimise abistaja pikendamine paremalt küljelt.
3. samm: klõpsake nüüd nuppu 3 punkti nuppu ja seejärel valige Eemalda menüüst.
Kui olete kõik ülaltoodud toimingud lõpetanud, peaksite nüüd Firefoxist laienduse Video DownloadHelper eemaldama. Kui see meetod teie konkreetse stsenaariumi korral ei toimi, minge allpool järgmise meetodi juurde.
Kasulik soovitus: kasutage suurepärast YouTube'i allalaadijat - MiniTool uTube Downloaderit
Kuna mõned video allalaadijad, nagu Video DownloadHelper ja Down ThemAll, võivad YouTube'is tõrke „Kehtetu taotlus, autentimine aegus”, peaksite lõpetama nende laienduste kasutamise ja leidma mõne muu kasuliku video allalaadija.
Turul on palju YouTube'i allalaadijaid. Millise peaksite valima? Siin on teile kasulik soovitus: proovige alla laadida suurepärase videoga YouTube'i allalaadija - MiniTooli uTube'i allalaadija.
See on parim tasuta YouTube'i allalaadija, mille leiate. YouTube'i videoid saate hõlpsalt ja kiiresti arvutisse salvestada. Lisaks puuduvad reklaamid ja kimp ning see pakub kiireid allalaadimisi ja suurepärase kvaliteediga konversioone.
Selle abil saate YouTube'i videoid alla laadida ja teisendada erinevat tüüpi, näiteks YouTube MP4-le , YouTube to MP3 , YouTube'i WEBM-i ja YouTube'i WAV-i. Samuti saate alla laadida video subtiitreid, laadida alla muusikat YouTube'ist ja isegi alla laadida YouTube'i esitusloendi. See on teie jaoks tõeliselt kasulik YouTube'i allalaadija!
Seotud artikkel: Kuidas YouTube'i esitusloendit tasuta MP3 / MP4 alla laadida .
Nüüd saate MiniTool uTube Downloaderi hankimiseks klõpsata järgmisel nupul ja seejärel kasutada seda YouTube'i videote allalaadimiseks.
1. samm: avage MiniTooli YouTube'i allalaadija.
- Laadige alla MiniTool uTube Downloader.
- Installige see oma arvutisse.
- Käivitage programm ja minge selle peamisele liidesele.
2. samm: otsige YouTube'i videot, mille soovite salvestada.
Võite otsida videot, mida soovite hiljem selles YouTube'i muunduris otsida, ja klõpsata sellel videol. Teise võimalusena minge YouTube'i saidile ja otsige videoid. Kui valite teise tee, peaksite:
- Paremklõpsake YouTube'is video pisipilti ja seejärel klõpsake nuppu Kopeeri lingi aadress .
- Minge MiniTooli uTube Downloaderi avalehele. Kleepige videolink kasti.
3. samm: laadige videod alla YouTube'ist.
Klõpsake lihtsalt nuppu Lae alla nupp ülaosas.
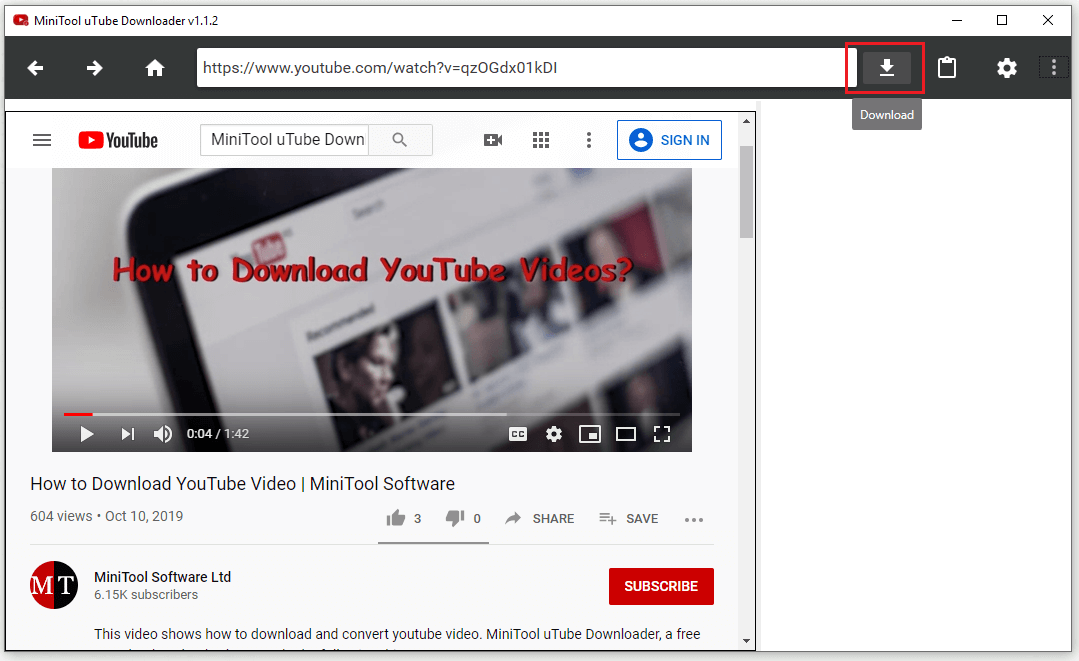
4. samm: salvestage YouTube'i video.
- Valige video väljundvorming. MiniTool uTube Downloader aitab teil selle MP3, MP4, WAV ja WEBM-i teisendada. Kui vajate subtiitreid, hoidke lihtsalt Alapealkiri ruut on märgitud.
- Pärast seda klõpsake nuppu LAE ALLA video kohe alla laadima.
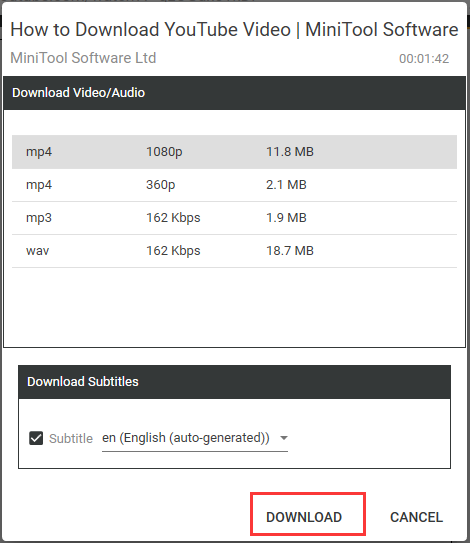 Pärast seda on vaja ainult oodata, kuni MiniTool uTube Downloader teie video alla laadib.
Pärast seda on vaja ainult oodata, kuni MiniTool uTube Downloader teie video alla laadib.
5. samm: vaadake äsja alla laaditud YouTube'i videot.
- Nüüd peaks video edukalt alla laadima ja saate seda kontrollida klõpsates nuppu Navigeerige faili nuppu.
- Selle vaatamiseks võite klõpsata nupul Esita nupu kõrval Navigeerige faili nuppu.
See lõpetab õpetuse YouTube'i videote salvestamiseks MiniTooli uTube Downloaderi kaudu. Nüüd oleksite pidanud YouTube'i videod edukalt alla laadima.
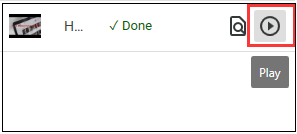
Seotud artikkel: Kuidas vaadata YouTube'i võrguühenduseta: laadige YouTube'i videod alla tasuta



![[Lahendus] Draiv ei ole kehtiv varundamise asukoht Windows 10-s [MiniTooli näpunäited]](https://gov-civil-setubal.pt/img/backup-tips/86/drive-is-not-valid-backup-location-windows-10.png)


![Kuidas parandada Windowsi automaatne parandus ei tööta [SOLVED] [MiniTooli näpunäited]](https://gov-civil-setubal.pt/img/data-recovery-tips/35/how-fixwindows-automatic-repair-not-working.jpg)


![PARANDATUD: iPhone'ist kadunud fotod äkki? (Parim lahendus) [MiniTooli näpunäited]](https://gov-civil-setubal.pt/img/ios-file-recovery-tips/28/fixed-photos-disappeared-from-iphone-suddenly.jpg)

![Kuidas vabaneda Amazon CS11 veakoodist iPhone'is / Androidis [MiniTool Tips]](https://gov-civil-setubal.pt/img/news/0B/how-to-get-rid-of-the-amazon-cs11-error-code-on-iphone/android-minitool-tips-1.png)
![Parim ASIO draiver Windows 10 tasuta allalaadimiseks ja värskendamiseks [MiniTool News]](https://gov-civil-setubal.pt/img/minitool-news-center/60/best-asio-driver-windows-10-free-download.png)
![Parandatud - peate olema konsooliseanssi haldav administraator [MiniTool News]](https://gov-civil-setubal.pt/img/minitool-news-center/84/fixed-you-must-be-an-administrator-running-console-session.png)



![Mis on varikoopia ja kuidas varjukoopiat Windows 10 kasutada? [MiniTooli näpunäited]](https://gov-civil-setubal.pt/img/backup-tips/83/what-is-shadow-copy.png)

