Huawei sülearvuti külmub logo ekraanil? 8 lahendust, mida vajate
Huawei Laptop Freezes On Logo Screen 8 Solutions You Need
Kui kogete sellist probleemi, et Huawei sülearvuti hangub logo ekraanil, tunnete end ilmselt eksinud ja kõhklemas. Ärge muretsege, selles juhendis alates MiniTool , jagame teiega mõnda tõestatud ja tõhusat lahendust.
Minu Huawei sülearvuti külmub logoekraanil
Nagu öeldakse, ükski mees pole täiuslik. Sama kehtib ka arvutite kohta, olenemata sellest, mis kaubamärki see on. Huawei sülearvuti hangub käivitamise ajal laadimisekraanil võib olla üks tüütumaid probleeme, millega võite kokku puutuda.
Selle krahhi probleemile võivad kaasa aidata mitmed põhjused, millest mõned on levinumad:
- Välised seadmed
- Ajutised tõrked
- Täiesti tühjaks saanud aku
- Riistvara rike
- Tarkvara või püsivara vead
Enne jätkamist lugege hoolikalt läbi kõik järgmised lahendused, et veenduda, et valite sobivaima.
Vajalik ettevalmistus: varundage olulised andmed
Soovitame teil enne operatsioonisüsteemi muudatuste tegemist oma olulised failid varundada, kuna järgmised võrdlusmeetodid ei pruugi teie konkreetses olukorras töötada. Kui teie Windowsi süsteem jookseb kokku või ilmnevad muud ootamatud probleemid, saate selle oma varukoopiatega taastada.
Võite küsida, kuidas saate käivitamatus seadmes andmeid varundada. Tegelikult võib see varundustöö olla väga lihtne, kui teil on a Arvuti varundustarkvara nagu MiniTool ShadowMaker. Toetades enamikku Windowsi süsteeme, võimaldab see programm teil seda teha varufailid ja kaustad, kettad ja partitsioonid ning isegi operatsioonisüsteem. Muud kui varundusfunktsioon, HDD kloonimine SSD-le või sektorite kaupa kloonimine on ka saadaval.
Kui laadite alla ja installite esimest korda, saate enamikku selle funktsioone 30 päeva jooksul tasuta nautida, mis on just praegu väga teretulnud.
MiniTool ShadowMakeri prooviversioon Klõpsake allalaadimiseks 100% Puhas ja ohutu
Laadige alla ja installige MiniTool ShadowMaker Trial Edition tavalisse arvutisse. Seejärel tehke järgmised sammud.
1. toiming: looge töötavas arvutis käivitatav USB-mälupulk
- Valmistage ette tühi USB-mälupulk ja ühendage see töötava arvutiga.
- Avage MiniTool ShadowMaker ja liikuge lehele Tööriistad lehel.
- Valige Meedia koostaja ja klõpsake edasi WinPE-põhine meedium koos MiniTooli pistikprogrammiga .

d. Valige oma USB-draiv ja seejärel saate teate, et kõik USB-draivi andmed hävitatakse. Löö Jah selle töö kinnitamiseks.
2. toiming: varundage oma käivitamatus Huawei sülearvutis olulised andmed
Koos hädaolukorra taastamise ketas loodud käsitsi, järgmisena saate oma probleemses Huawei sülearvutis olulisi faile varundada.
- Ühendage käivitatav USB-mälupulk mittetoimiva Huawei sülearvutiga.
- Käivitage BIOS-i seadistus ja määrake USB-draiv esimeseks alglaadimisseadmeks.
- Seejärel käivitage arvuti sellelt draivilt ja näete MiniTool PE laadur liides.
- Valige MiniTool programm MiniTool ShadowMakerile juurdepääsuks.
- Mine aadressile Varundamine > Allikas > Kaustad ja failid ja määrake sisu, mida soovite salvestada. Järgmisena pöörduge poole Sihtkoht et valida salvestusteeks väline kõvaketas või USB-mälupulk.
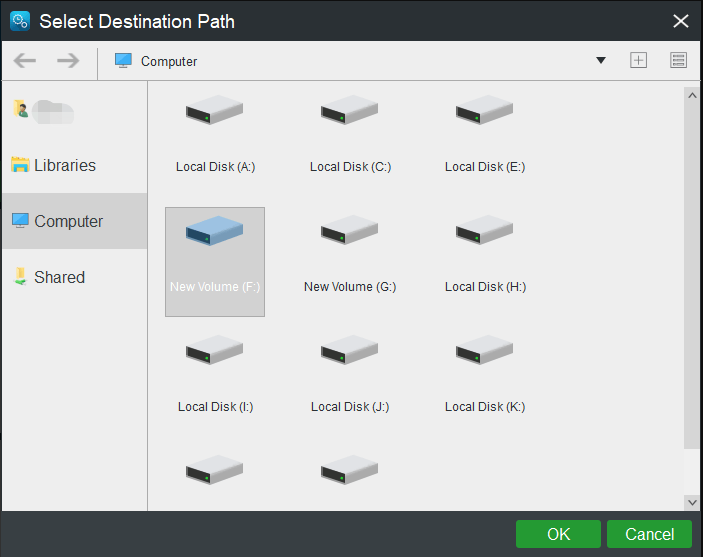
f. Pärast kõigi valikute tegemist klõpsake nuppu Varunda kohe töö alustamiseks korraga.
Ilma pikema jututa vaatame, kuidas lahendada käivituskuvale kinni jäänud Huawei sülearvuti.
Lahendused Huawei logoekraanile kinni jäänud Huawei sülearvuti parandamiseks
1. meetod: oodake mõnda aega
Kui arvuti on sisse lülitatud, külmub süsteem mõneks ajaks või jääb algekraanile ega pääse süsteemile juurde. Seda seetõttu, et käivitamise ajal peavad süsteem, draiverid ja mitmesugused programmid laadima ja esmase arenduse lõpule viima. Niisiis, see on tavaline protsess operatsioonisüsteemi jaoks, mis kasutab osa süsteemi ressurssidest, põhjustades nii viivitusi või hangumist logoekraanil.
Nüüd peate ootama, kuni süsteemi lähtestamine on lõpule viidud. Kui Huawei sülearvuti logoekraanil pikemaks ajaks hangub, siis tuleks liikuda järgmise lahenduse juurde.
2. meetod: kontrollige toiteallikat
Teie Huawei sülearvuti ei pruugi toidet saada akuprobleemide, vigase laadimispordi või halva toiteadapteri tõttu. Sel juhul peaksite kontrollima aku olekut ning toiteadapterit ja laadimisporti, et tagada arvuti õige toiteallikas.
3. meetod: eemaldage kõik välised seadmed
Põhjus, miks Huawei sülearvuti logoekraanil hangub või korduvalt taaskäivitub pärast Huawei logo kuvamist käivitamisel, võib olla ühildumatu välise draivi sisestamine.
Eemaldage kõik käivitamise ajal ühendatud USB-seadmed, nagu USB-mälupulk, väline salvestusseade, hiir või klaviatuur, ja seejärel taaskäivitage arvuti.
4. meetod: ühendage võrk uuesti (ainult Windows RS1 operatsioonisüsteemi jaoks)
On haruldane põhjus, mis võib viia selleni, et Huawei sülearvuti jääb käivituskuvale kinni. Operatsioonisüsteemi Windows RS1 puhul ei pruugi Interneti-teenuse pakkuja võrguprobleemide tõttu saada täpset DNS-teavet. Selle tulemusena võib arvuti jääda logoekraanile tarduma ega saa süsteemi siseneda.
Nõuanded: RS1 on esimese Windows 10 värskenduse (st 2016. aasta versiooni) koodnimi, mis on nüüdseks aegunud. Windowsi versiooni tuvastamiseks vajutage Win + R > tüüp võitja > tabada Sisestage sisse Turvarežiim .See lahendus kehtib ainult RS1 operatsioonisüsteemi kohta, kuna seda võrguprobleemi RS1-st hilisemate versioonide puhul ei esine. Siin on juhised järgmiselt.
Samm 1. Katkestage võrguühendus. Kui kõik käivitusseaded on konfigureeritud, logige võrguühenduse loomiseks uuesti süsteemi sisse.
2. samm. Kui see ei tööta, vajutage ja hoidke all nuppu Võimsus nuppu 10 sekundit, et arvuti välja lülitada ja uuesti võrguühendus katkestada.
3. samm. Kui probleem püsib, proovige sülearvuti mitu korda sunniviisiliselt välja lülitada. Kui ükski toimingutest ei tööta, võite proovida järgmisi lahendusi ükshaaval või otse edasi liikuda 7. meetod et näha, kuidas taastada arvuti tehaseseaded.
5. meetod: sisestage rakendus Huawei Intelligent Recovery
Nagu varem mainisime, võivad mõned probleemsed põhikomponendid, nagu emaplaat, RAM või CPU, panna Huawei sülearvuti logoekraanile kinni jääma ja takistada selle õiget käivitamist.
Riistvaraprobleemide tuvastamiseks avage Huawei intelligentse taastamise ekraan ja see käivitab automaatselt riistvaratesti. Jätkamiseks järgige juhiseid.
Samm 1. Vajutage ja hoidke all F10 või puudutage juurdepääsuks pidevalt klahvi Huawei intelligentne taastamine .
2. samm. Seejärel näete, et arvuti juba teostab kiirdiagnoosi.
Samm 3. Kui riistvaratest on lõpetatud, väljuge ekraanilt, klõpsates nuppu Välju nuppu ja taaskäivitage arvuti, et kontrollida, kas sülearvuti saab normaalselt käivitada.
6. meetod: käivitage turvarežiimi
Proovige käivitada Windows 11/10 turvarežiimis, kus laaditakse ainult piiratud hulk faile ja draivereid. Kui teie arvuti töötab selles režiimis normaalselt, näitab see, et süüdlane on mitteametlikus kolmanda osapoole draiveris, teenuses või pistikprogrammis. Sisenege turvarežiimi ja vaadake lähemalt.
Samm 1. Vajutage ja hoidke all nuppu Võimsus nuppu 10 sekundit arvuti väljalülitamiseks. Lülitage see uuesti sisse ja vajutage pidevalt F8 käivitamise ajal.
2. samm. Seejärel kuvatakse teile viip Automaatne remont ekraan. Klõpsake edasi Täpsemad valikud siseneda Windowsi taastekeskkond ja minna juurde Tõrkeotsing > Täpsemad suvandid > Käivitusseaded > Taaskäivita .
Samm 3. Pärast arvuti taaskäivitamist vajutage turvarežiimi sisenemiseks vastavalt oma vajadustele ühte järgmistest klahvidest.
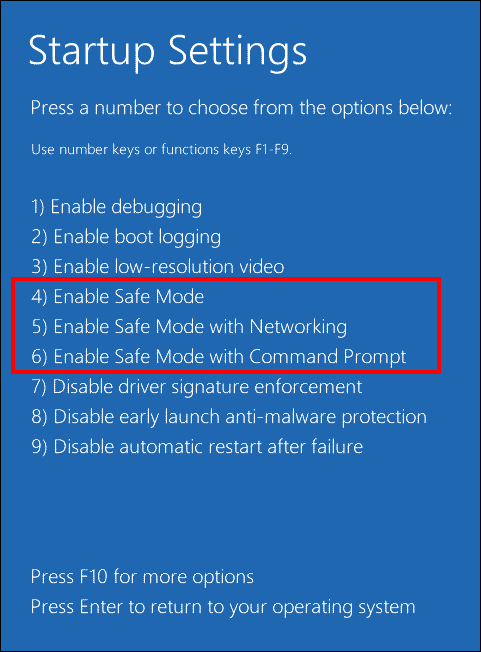
F4 või 4 turvarežiimi lubamiseks
F5 või 5 turvarežiimi lubamiseks võrguga
F6 või 6 turvarežiimi lubamiseks käsuviibaga
4. samm. Proovige turvarežiimis desinstallida kolmanda osapoole draiverihaldustarkvarast või mõnest probleemsest programmist installitud vigane draiver. Samuti installige kolmanda osapoole viirusetõrjetarkvara, et kontrollida, kas seal pole pahavara või viirust.
7. meetod: tehke käivitusremont
Windowsil on ka teine tõrkeotsingu funktsioon, Startup Repair, mis võib lahendada paljusid levinumaid probleeme, mille tõttu Huawei sülearvuti logoekraanil külmub (nt süsteemifaili rikumine, valed konfiguratsiooniandmed jne). Käivitusparandust saate teha järgmiselt.
Samm 1. Taaskäivitage arvuti ja vajutage ja hoidke all F8 kui ekraanile ilmub Huawei logo.
Samm 2. Liideses Automaatne parandamine minge lehele Täpsemad suvandid > Tõrkeotsing > Täpsemad suvandid > Käivitusparandus .
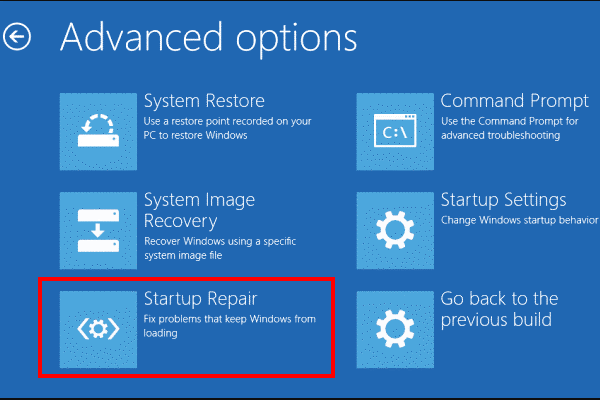
8. meetod: tehke süsteemitaaste
Enamasti loob Windows pärast uue Windowsi värskenduse rakendamist, uue draiveri installimist või muude oluliste muudatuste tegemist süsteemi taastepunkti. Selle abil saate käivitada süsteemi taastamise ja need muudatused tagasi võtta. See töö on täiesti ohutu. Vaatame, kuidas seda alustada.
1. samm. Sisestage siiski WindowsRE ja vali Tõrkeotsing > Täpsemad suvandid > Süsteemitaaste.
Samm 2. Klõpsake nuppu Edasi ja näete tabelit süsteemi taastepunktide loendiga, välja arvatud juhul nad on igatsetud või kadunud .
Samm 3. Vastavalt loodud ajale ja kirjeldusele valige süsteemi taastepunkt ja vajutage Edasi .
4. samm. Järgmisena vajuta Lõpeta selle toimingu üksikasjade kinnitamiseks.
9. meetod: Huawei sülearvuti tehaseseadete taastamine
Kui ükski ülaltoodust ei muuda ja teie Huawei sülearvuti jääb käivituskuvale endiselt kinni, peaksite nüüd tehaseseadetele lähtestama. Kuna lähtestamisprotsess kustutab andmed (sh isiklikud failid, allalaaditavad failid, dokumendid) ja süsteemisätted ning teie kõvakettale installitud tarkvara, on oluline enne lähtestamist varundada need MiniTool ShadowMakeriga kindlasse kohta.
MiniTool ShadowMakeri prooviversioon Klõpsake allalaadimiseks 100% Puhas ja ohutu
Pärast varundamist järgige allolevaid samme lähtestage oma Huawei sülearvuti tehaseseadetele .
Samm 1. Vajutage nuppu Võimsus nuppu arvuti sisselülitamiseks ja vajutage seejärel korduvalt F10 kuni sisenemiseni Huawei intelligentne taastamine enne Huawei logo ilmumist ekraanile.
2. samm. Vajutage nuppu Taastumine nuppu ja seejärel palutakse teil kaitsta oma olulisi andmeid kustutamise eest. Varukoopiate loomiseks järgige ekraanil kuvatavaid juhiseid või klõpsake lihtsalt Jäta vahele .
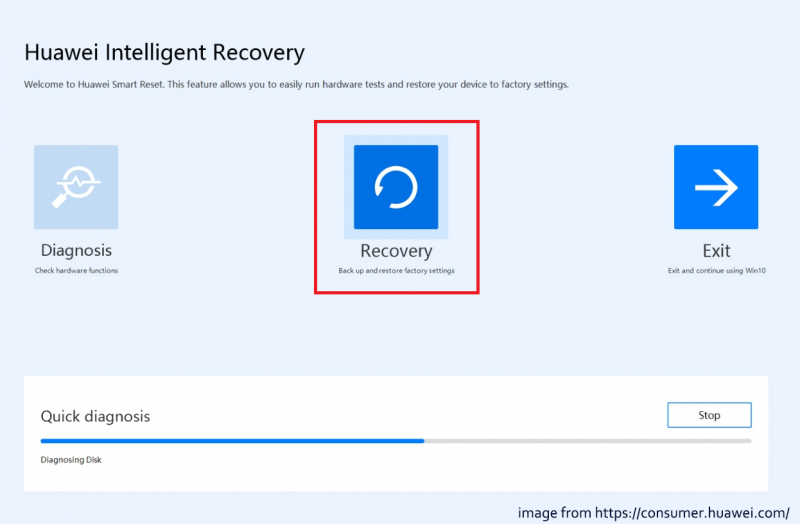
3. samm Tehaseseadete taastamine aken, klõpsake nuppu Alusta tehaseseadetele lähtestamiseks.
Seotud artikkel: Kui kaua kulub arvuti lähtestamiseks? Otsige vastuseid ja kiirendage seda
10. meetod: võtke ühendust Huawei toega
Kui need lähenemisviisid ei aita teil lahendada probleemi, et Huawei sülearvuti hangub logo ekraanil, võiksite kaaluda oma seadme ja ostutõendi viimist volitatud Huawei klienditeeninduskeskusesse, et saada abi. Huawei tugimeeskond võib pakkuda teile professionaalsemaid abinõusid.
Lõpusõnad
Teie Huawei sülearvuti hangub logo ekraanil? Ärge muretsege. Selles tõrkeotsingu juhendis saate proovida probleemi lahendada mitmeid lahendusi. Kõige tähtsam on see, et peaksite alati meeles pidama, et peaksite MiniTool ShadowMakeriga regulaarselt varundama olulisi andmeid või looma süsteemipildi, et saaksite süsteemi taastada, kui teie Huawei sülearvuti uuesti kokku jookseb.
Kas teil on meie tootega probleeme? Kui jah, siis andke meile sellest teada [meil kaitstud] ja meie tugitiim vastab teile niipea kui võimalik.
![8 nõuannet iPhone'i / Maci / Windowsiga sünkroonimata iCloudi fotode parandamiseks [MiniTool News]](https://gov-civil-setubal.pt/img/minitool-news-center/15/8-tips-fixing-icloud-photos-not-syncing-iphone-mac-windows.png)

![Kuidas SD-kaardi käskude mahtjaotise ketast parandada ebaõnnestus [MiniTooli näpunäited]](https://gov-civil-setubal.pt/img/data-recovery-tips/58/how-can-you-fix-sd-card-command-volume-partition-disk-failed.jpg)
![Malwarebytes'i lahendamise lahendused, teenust ei õnnestu ühendada [MiniTooli näpunäited]](https://gov-civil-setubal.pt/img/backup-tips/56/solutions-fix-malwarebytes-unable-connect-service.jpg)
![6 näpunäidet Windows 10 ekraanisäästja parandamiseks ei alusta [MiniTooli uudised]](https://gov-civil-setubal.pt/img/minitool-news-center/94/6-tips-fix-windows-10-screensaver-won-t-start-issue.jpg)
![Kuidas kasutada Apple Magic-klaviatuuri Windowsis? [Minitööriista näpunäited]](https://gov-civil-setubal.pt/img/news/79/how-to-use-an-apple-magic-keyboard-on-windows-minitool-tips-1.png)
![Lahendatud - 4 kõige levinumat SD-kaardi viga! [MiniTooli näpunäited]](https://gov-civil-setubal.pt/img/data-recovery-tips/73/solved-4-most-common-sd-card-errors.jpg)


![Parimad kaks võimalust käsuviiba käivitamiseks Windows 10-s [MiniTooli näpunäited]](https://gov-civil-setubal.pt/img/data-recovery-tips/11/best-2-ways-boot-command-prompt-windows-10.jpg)








![Windows 10-s migreerimata seadme parandamine (6 lihtsat viisi) [MiniTool News]](https://gov-civil-setubal.pt/img/minitool-news-center/08/how-fix-device-not-migrated-windows-10.png)
![Mis on Intel Security Assist ja kas peaksite selle keelama? [MiniTooli Wiki]](https://gov-civil-setubal.pt/img/minitool-wiki-library/31/what-is-intel-security-assist.png)