Kuidas parandada: Windows 11/10 puudub valik, kust rakendusi hankida?
How Fix Choose Where Get Apps Is Missing Windows 11 10
Mõned Windows 11/10 kasutajad teatavad, et nad ei saa installida kolmanda osapoole rakendusi, kuna puudub funktsioon Vali, kust rakendusi hankida. Kui ka teie olete selle probleemiga kokku puutunud, on see MiniTooli postitus see, mida vajate.
Sellel lehel:- Parandus 1: lülitage S-režiim välja
- Parandus 2: kasutage registriredaktorit
- Parandus 3: kasutage kohalikku rühmapoliitikat
- Lõpusõnad
Mõned kasutajad teatavad, et nad vastavad probleemile Vali, kust rakendusi hankida, puudub. See funktsioon Valige, kust rakendusi hankida operatsioonisüsteemis Windows 11/10 on loodud selleks, et anda kontroll selle üle, kuhu rakendused installitakse, vältides potentsiaalselt kahjuliku või soovimatu tarkvara installimist.
Nõuanded: Selleks, et teie Windowsi arvuti ei nakataks viirusega kahjuliku või soovimatu tarkvara tõttu, peaksite oma olulised andmed eelnevalt varundama. Võite proovida turvalist ja puhast varundustööriista – MiniTool ShadowMaker. See võib varundada kõik teie ketastel olevad andmed välisele kõvakettale või mujale.
MiniTool ShadowMakeri prooviversioonKlõpsake allalaadimiseks100%Puhas ja ohutu
Windows 11 puhul saate minna aadressile Seaded > Rakendused > Rakenduse täpsemad seaded et leida Valige, kust rakendusi hankida tunnusjoon. Windows 10 puhul saate minna aadressile Seaded > Rakendus ja funktsioonid et leida Valige, kust rakendusi hankida tunnusjoon.
Seejärel näete alloleval pildil järgmisi 4 valikut:

Kuid mõned Windows 11/10 kasutajad teatavad, et puudub probleem Valige, kust rakendusi hankida. Seejärel tutvustatakse järgmises osas, kuidas probleemi lahendada.
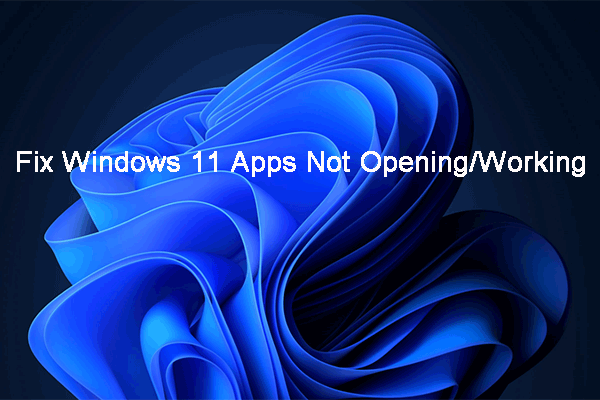 Windows 11 rakendused ei avane / ei tööta! Siin on parandused
Windows 11 rakendused ei avane / ei tööta! Siin on parandusedKui teie Windows 11 rakendused ei avane ega tööta, kas teate, kuidas probleeme lahendada? See postitus näitab teile lihtsaid ja tõhusaid lahendusi.
Loe rohkemParandus 1: lülitage S-režiim välja
S-režiim parandab turvalisust ja jõudlust, pakkudes samal ajal sama Windowsi kasutuskogemust. Siiski ei saa te selles režiimis oma seadmesse installida kolmandate osapoolte rakendusi. Seega, kui kasutate Windows 11/10 S-režiimis, võib Windows 11/10-s ilmuda puuduvate rakenduste hankimise probleem. Võite proovida S-režiimi välja lülitada.
1. samm: vajutage nuppu Windows + I avamiseks võtmed kokku Seaded .
2. toiming: Windows 11 kasutajate jaoks minge aadressile Süsteem > Aktiveerimine . Windows 10 kasutajate jaoks minge aadressile Värskendus ja turvalisus > Aktiveerimine .
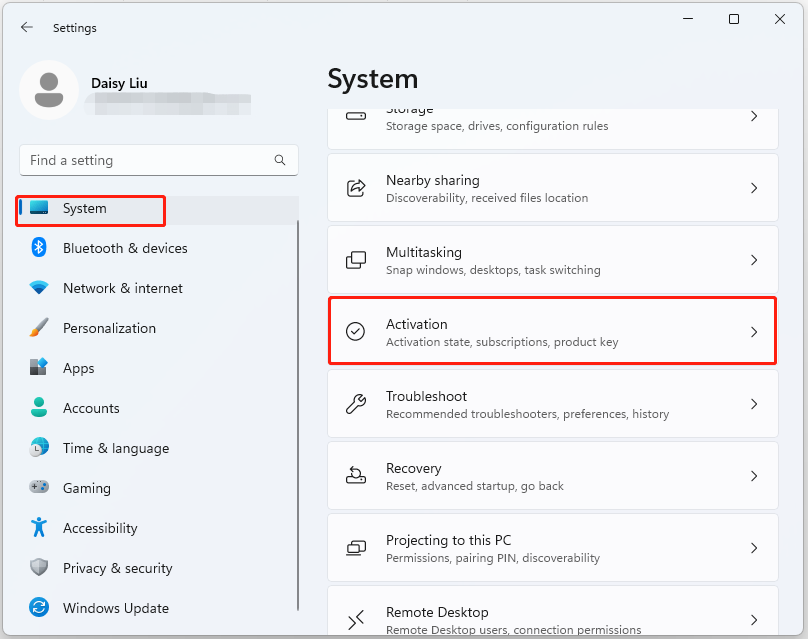 Nõuanded: Vastavalt teie Windowsi versioonile näete Lülituge opsüsteemile Windows 11 Home või Lülituge opsüsteemile Windows 11 Pro osa.
Nõuanded: Vastavalt teie Windowsi versioonile näete Lülituge opsüsteemile Windows 11 Home või Lülituge opsüsteemile Windows 11 Pro osa.3. samm: klõpsake nuppu Mine poodi jätkamiseks nuppu.
4. samm: seejärel suunatakse teid lehele Lülitage S-režiimist välja lehel. Saate S-režiimi välja lülitada, klõpsates nuppu Hangi nuppu.
5. samm: järgige protsessi lõpetamiseks ekraanil kuvatavaid juhiseid.
Parandus 2: kasutage registriredaktorit
Kui teie Windows 11/10 pole selles S režiim ja probleem Vali, kust rakendusi hankida puudub, ilmub endiselt, saate selle registriredaktori kaudu parandada.
Märge: See probleem ei sobi Windows 11/10 Home kasutajatele.1. samm: vajutage nuppu Windows + R võtmed avamiseks Jookse Dialoogikast. Tüüp regedit.msc ja vajutage Okei avama Registriredaktor .
2. samm: minge järgmisele teele:
HKEY_LOCAL_MACHINESOFTWAREPoliciesMicrosoftWindows DefenderSmartScreen
3. samm: leidke järgmised kaks väärtust ja paremklõpsake neid ükshaaval, et valida Kustuta .
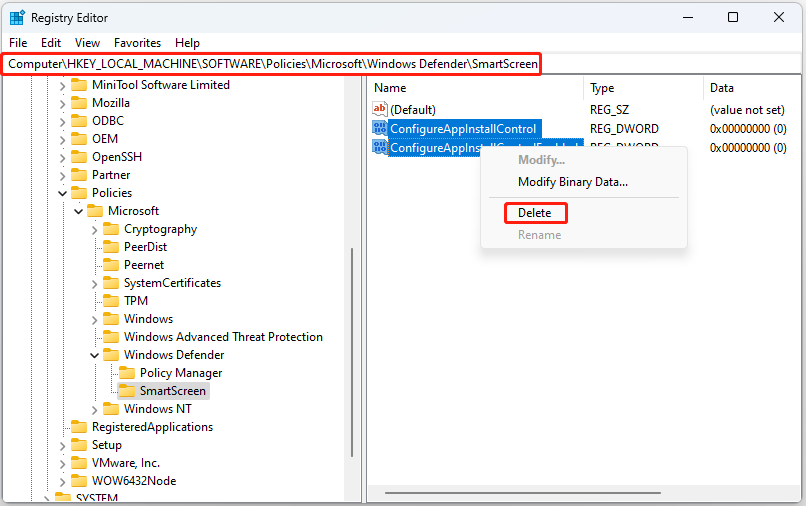
Parandus 3: kasutage kohalikku rühmapoliitikat
Kohalik grupipoliitika võib aidata teil lahendada ka Windows 11/10 puuduva probleemi Vali, kust rakendusi hankida. Peate märkama, et see meetod ei sobi ka Windows 11/10 Home kasutajatele.
1. samm: vajutage nuppu Windows + R võtmed avamiseks Jookse Dialoogikast. Tüüp gpedit.msc ja vajutage Okei avada Grupipoliitika redaktor aken.
2. samm: minge järgmisse asukohta:
Arvuti konfiguratsioon > Haldusmallid > Windowsi komponendid > Windows Defender SmartScreen > Explorer
3. samm: leidke Rakenduse installimise juhtimise seadistamine paremalt küljelt. Valimiseks topeltklõpsake seda Pole konfigureeritud . Klõpsake Rakenda ja Okei .
Nõuanded: Windows 11/10 Home kasutajad võivad ka proovida lähtestage Microsoft Store ja käivitage SFC-skannimine, et lahendada probleem „Valige, kust rakendusi hankida puudub”.Lõpusõnad
See postitus pakub mõningaid viise, kuidas vabaneda probleemist Valige, kust rakendusi hankida, Windows 11/10 puhul puudub. Saate neid proovida probleemi lahendamiseks.



![S / MIME juhtimine pole saadaval? Vaadake, kuidas kiiresti viga parandada! [MiniTooli uudised]](https://gov-civil-setubal.pt/img/minitool-news-center/58/s-mime-control-isn-t-available.png)
![Kuidas parandada iTunes'i sünkroonimisviga 54 Windowsis ja Macis [MiniTool News]](https://gov-civil-setubal.pt/img/minitool-news-center/23/how-fix-itunes-sync-error-54-windows-mac.png)


![Teie SSD töötab Windows 10-s aeglaselt, kuidas kiirendada [MiniTooli näpunäited]](https://gov-civil-setubal.pt/img/data-recovery-tips/27/your-ssd-runs-slow-windows-10.jpg)
![DCIM-i kaust puudub, on tühi või fotosid ei kuvata: lahendatud [MiniTooli näpunäited]](https://gov-civil-setubal.pt/img/data-recovery-tips/84/dcim-folder-is-missing.png)




![Vea „Windows on tuvastanud selle heli täiustused” parandused [MiniTool News]](https://gov-civil-setubal.pt/img/minitool-news-center/50/fixes-windows-has-detected-that-audio-enhancements-error.png)

![3 viisi vea 30005 käivitamiseks ebaõnnestus 32-ga faili [MiniTool News] loomine](https://gov-civil-setubal.pt/img/minitool-news-center/68/3-ways-launch-error-30005-create-file-failed-with-32.png)
![Kuidas Cortanat uuesti installida Windows 10 koos PowerShelliga [MiniTool News]](https://gov-civil-setubal.pt/img/minitool-news-center/77/how-reinstall-cortana-windows-10-with-powershell.png)


![Programmi lubamine või blokeerimine tulemüüri kaudu Windows 10 [MiniTool News]](https://gov-civil-setubal.pt/img/minitool-news-center/18/how-allow-block-program-through-firewall-windows-10.jpg)