[LAHENDATUD] Kuidas taastada andmeid pärast kõvaketta krahhi Windowsis [MiniTooli näpunäited]
How Recover Data After Hard Drive Crash Windows
Kokkuvõte:
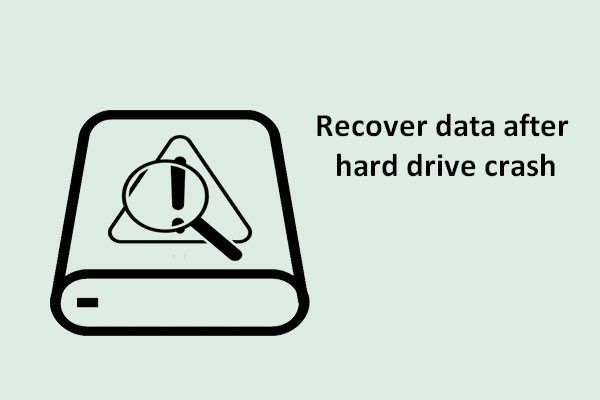
Nagu muud tüüpi mäluseadmed, võib ka kõvaketas äkki rikutud olla. Ja see võib tuleneda paljudest põhjustest. Selles lõigus tahaksin teile näidata tõhusat viisi failide taastamiseks pärast kõvaketta krahhi. Lisaks ütlen teile ka märke, mis viitavad kõvaketta halvale sektorile / rajale.
Kiire navigeerimine:
Arvuti kasutamise ajal on kõvaketas teadlikult või teadvustamata kahjustatud ning see viib tavaliselt krahhi ja andmete kadumiseni. Seega, kuidas andmete taastamine pärast kõvaketta krahhi muutub kasutajate seas korduma kippuvaks küsimuseks.
Leidsin, et paljud inimesed arutavad seda küsimust peamistes foorumites: kuidas saada faile arvutist välja, mis ei käivitu . Kui olete üks neist ohvritest, kes soovib tõesti oma kõvaketast taastada, olen kindel, et see, mida ma järgmises sisus ütlen, aitab teid palju.
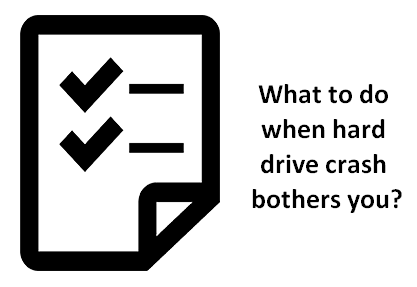
Mida peaksite tegema, kui kõvaketas kukub kokku enne, kui teil on mingeid võimalusi oma andmete edastamiseks? Kõvaketta rikke taastamiseks nii kiiresti kui võimalik, järgige alltoodud samme.
- Esiteks peate mõistma, et kõvaketta krahh pole võib-olla nii kohutav kui arvasite. Vastupidi, kui järgite allpool toodud lahendusi, saate kõvaketta krahhi taastamise hõlpsalt ja iseseisvalt lõpule viia.
- Teiseks peaksite kohe hankima MiniTool Power Data Recovery, olenemata sellest, kas olete praegu andmete kadumise probleemiga seotud või mitte. On tõestatud, et see andmete taastamise programm aitab paljudel inimestel puuduvaid faile taastada. Kas soovite teada parimat osa? See ei nõua palju arvutiteadmisi ja taastamistoimingu lõpetamiseks peate tegema ainult 3 lihtsat sammu.
Kui kõvaketas kokku jookseb, saate kiiresti toiminguid teha
Nagu ma varem ütlesin, pole kõvaketta krahh nii laastav. Pakun 3 valikut, et saaksite andmed kokku kukkunud kõvakettalt taastada.
3 valikut kõvaketta andmete taastamiseks
1. Kontrollige Windowsi prügikasti.
Esimene valik, millele võite tugineda katkise kõvaketta tekkimisel, on Windowsi prügikasti kontrollimine. Mõnikord pole failid tegelikult puudu; nad on lihtsalt hooletute toimingute, viirusrünnakute jms tõttu prügikasti kolitud.
Prügikasti taastamise lõpuleviimiseks peaksite seda teadma.
2. Pöörake varukoopiate poole.
Teine valik on pöörduge varukoopiate poole olete teinud enne krahhi toimumist. Leidke need otse, et taastada andmeid surnud kõvakettalt / krahhi kõvakettalt.
Kuid kui need kaks valikut teie jaoks ei toimi, peate proovima kolmandat.
3. Kasutage teenust MiniTool Power Data Recovery.
Kolmas valik on kasutades teenust MiniTool Power Data Recovery . Paljud kasutajad peavad seda üheks parimaks taastetööriistaks. Selle “ Kõvaketas ”Variant on mõeldud rikutud / kokku kukkunud / rikutud kõvaketta taastamine .
Sellele tarkvarale kuuluvad järgmised eelised:
- Võimas funktsioon
- Kõrge efektiivsus
- Viirusevaba
- Väike suurus
- Suurepärane ühilduvus ( toetades erinevaid failisüsteeme nagu FAT12, FAT16, FAT32 ja NTFS ning peaaegu kõiki tavalisi salvestusseadmeid ja Windowsi operatsioonisüsteeme ).
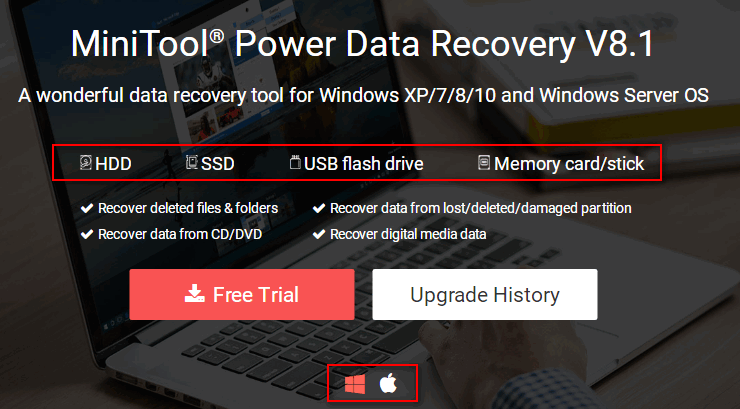
Kuidas taastada faile surnud väliselt kõvakettalt?
Peate katkestanud ketta kasutamise korraga. Seejärel valige andmete lahendamiseks ASAP-i jaoks parim lahendus!
Kuidas taastada andmeid pärast kõvaketta krahhi Windowsis
Ettevalmistused : kasutage prooviversiooni - laadige see alla ja installige kindlasse kohta ( tarkvara installimiseks ei tohiks te valida kahjustatud draivi ).
Kõvaketta taastamise toimingud
Samm 1 : peaksite tarkvara põhiliidesest valima sobiva võimaluse. Üldiselt peate valima Kõvaketas '/' Eemaldatav kettaseade ”Failide taastamiseks kõvakettalt pärast ootamatut krahhi ( kõvaketta tõrge ei kustuta olemasolevaid sektsioone tavaolukorras ).
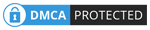
Neli võimalust:
- ' See arvuti ': see loetleb teie jaoks kõik kohalikud kettad ja partitsioon mobiilsetel ketastel.
- ' Eemaldatav kettaseade ': see näitab teile kõiki eemaldatavaid kettaseadmeid.
- ' Kõvaketas ': selle valimisega näete kõiki praegusele arvutisse paigaldatud kõvakettadraive.
- ' CD / DVD-draiv ': pärast selle valimist ilmuvad kõik arvutisse sisestatud ja arvuti poolt tuvastatud CD / DVD-kettad.
2. samm : valige tarkvaraliidese parempoolsest alast krahhi saanud kõvaketas ja klõpsake nuppu = Skannimine ”Jätkamiseks.
Parempoolses alumises nurgas on ka Seaded Nupu kõrval Skannimine ”Nuppu. See on väga kasulik, kui peate otsima ainult teatud tüüpi faile. Sellisel juhul peaksite klõpsama nupul Seaded Nuppu enne klõpsamist nupul Skannimine ”Nupp; siis kontrollige vajalikke failitüüpe ja seejärel klõpsake nuppu Okei Kinnitamiseks nuppu ”.
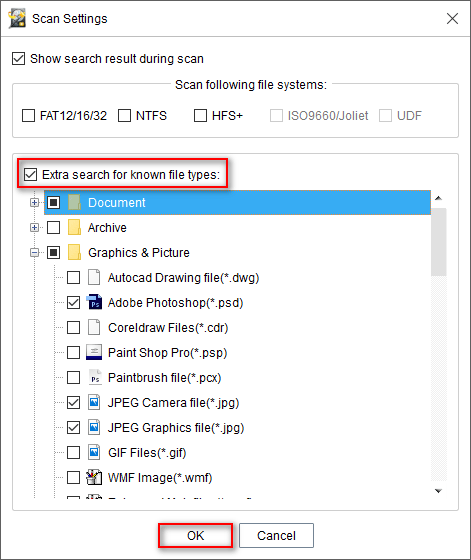
Tähelepanu:
Kui soovite andmeid taastada väliselt kõvakettalt, kuid neid selles liideses ei kuvata, peaksite seda lugema Välist kõvaketast ei ilmu - kuidas andmeid parandada ja taastada . Ilmselt ütleb see teile, kuidas taastada andmeid kõvakettalt, mida see ei tuvasta, ja kuidas taastada andmeid tuvastamata väliselt kõvakettalt.
3. samm : siis näete palju tarkvara leitud kaustu ja faile. Nüüd tehke palun järgmist.
- Kontrollige faile, mille soovite taastada.
- Klõpsake nuppu Salvesta ”Nuppu.
- Valige neile sihtkoht.
- Klõpsake nuppu Okei Kinnitamiseks nuppu ”.
- Oodake taastamise lõpuleviimist.
Nüüd on kogu protsess kahjustatud kõvakettalt andmete taastamiseks lõppenud.
Märge: Prooviversioon võimaldab teil skeemi skannida ja leitud andmeid eelvaadata, nii et kui prooviversiooni kasutate, näete pärast nupul „Salvesta” klõpsamist järgmist viipeakent. Palun uuenda see litsentsiga täisversiooniks taastumise jätkamiseks. 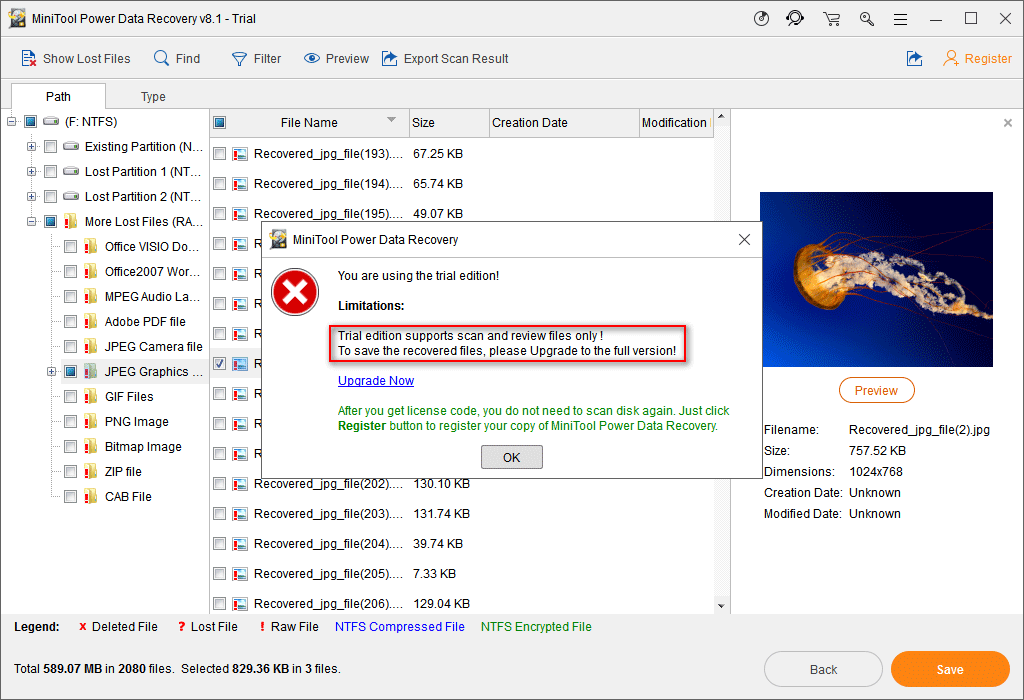
Tähelepanu:
Kui sisemine kõvaketas on kokku jooksnud ja arvutit ei saa käivitada, peaksite kasutama käivitatava versiooni ja Klõpsake siin, et teada saada, kuidas krahhi sisemiselt kõvakettalt andmeid taastada .













![Kümme parimat andmete migreerimise tarkvara: kõvaketas, SSD ja operatsioonisüsteemi kloon [MiniTooli näpunäited]](https://gov-civil-setubal.pt/img/disk-partition-tips/11/top-10-best-data-migration-software.jpg)




![Mida teha, kui HP sülearvuti ventilaator on lärmakas ja töötab alati? [MiniTooli uudised]](https://gov-civil-setubal.pt/img/minitool-news-center/47/what-do-if-hp-laptop-fan-is-noisy.png)
