Windowsi installi parandamine ei suutnud Windowsi viga konfigureerida [MiniTool News]
How Fix Windows Setup Could Not Configure Windows Error
Kokkuvõte:
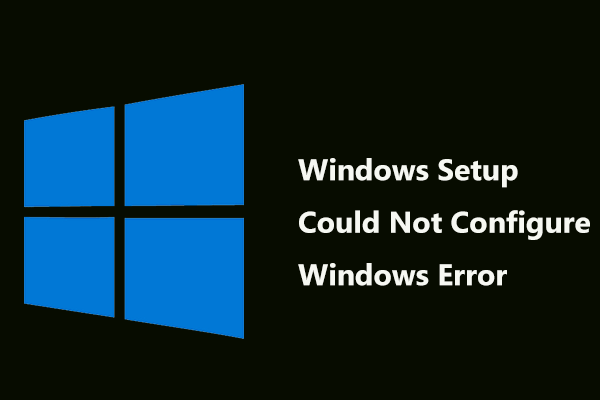
Windowsi installimisel või täiendamisel võib ilmneda palju vigu. Selles juhendis MiniTooli lahendus arutame levinud probleemi - Windowsi installiprogramm ei suutnud Windowsi selle arvuti riistvaral töötama seadistada. Ja siin pakutakse mõningaid lahendusi selle parandamiseks.
See Windows 10 viga ei võimalda installimist jätkata. Kui taaskäivitate installimise, kuvatakse installiprotsessi lõpus endiselt sama tõrge. See tähendab, et teie arvuti konfiguratsioonid lähevad valesti.
Kui teil on Windowsi installiviga, proovige sellest vabanemiseks järgmisi lahendusi.
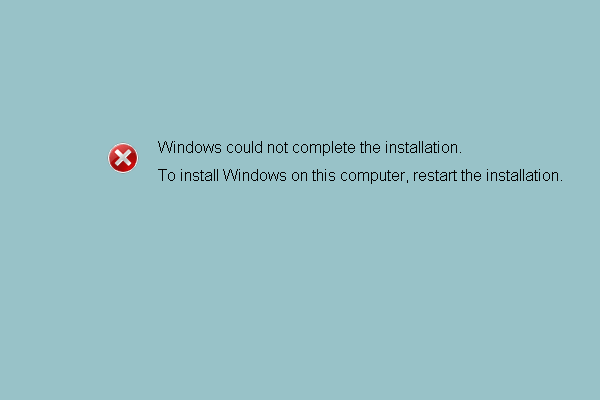 [SOLVED] Windows ei suutnud Install + Guide'i lõpule viia
[SOLVED] Windows ei suutnud Install + Guide'i lõpule viia Mõned inimesed kurdavad, et Windowsi probleem ei suutnud pärast värskendamist installimist lõpule viia. See postitus näitab lahendusi.
Loe rohkem1. meetod: käivitage käsuviip
Nagu selgub, on see lahendus üsna kasulik paljudele kasutajatele, kes selle veaga mitu kuud vaeva nägid. Tegelikult on käsuviiba näpistamise käivitamine Windowsi installiprogrammi parandamiseks väga lihtne. Windowsi ei saa selle riistvara jaoks konfigureerida.
Siin on, kuidas seda teha:
1. Kui Windowsi installiprogrammi installimisel ei õnnestunud Windowsi värskendamise ajal Windowsi konfigureerida selle arvuti riistvaraveaga töötama, on installiseade endiselt arvutiga ühendatud. Võite otse vajutada Tõstuklahv + F10 klahvide abil Windowsi seadistusekraanil käsuviiba kuvamiseks.
2. Sisestage ükshaaval järgmised käsud ja vajutage Sisenema igaühe järel:
CD C: windows system32 oobe
msoobe
Näpunäide: C viitab draivitähele, kuhu on installitud Windows 10. Kui te ei installi süsteemi C-draivi, asendage see lihtsalt teise tähega.3. Installimine jätkub. Protsessi lõpuleviimiseks järgige ekraanil kuvatavaid juhiseid.
2. meetod: muutke mõningaid BIOS-i sätteid
Windowsi installi põhjused, miks Windowsi selle arvuti riistvaral konfigureerida ei õnnestunud, on erinevad ja üks tegur on see, et teatud BIOS-i sätted võivad Windowsi süsteemi vanades versioonides hästi töötada. Kuid nad käituvad Windows 10-s halvasti ja viivad isegi siin käsitletud probleemini.
Sellest veast vabanemiseks toimige järgmiselt.
1. Taaskäivitage arvuti ja vajutage BIOS-i sisenemiseks konkreetset klahvi. Siin see postitus - BIOS-i sisestamine Windows 10/8/7 (HP / Asus / Dell / Lenovo, mis tahes arvuti) võib olla see, mida vajate.
2. Leidke SATA suvand BIOS-is. See üksus võib sõltuvalt tootjast asuda erinevate vahelehtede all ja tavaliselt võivad need olla vahekaardid Täpsemad, Integreeritud välisseadmed jne.
3. Pärast selle leidmist muutke see IDE-ks või AHCI-ks ja salvestage muudatus.
4. Seejärel proovige installida Windowsi värskendus, et näha, kas teie probleem on lahendatud.
Näpunäide: Ärge unustage pärast Windows 10 värskendamisprotsessi lõpetamist muuta sätted algsesse olekusse.3. meetod: laadige alla kõvakettale sobiv draiver
Selleks järgige üksikasjalikke samme:
- Laadige draiver oma kõvakettale alla link .
- Salvestage draiver USB-välkmäluseadmele või välisele kõvakettale.
- Ühendage seade arvutiga, kuhu installite Windowsi.
- Alustage süsteemi installimist, jälgige Laadige draiver ja klõpsake seda valikut.
- Kui draiver on laaditud, jätkake Windowsi installimist. Protsess tuleks edukalt lõpule viia.
Alumine joon
Kas teil on värskenduse installimise ajal tõrge „Windowsi installiprogramm ei suutnud Windowsi selle arvuti riistvaral töötama seadistada?” Nüüd oleksite pidanud selle probleemi lahendama pärast ülaltoodud lahenduste proovimist.







![Kas HDMI-heli ei tööta? Siin on lahendused, millest ei saa ilma jääda [MiniTooli uudised]](https://gov-civil-setubal.pt/img/minitool-news-center/28/is-hdmi-sound-not-working.jpg)




![„Realteki võrgukontrolleri ei leitud” täielikud parandused [MiniTool News]](https://gov-civil-setubal.pt/img/minitool-news-center/75/full-fixes-realtek-network-controller-was-not-found.png)

![YouTube'i viga: vabandust, seda videot ei saa muuta [lahendatud]](https://gov-civil-setubal.pt/img/youtube/66/youtube-error-sorry.png)


![Mida teha, kui Windows 7 ei käivitu [11 lahendust] [MiniTooli näpunäited]](https://gov-civil-setubal.pt/img/disk-partition-tips/34/what-do-if-windows-7-wont-boot.png)

