Kuidas parandada Microsoft Edge'i suure mälukasutust – lihtsad viisid?
How To Fix The Microsoft Edge High Memory Usage Easy Ways
Microsoft Edge'i suur mälukasutus on tavaline probleem, mis inimesi palju tülitab. Kui kasutate Microsoft Edge'i, võite leida, et see võtab teie süsteemis palju mälu ja mõnikord võib tõrge ilmneda siis, kui te seda ei kasuta. Niisiis, miks see juhtub ja kuidas seda parandada? See postitus edasi MiniTool aitab sind.Microsoft Edge'i kasutatakse laialdaselt otsingumootorina ja inimesed otsustavad hoida vahelehed lahti ja vahetada nende vahel. Kuid kui avate Task Manageri, hämmastab teid Microsoft Edge'i suur mälukasutus.
Isegi mõned kasutajad näevad suure mälumahu tuvastamise hoiatust. See tähendab, kõrge mälukasutus probleem on mõjutanud teie süsteemi normaalset jõudlust.
Muidugi kiusavad inimesi palju ka muud olukorrad. Kui leiate, et Microsoft Edge kasutab palju mälu, kuid kõik vahelehed ja aknad on suletud, võite kahelda, kas viirus ja pahavara on peamine süüdlane.
Arvestades asjaolusid, võite kaaluda andmete varundamine esmalt küberrünnakutest põhjustatud andmete kadumise vältimiseks. MiniTool ShadowMaker tasuta on suurepärane arvuti varundustarkvara, mida kasutatakse varufailid ja kaustad, partitsioonid ja kettad ning teie süsteem. See programm võimaldab teil teha tavalist varukoopiat erinevate varundusskeemidega, et saaksite säästa teie aega ja ressursse.
Proovige seda utiliiti, klõpsates sellel nupul ja see ei vea teid alt.
MiniTool ShadowMakeri prooviversioon Klõpsake allalaadimiseks 100% Puhas ja ohutu
Seejärel proovige Microsoft Edge'i suure mälukasutuse probleemi lahendamiseks järgmisi meetodeid.
1. Kasutage brauseri tegumihaldurit
Microsoft Edge'i teenindamiseks on sisseehitatud tegumihaldur ja saate seda kasutada nende kasutute protsesside sulgemiseks, et ressursse vabastada.
1. samm: klõpsake oma Microsoft Edge'is paremas ülanurgas kolme punktiga ikooni.
2. samm: minge aadressile Rohkem tööriistu > Brauseri tegumihaldur .
3. samm: klõpsake nuppu Mälu jaotist, et loendis järjestada protsessid kahanevas järjekorras.
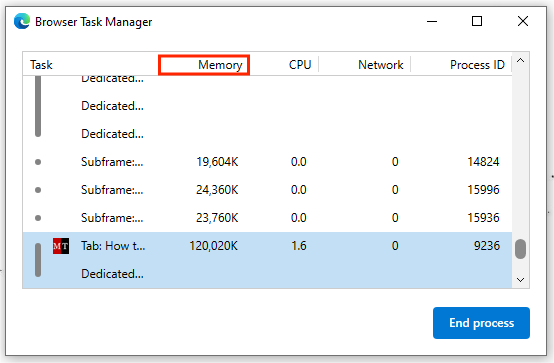
4. samm: seejärel saate leida need intensiivsed, kuid mittevajalikud vahelehed ja klõpsata Lõpeta protsess nende sulgemiseks.
2. Luba tõhususrežiim
Microsoft Edge võimaldab kasutajatel optimeeritud ressursside kasutamiseks lubada tõhususe režiimi. See režiim võib panna need passiivsed vahelehed ressursside tarbimise lõpetama, takistades Microsoft Edge'il liiga palju mälu kasutamast.
1. samm: Edge'is klõpsake kolme punktiga ikooni ja valige Seaded .
2. samm: jaotises Süsteem ja jõudlus vahekaardil, lülitage sisse kõrval olev lüliti Tõhususe režiim all Toimivuse optimeerimine .

3. Keela riistvarakiirendus ja käivitusvõimendus
Riistvaraline kiirendus võib ülesannete kiirendamiseks ja parema kasutuskogemuse pakkumiseks kasutada mõnda ressurssi. Käivitusvõimendus on mõeldud mõne põhiprotsessi eellaadimiseks, et laadimisaeg oleks kiirem. Need kaks funktsiooni võivad Microsoft Edge'is põhjustada suure mälukasutuse tõrke, nii et võite proovida need keelata.
1. toiming. Avage Edge'is Süsteem ja jõudlus vahelehe sisse Seaded .
2. samm: all Süsteem , lülitage kõrval olev lüliti välja Käivitamise tõuge ja Võimaluse korral kasutage riistvaralist kiirendust .
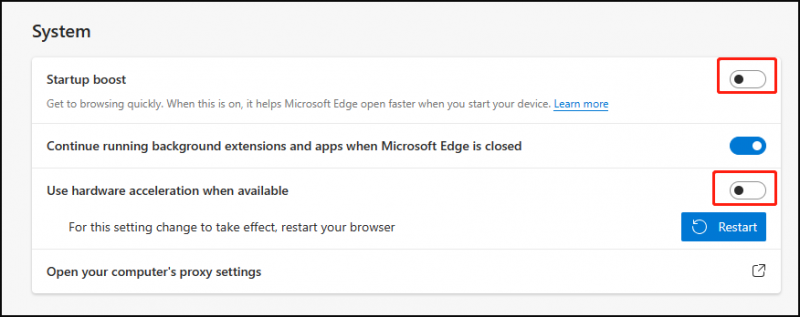
3. samm: taaskäivitage brauser, et need muudatused jõustuksid.
4. Kustuta kasutamata laiendused
Kui teie brauserile on töötamiseks lisatud liiga palju laiendusi, kahjustab see üldist jõudlust. Seetõttu võite mõned kasutamata jäänud kustutada.
1. samm: minge sellesse asukohta – edge://extensions/ Edge'is ja näete siin oma installitud laiendusi.
2. samm: leidke soovimatu ja klõpsake Eemalda laienduse desinstallimiseks.
5. Otsige pahavara
Mõnikord võib pahavara nakatumise tõttu tekkida Microsoft Edge'i suure mälukasutuse tõrge. Pahavara või viirused võivad teie ressursse kulutada, et muuta teie mälukasutus dramaatiliselt suureks, nii et saate skannida kogu arvutit pahavara suhtes või lihtsalt skannida oma brauserit mõne turvalaienduse kaudu. eemaldage kaaperdaja .
Teise võimalusena võite proovida otse lähtestage oma brauser , mis aitab teie brauserist eemaldada kõik võimalikud viirused või pahavara.
Microsoft Security käivitamiseks tehke järgmist.
1. samm: avage Seaded vajutades Võit + I ja kerige alla, et klõpsata Värskendus ja turvalisus .
2. samm: jaotises Windowsi turvalisus vahekaart, klõpsake Viiruste ja ohtude kaitse ja vali Skannimisvalikud > Microsoft Defenderi võrguühenduseta skannimine > Skanni kohe .
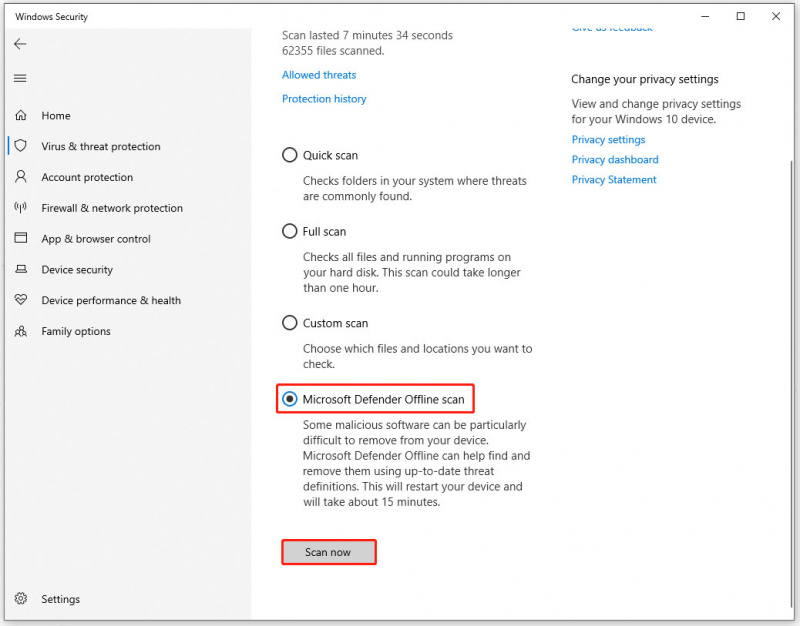
Alumine joon:
Kui teil tekib Microsoft Edge'i suur mälukasutus, võivad ootamatud probleemid takistada teid järgmise sammu tegemisel või toimingut edasi lükata. Ülaltoodud meetodid võivad probleemi hõlpsalt lahendada. Loodetavasti on see artikkel teile kasulik.
![Lähtestage HP sülearvuti: kuidas HP lähtestada / tehaseseadetele lähtestada [MiniTool News]](https://gov-civil-setubal.pt/img/minitool-news-center/51/reset-hp-laptop-how-hard-reset-factory-reset-your-hp.png)
![Mida peaks tegema, et Google Chrome saaks automaatse täitmise URL-i kustutada? [MiniTooli uudised]](https://gov-civil-setubal.pt/img/minitool-news-center/37/what-should-do-let-google-chrome-delete-autocomplete-url.jpg)

![AV AV kokku: millised on erinevused ja kumb on parem [MiniTooli näpunäited]](https://gov-civil-setubal.pt/img/backup-tips/02/total-av-vs-avast-what-are-differences-which-one-is-better.png)

![7 viisi mängude kogelemise parandamiseks [2021 värskendus] [MiniTooli uudised]](https://gov-civil-setubal.pt/img/minitool-news-center/28/7-ways-fix-game-stuttering-windows-10.png)

![Parim Windowsi meediakeskus Windows 10-s - vaadake järele [MiniTool News]](https://gov-civil-setubal.pt/img/minitool-news-center/30/best-windows-media-center-windows-10-check-it-out.png)
![Kuidas võrguotsing sisse lülitada ja jagamisvalikuid konfigureerida? [MiniTooli uudised]](https://gov-civil-setubal.pt/img/minitool-news-center/41/how-turn-network-discovery.png)



![Avast VS Norton: kumb on parem? Hankige vastus siit! [MiniTooli näpunäited]](https://gov-civil-setubal.pt/img/backup-tips/17/avast-vs-norton-which-is-better.png)
![Kuidas Maci arvutis töölauda näidata? [Lahendatud!]](https://gov-civil-setubal.pt/img/news/06/how-show-desktop-your-mac-computer.jpg)
![Mida teha pärast uue SSD installimist opsüsteemi Windows 10 11? [7 sammu]](https://gov-civil-setubal.pt/img/partition-disk/00/what-to-do-after-installing-new-ssd-on-windows-10-11-7-steps-1.jpg)



![[3 võimalust + näpunäiteid] Kuidas discordis maha jääda? (Tõstuklahv + Enter)](https://gov-civil-setubal.pt/img/news/20/how-go-down-line-discord.png)
