Oluline juhend Huawei sülearvuti lihtsaks tehaseseadetele lähtestamiseks
Essential Guide To Effortless Factory Reset A Huawei Laptop
Teie Huawei sülearvuti üldine jõudlus väheneb koos vanusega. Võib-olla olete märganud seda jõudluse langust. Seega on aeg tehaseseadetele lähtestada ja uuesti alustada. MiniTool selgitatakse, kuidas Huawei sülearvuti tehaseseadetele lähtestada.
Miks peaksite Huawei sülearvuti tehaseseadetele lähtestama?
Huawei sülearvutid on pälvinud paljude tarbijate tähelepanu oma elegantse disaini ja võimsa jõudlusega. Tehnoloogilise innovatsiooni osas on Huawei sülearvutid varustatud uusimate protsessorite ja graafikakaartidega, mis tagavad sujuva töö multitegumtöö ja suure koormusega rakendustes, kõrge töötlemise efektiivsuse ja suurepärase aku tööeaga.
Kuid kõik arvutid kipuvad kogema üldine jõudluse langus või süsteemiprobleemid pärast mõneaastast kasutamist. Need probleemid võivad teie tööle ja meelelahutusele palju probleeme tekitada. Praegusel ajal on tehaseseadetele lähtestamine tõhus lahendus.
Tehase lähtestamine on protsess, mille käigus taastatakse arvuti olekusse vahetult pärast tehasest lahkumist. Seda toimingut tehes saate hõlpsalt lahendada tarkvaraprobleeme, eemaldada mittevajalikud failid ja programmid ning kogeda operatsioonisüsteemiga uut algust. See parandab teie arvuti jõudlust, optimeerib selle kiirust ja stabiilsust.
Millal peate oma Huawei sülearvuti tehaseseadetele lähtestama?
- Teie arvuti jõudlus muutub üha aeglasemaks. Eriti pärast erinevate levinud lahenduste proovimist, nagu rämpsfailide kustutamine, mälu vabastamine ja kõvaketta defragmentimine Huawei arvutis probleem püsib endiselt.
- Kui teie arvuti juhtub viiruse või pahavaraga nakatuma, on tehaseseadetele lähtestamine oluline samm tõrkeotsingu, pahavara ja viiruste eemaldamise protsessis.
- Samuti on olukord, kus soovite oma vana Huawei sülearvuti edasi müüa ning privaatsuse ja turvalisuse huvides peate Huawei sülearvuti tehaseseadetele lähtestama, et kustutada kõik isiklikud tundlikud andmed.
Seotud artikkel: Mida teeb tehaseseadetele lähtestamine ja kas tehase lähtestamine kustutab kõik
Ettevaatusabinõud enne kasutamist
Peaksite mõistma, et tehase lähtestamine kustutab kõik teie arvuti praegusel süsteemidraivil (tavaliselt C-draivil) ja pärast tehaseseadetele lähtestamist on kaotatud andmeid raske taastada. Seetõttu mõelge enne lähtestamist kaks korda järele.
Looge oma olulistest andmetest varukoopiaid MiniTool ShadowMakeriga
Kui otsustate Huawei sülearvuti tehaseseadetele lähtestada, peate nüüd enne lähtestamist olulised andmed varundama, et vältida juhuslikku andmete kadumist. Usun, et teil on uimane hulk varundustarkvara saadaval. Las ma näitan teile õiget teed - MiniTool ShadowMaker .
Väljamõeldud välimuse asemel keskendub MiniTool ShadowMaker praktilisusele. See vabavara toetab faili varukoopia , partitsiooni varundamine, ketta varundamine, süsteemi varukoopia , failide sünkroonimine ja ketta kloonimine, mis kehtivad opsüsteemidele Windows 11/10/8.1/8/7.
Andmete varundamisel saate määrata mõningaid täpsemaid parameetreid, nagu kujutise tihendamise tase, parool, failitüübid ja nii edasi. Nüüd vaatame, kuidas oma HUAWEI sülearvuti andmeid varundada.
Samm 1. Pärast MiniTool ShadowMakeri installimist alloleva allalaadimisnupu abil käivitage see ja klõpsake Jätkake prooviperioodi selle põhiliidese sisenemiseks.
MiniTool ShadowMakeri prooviversioon Klõpsake allalaadimiseks 100% Puhas ja ohutu
2. samm. Minge lehele Varundamine lehel.
- Valige varukoopia allikas – Lööge ALLIKAS moodul > vali Kaustad ja failid oma väärtuslike andmete valimiseks.

- Valige varu sihtkoht – Mine SIHTKOHT > valige varukoopiafailide salvestamiseks USB-mälupulk või väline kõvaketas.
Kui soovite konfigureerida varundusskeeme ja varundusgraafikuid, puudutage nuppu Valikud all paremal.
Varundusskeemid võimaldab hallata kettaruumi kasutamist kolme tüüpi seadmetega varurežiimid sealhulgas täielik varukoopia, järkjärguline varukoopia ja diferentsiaalne varukoopia.
Ajakavade sätted toetab teatud kellaaja määramist päevast, nädalast või kuust automaatselt varundada .
Samm 3. Klõpsake nuppu Tagasi üles kohe varundusprotsessi korraga käivitamiseks ja saate varundamise edenemist vaadata jaotises Halda lehel.
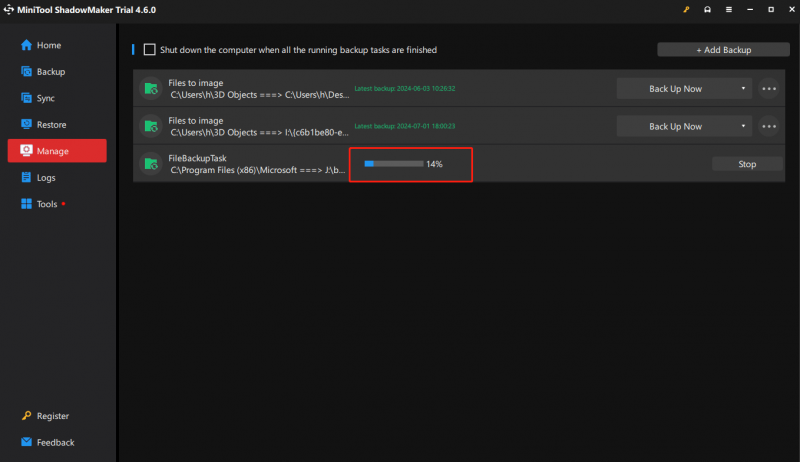
Pärast tehaseseadetele lähtestamist ei mõjuta see teisele draivile (va C) salvestatud andmeid ja rohelist tarkvara (mida saab kasutada kohe pärast allalaadimist ilma installimiseta) saab tavapäraselt edasi kasutada. Muu tarkvara tuleb uuesti kasutamiseks uuesti installida.
Jäta oma parool meelde
Arvutis Office'i komponentide aktiveerimiseks pidage meeles Microsofti kontot ja parooli. Pärast taastamisprotsessi lõppu peate arvuti uuesti konfigureerimiseks oma parooliga sisse logima.
Seotud artikkel: [4 võimsat lahendust] Kuidas lähtestada HUAWEI sülearvuti parool
Süsteemi versiooni tagasipööramine
Kasutades klahvi F10, et taastada Huawei Windowsi arvuti tehaseseaded, naaseb süsteem eelinstallitud süsteemi versioonile.
Näiteks kui eelinstallitud Windows 10 on uuendatud operatsioonisüsteemile Windows 11 , naaseb süsteem pärast F10 süsteemitaaste funktsiooni kasutamist Windows 10-le.
Nüüd, pärast kõigi ettevalmistuste tegemist, näitame teile, kuidas Huawei sülearvuti tehaseseadetele lähtestada ilma andmeid kaotamata.
Nõuanded: Enne tehase lähtestamist eemaldage muud välisseadmed, nagu dokkimisjaam, USB-mälupulk ning klaviatuur ja hiir, välja arvatud toiteadapter.Kuidas lähtestada Huawei sülearvuti tehaseseadetele, kasutades F10 ühe klahvi taastamist
Teie Huawei sülearvuti klahv F10 saab selle kiiresti tehaseseadetele lähtestada. Järgige neid juhiseid.
1. samm Ühendage masin toiteallikaga.
Samm 2. Vajutage nuppu Võimsus nuppu arvuti sisselülitamiseks ja käivitamise ajal vajutage või hoidke seda all F10 sisenemiseks Huawei intelligentne taastamine ekraan.
Samm 3. Klõpsake nuppu Taastumine ja see tuletab teile meelde andmete varundamise. Kuna teil on kõik andmed hästi varundatud, võite lihtsalt klõpsata Jäta vahele . Või saate selles etapis otse varukoopia teha.
Nõuanded: Kuigi selle sammuga saab varundada, saate varundada ainult isiklikke faile, mitte aga oma arvutis olevat tarkvara.Samm 4. Seejärel Tehaseseadete taastamine aken, löö Alusta . Arvuti teostab automaatselt tehaseseadetele lähtestamise ja mõne minuti pärast naaseb selle algfaasi.
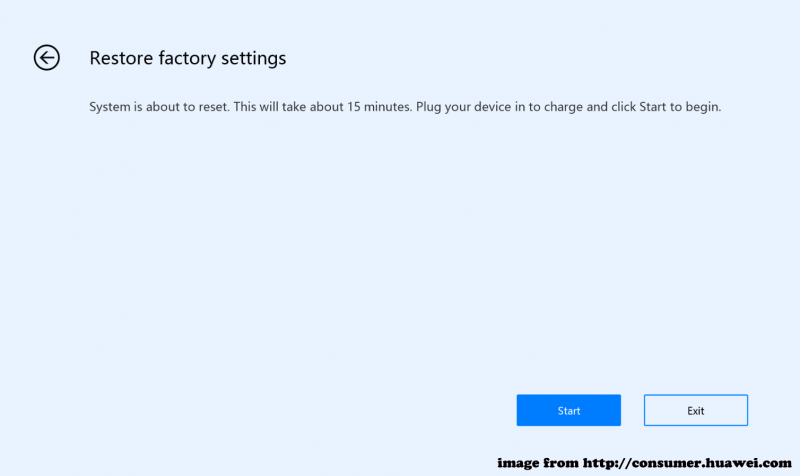
Lähtestage Huawei sülearvuti tehaseseadetele selle arvuti lähtestamise kaudu
Kui teie Huawei F10 ei tööta või pole saadaval nagu esimese põlvkonna MateBook (Hertz), võite kasutada ka Lähtestage see arvuti lähtestamise teostamiseks. Selle arvuti lähtestamise ja Huawei sülearvuti tehaseseadetele lähtestamiseks toimige järgmiselt.
1. samm. Valige sisenemiseks üks kolmest järgmisest viisist Lähtestage see arvuti .
① Vajutage Võit + I kiirklahvid avamiseks Seaded rakendus > valige Värskendus ja turvalisus > klõpsake Taastumine > tabada Alustage all Lähtestage see arvuti .
② Vajutage Win + R samaaegselt esile kutsuda Jookse dialoog > tüüp süsteemi lähtestamine > tabada Sisestage .
③ Vajutage sisselülitamise ajal ja hoidke all F8 > valida Veaotsing aastal Valige suvand ekraan > valige Lähtestage see arvuti .
2. samm. Valige lähtestamise valik vastavalt oma olukorrale.
Hoidke mu failid alles – see säilitab teie üksikud failid, kuid rakendused ja süsteemisätted.
Eemaldage kõik – see toiming kustutab kõik teie andmed, sealhulgas failid, programmid ja sätted.
Samm 3. Määrake Windowsi uuesti installimise viis.
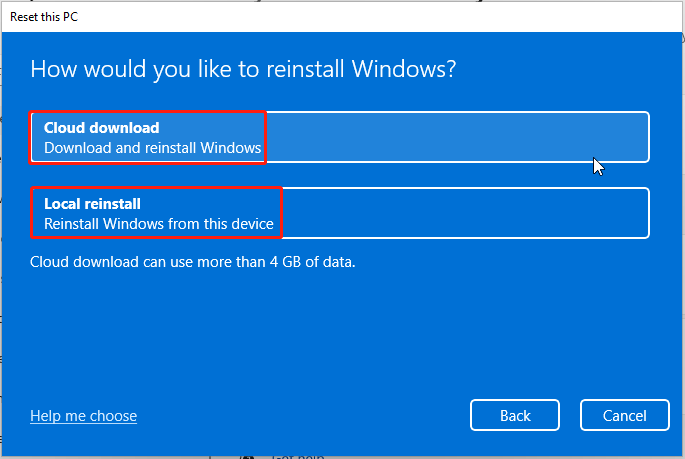
Pilve allalaadimine – laadib Microsofti ametlikult veebisaidilt alla Windowsi süsteemi uusima versiooni ja kasutab seda süsteemi uuesti installimiseks. See meetod võib aga võtta veidi aega ja andmeliiklust.
Kohalik uuesti installimine – kasutab Windowsi uuesti installimiseks teie Huawei sülearvuti olemasolevaid süsteemifaile. Kui aga mõni süsteemifail on kahjustatud, ei viida kohalikku uuesti installimist lõpule. Või isegi pärast edukat installimist ei pruugi te siiski lahendada olemasolevaid ühilduvus- ja stabiilsusprobleeme.
Ohutuse huvides peaksite rohkem õppima Pilve allalaadimise ja kohaliku uuesti installimise erinevused kui te neid täpselt ei tea.
Samm 4. Lähtestamise protsessi lähtestamise lõpuleviimiseks järgige ekraanil kuvatavat viisardit.
Kasutage Huawei sülearvuti tehaseseadetele lähtestamiseks Huawei PC Manageri
Huawei arvutihaldur on Huawei arvutitesse eelinstallitud, pakkudes laias valikus funktsioone, nagu draiverite haldus ja klienditeenindus. Samuti võimaldab see taastada oma Huawei sülearvuti vaikeseaded. See toimib järgmiselt.
Samm 1. Avage Huawei arvutihaldur > klõpsake nuppu nelja punktiga ikooni paremas ülanurgas > valige Seaded .
2. samm Seaded aken, valige süsteem vasakpoolsest paneelist ja klõpsake RESET kõrval Tehaseseaded .
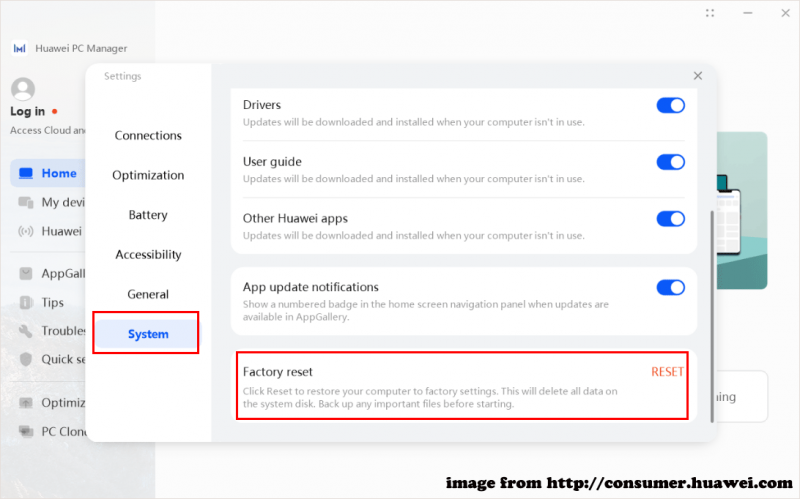
3. samm. Jõuate kohale Huawei intelligentne taastamine . Klõpsake Taastumine jätkamiseks.
4. samm. Seejärel kas varundage andmed või jätke see samm oma eelistuste põhjal vahele.
5. samm. Lõpuks jõudke aadressile Tehaseseadete taastamine ekraan > klõpsake Alusta tehaseseadetele lähtestamise alustamiseks.
Kui lähtestamine on lõpetatud, järgige süsteemi uuesti konfigureerimiseks ekraanil kuvatavaid juhiseid.
Lähtestage Huawei sülearvuti tehaseseaded Windows 10/11 installikandja kaudu
Viimane viis Huawei sülearvuti tehaseseadetele lähtestamiseks ilma paroolita on Windows 11/10 installikandja kasutamine. Puhta installi tegemiseks või Windowsi uuesti installimiseks saate kasutada Windowsi uut koopiat koos USB-mälupulga või DVD-ga.
Enne seda tuleb ette valmistada oma tootevõti ja tühi USB-mälupulk või DVD (vähemalt 8GB salvestusruumiga), tagades stabiilse võrguühenduse. Nüüd vaatame, kuidas tegutseda.
1. samm Ühendage USB-mälupulk töötava arvutiga.
2. samm. Sirvige Microsofti tarkvara allalaadimiskeskus > valige oma süsteemi versioon > klõpsake Laadige kohe alla all Looge Windows 11/10 installikandja .
Samm 3. Pärast allalaadimist klõpsake nuppu Windowsi installikandja selle käivitamiseks > nõustu kõigi tingimustega > valige Looge teise arvuti jaoks installikandja (USB-mälupulk, DVD või ISO-fail). . Seejärel klõpsake nuppu Edasi .
Samm 4. Protsessi alustamiseks valige ühendatud USB-draiv > sisestage USB-draiv pärast installikandja loomist probleemlisse Huawei sülearvutisse > käivitage arvuti sellelt.
5. samm. Mine lehele Windowsi häälestus > seadistage keel ja muud eelistused > klõpsake nuppu Edasi > tabada Installige kohe nuppu > sisestage oma tootevõti > valige Kohandatud .
6. samm. Sisse Kuhu soovite Windowsi installida , valige partitsioon ja järgige ülejäänud toimingute lõpetamiseks ekraanil kuvatavaid juhiseid.
Seotud artikkel: Windows 11 installikandja loomine arvutis, Macis või Linuxis
Asjade kokkuvõtmiseks
Selles põhjalikus juhendis kirjeldame neljal viisil, kuidas Huawei sülearvuti tehaseseadetele lähtestada ilma andmeid kaotamata. Pärast uue algust ei pea te enam kannatama arvuti aeglase jõudluse, süsteemiprobleemide, viiruste sissetungi jms pärast. Mis kõige tähtsam, ärge unustage MiniTool ShadowMakeriga väärtuslikke andmeid varundada.
MiniTool ShadowMakeri prooviversioon Klõpsake allalaadimiseks 100% Puhas ja ohutu
Võtke ühendust meie tootemeeskonnaga aadressil [meil kaitstud] kui teil tekib MiniTool ShadowMakeri kasutamise ajal probleeme. Aitame teid hea meelega teie küsimustega.
Huawei sülearvuti tehaseseadetele lähtestamine KKK
Mis on põhjus, miks F10 ühe võtmega taastamist ei saa kasutada? 1. Ühe klahviga taastamise funktsioon F10 võib olla keelatud Windowsi operatsioonisüsteemi uuesti installimise, vormindamise ja partitsioonide kustutamise tõttu.2. Kõvaketta partitsiooni ja konfiguratsiooni on optimeerinud kolmanda osapoole tarkvara või muutnud pahatahtlikud programmid, mis võib põhjustada F10 üheklahvilise taastamise funktsiooni tõrkeid. Kuidas saan Huawei arvuti tehaseseadetele taastada? Huawei Windowsi arvuti tehaseseadetele taastamiseks proovige järgmisi lahendusi.
1. meetod: kasutage ühe võtmega taastamist F10
2. meetod: Huawei PC Manageri kaudu
3. meetod: lähtestage see arvuti
4. meetod: proovige Windows 11/10 installikandjat Kas on hea arvuti regulaarselt tehaseseadetele lähtestada? Tehase lähtestamine kustutab kõik failid, rakendused ja süsteemisätted, nii et andmete kadumine on lihtne. Seetõttu ei soovita me seadet regulaarselt tehaseseadetele lähtestada, kui see pole vajalik.










![Kuidas viga 0x80070570 parandada kolmes erinevas olukorras? [MiniTooli näpunäited]](https://gov-civil-setubal.pt/img/backup-tips/92/how-fix-error-0x80070570-three-different-situations.jpg)



![Mis on klahv Return ja kus see minu klaviatuuril on? [MiniTooli uudised]](https://gov-civil-setubal.pt/img/minitool-news-center/70/what-is-return-key.png)
![Vormindamata mikro-SD-kaardi lahendamine - vaadake siit [MiniTooli näpunäited]](https://gov-civil-setubal.pt/img/data-recovery-tips/99/how-deal-with-micro-sd-card-not-formatted-error-look-here.png)



![7 olukorda, kus esineb viga „Asukoht pole saadaval” [MiniTooli näpunäited]](https://gov-civil-setubal.pt/img/data-recovery-tips/67/7-situations-where-there-is-thelocation-is-not-availableerror.jpg)