Programmi desinstallimine CMD/PowerShelli Windows 10/11 abil
How Uninstall Program Using Cmd Powershell Windows 10 11
See postitus õpetab teile, kuidas desinstallida programme Windows 10 või Windows 11 arvutis CMD (käsuriba) või PowerShelli abil. Sunddesinstallige programm, mida ei saa desinstallida. Arvutiga seotud näpunäidete ja nippide saamiseks külastage MiniTool Software veebisaidi uudistekogu.Sellel lehel:- Programmide desinstallimine CMD (käsuriba) abil operatsioonisüsteemis Windows 10/11
- Programmi desinstallimine PowerShelli abil operatsioonisüsteemis Windows 10/11
- Alumine joon
Soovimatute rakenduste kustutamiseks opsüsteemis Windows 10/11 saate kasutada mitte ainult Programmide lisamine või eemaldamine funktsiooni, vaid kasutage ka käsuviipa või PowerShelli. See postitus tutvustab peamiselt programmide desinstallimist CMD või PowerShelli abil. See on kasulik, kui ei saa programmi desinstallida või programmi juhtpaneelil ei kuvata.
Kiirvideojuhend:
Programmide desinstallimine CMD (käsuriba) abil operatsioonisüsteemis Windows 10/11
Samm 1. Vajutage Windows + R , tüüp cmd ja vajutage Ctrl + Shift + Enter juurde avage kõrgendatud käsuviip opsüsteemis Windows 10/11.
2. samm. Tippige käsuviiba aknasse wmic käsk ja vajuta Sisenema . Seejärel tippige toote nimi käsk ja vajuta Sisenema . Saate arvutisse installitud programmide loendi. Otsige üles ja märkige üles selle toote nimi, mida soovite desinstallida.

Samm 3. Järgmisena tippige järgmine käsk toode, kus nimi=programmi nimi helista desinstalli , nt. toode, kus name=Google Update Helper call desinstalli. Vajutage Sisenema käsu täitmiseks.
Seejärel palutakse teil kinnitada, kas soovite tõesti programmi desinstallida, kui jah, siis tippige JA ja vajutage Sisenema . Mõne aja pärast saate teate, et meetodi täitmine õnnestus. Olete programmi Windows 11/10 käsuviibaga desinstallinud
Nõuanded: Kogege kiiremat süsteemi MiniTool System Boosteriga – teie lahendus lihtsaks programmide desinstallimiseks.MiniTool System Booster prooviversioonKlõpsake allalaadimiseks100%Puhas ja ohutu
Programmi desinstallimine PowerShelli abil operatsioonisüsteemis Windows 10/11
Samm 1. Vajutage Windows + X ja valige Windows PowerShell (administraator) PowerShelli utiliidi avamiseks Windows 10 või Windows 11 arvutis.
Samm 2. Windows PowerShelli aknas saate käsu tippida Get-AppxPackage ja vajutage Sisenema . See kuvab kõik teie Windows 10/11 arvutisse installitud rakendused.
Kerige alla, et leida sihtprogramm, mille soovite desinstallida. Kontrollige ja eemaldage kõrval olev programmi nimi Nimi valik.
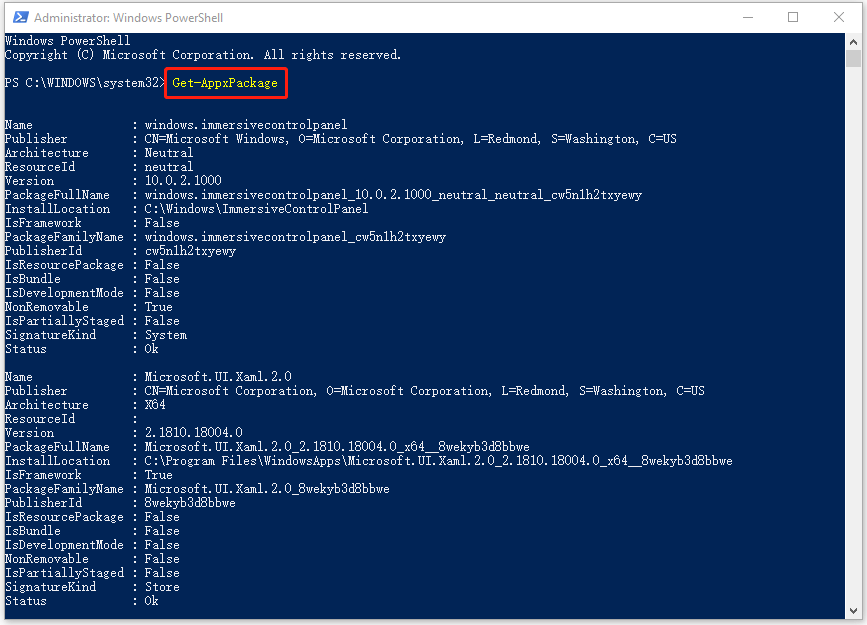
Samuti saate PowerShelli utiliidi tiitliribal paremklõpsata ja valida Redigeerimine -> Otsi , tippige osa rakenduse nimest ja klõpsake Otsige üles kuni leiate sihtrakenduse.
Samm 3. Järgmisena tippige käsk Eemalda-AppxPackage , nt. Eemalda-AppxPackage Microsoft.Print3D. Vajutage Sisenema programmi desinstallimiseks PowerShelli abil.
Teise võimalusena saate Windows 10/11 PowerShelli abil soovimatute rakenduste eemaldamiseks kasutada ka lihtsamat viisi.
PowerShelli aknas saate käsu tippida Get-AppxPackage *programmi nimi* | Eemalda-AppxPackage ja vajutage Sisenema sihtprogrammi otse eemaldamiseks. Näiteks tippige Get-AppxPackage *3dbuilder* | Eemalda-AppxPackage ja vajuta Enter desinstallib 3D Builderi programmi teie Windows 10/11 arvutist.
Seotud õpetused:
Kuidas Windows 10 sisseehitatud rakendusi desinstallida, taastada ja uuesti installida
Desinstallitud programmide taastamine Windows 10-s (kaks võimalust)
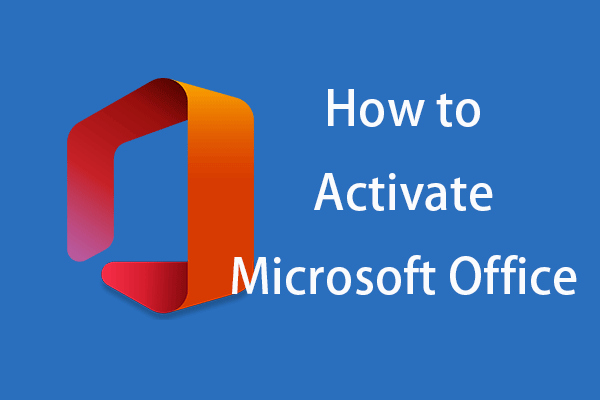 Kuidas aktiveerida Microsoft Office 365/2021/2019/2016/2013
Kuidas aktiveerida Microsoft Office 365/2021/2019/2016/2013See postitus õpetab teile, kuidas aktiveerida Microsoft Office 365/2021/2019/2016/2013 opsüsteemis Windows 11/10. Siit saate teada, kuidas Microsoft Office tootenumbri või KMS-iga aktiveerida.
Loe rohkemAlumine joon
See postitus sisaldab üksikasjalikku juhendit programmide desinstallimiseks CMD (käsuriba) või PowerShelli abil Windows 11 või Windows 10 arvutis. Kui teil on probleeme arvutist programmi desinstallimisega, võite proovida sundida programmi CMD või PowerShelli abil desinstallima.
Tipptarkvaraarendaja MiniTool Software on välja töötanud MiniTool Power Data Recovery , MiniTool Partition Wizardi, MiniTool ShadowMakeri, MiniTool Video Converteri ja mõned muud tooted. Kui olete nendest toodetest huvitatud, saate neid MiniTool Software ametlikult veebisaidilt leida ja proovida.
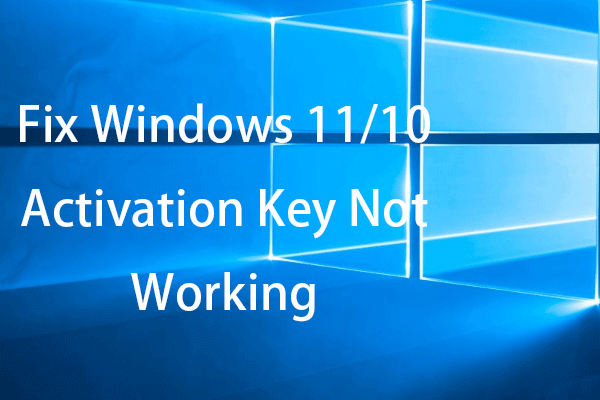 12 näpunäidet, kuidas parandada, et Windows 11/10 aktiveerimisvõti ei tööta
12 näpunäidet, kuidas parandada, et Windows 11/10 aktiveerimisvõti ei töötaSee postitus sisaldab 12 näpunäidet, mis aitavad teil lahendada Windows 11/10 aktiveerimise / tootenumbri mittetöötamise probleemi.
Loe rohkem![Windows 10 värskenduse „Stuck at 100” parandamine [MiniTooli näpunäited]](https://gov-civil-setubal.pt/img/backup-tips/54/how-fix-windows-updates-stuck-100-issue-windows-10.jpg)


![8 parimat Instagrami videotoimetajat aastal 2021 [tasuta ja tasuline]](https://gov-civil-setubal.pt/img/movie-maker-tips/82/8-best-instagram-video-editors-2021.png)

![6 näpunäidet Facebooki parandamiseks logisin mind juhuslikult välja 2021. aastal [MiniTooli uudised]](https://gov-civil-setubal.pt/img/minitool-news-center/68/6-tips-fix-facebook-logged-me-out-randomly-issue-2021.png)
![Peidetud failide kuvamine / taastamine USB- või SD-kaardil [MiniTooli näpunäited]](https://gov-civil-setubal.pt/img/data-recovery-tips/63/how-show-recover-hidden-files-usb.jpg)
![Kuidas prügikasti Macis tühjendada ja Maci prügikasti tõrkeotsingut ei tühjenda [MiniTooli näpunäited]](https://gov-civil-setubal.pt/img/data-recovery-tips/71/how-empty-trash-mac-troubleshoot-mac-trash-wont-empty.png)

![Juhtpaneelil loetlemata programmide desinstallimise viis viisi [MiniTool News]](https://gov-civil-setubal.pt/img/minitool-news-center/08/5-ways-uninstall-programs-not-listed-control-panel.png)


![[Täielik juhend] Kuidas valida ja vormindada Trail Camera SD -kaart?](https://gov-civil-setubal.pt/img/partition-disk/85/full-guide-how-to-choose-and-format-trail-camera-sd-card-1.png)
![Kuidas eemaldada desinstallimata tarkvara jäänuseid? Proovige neid viise! [MiniTooli uudised]](https://gov-civil-setubal.pt/img/minitool-news-center/02/how-remove-remnants-uninstalled-software.jpg)

![3 lahendust Windowsi värskenduse tõrke 0x80073701 parandamiseks [MiniTool News]](https://gov-civil-setubal.pt/img/minitool-news-center/73/3-solutions-fix-windows-update-error-0x80073701.jpg)
![Kuidas parandada Windows 10 kiirjuurdepääsu ei tööta? [MiniTooli uudised]](https://gov-civil-setubal.pt/img/minitool-news-center/76/how-fix-windows-10-quick-access-not-working.jpg)
![Kuidas lahendada probleem „Windows Driver Foundation High CPU” [MiniTool News]](https://gov-civil-setubal.pt/img/minitool-news-center/67/how-fix-windows-driver-foundation-high-cpu-issue.jpg)

