3 viisi Netflixi filmide arvutisse laadimiseks
3 Ways Download Netflix Movies Computer
Kokkuvõte:

Netflix pakub avalikkusele erinevaid veebifilme, telesaateid ja videoid. Kuid kui Internet või Wi-Fi pole saadaval, saate Netflixi võrguühenduseta vaatamist jätkata ainult siis, kui laadite Netflixi filmid eelnevalt arvutisse alla. Koos MiniTool MovieMaker , saate Netflixist alla laaditud videot redigeerida.
Kiire navigeerimine:
Kahtlemata on tõesti kasulik Netflixi filmide allalaadimine arvutisse, eriti oma lemmikfilmide arvutisse. Niisiis, kuidas filme Netflixist alla laadida? See postitus annab kolm võimalust Netflixi filmide allalaadimiseks.
1. osa: laadige Netflixi filmid arvutisse alla koos Netflixiga.
Samm 1. Laadige alla ja installige Netflix Windowsi.
Samm 2. Käivitage Netflix ja logige sisse Netflixi kontoga.
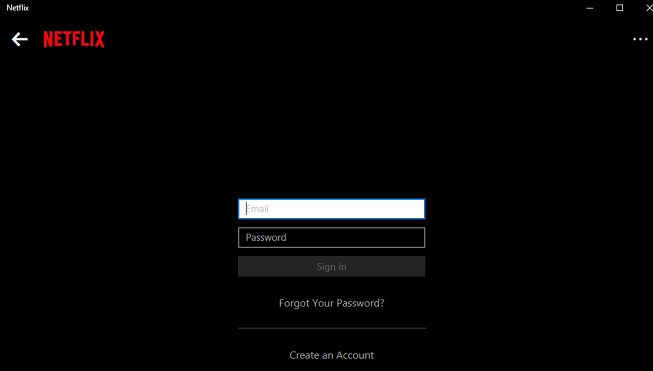
Samm 3. Puudutage Menüü nuppu ja valige Saadaval allalaadimiseks .
Kõike on võimatu alla laadida. Allalaadimiseks on saadaval ainult mõned filmid, videod ja telesaated, nii et teil on lubatud valida allalaaditavaid filme.
Samm 4. Klõpsake nuppu Lae alla filmi allalaadimiseks.
Samm 5. Klõpsake nuppu Seaded videokvaliteedi (standardne või kõrge) valimiseks.
Samm 6. Tagasi lehele Menüü nuppu ja klõpsake nuppu Minu allalaadimised allalaaditud filmi leidmiseks.
Seotud artikkel: Kuidas Snapchati videoid telefoni salvestada
2. osa: laadige Netflixi filmid arvutisse alla TunePati Netflixi videolaadijaga.
TunePat Netflix Video Downloader on professionaalne ja paindlik allalaadija, mille abil saavad Netflixi võrguühenduseta vaadata.
Põhijooned :
- See on saadaval HD-kvaliteediga videote allalaadimiseks Netflixist.
- See võib jääda subtiitriteks ja heliradadeks.
- See toetab nelja keelt: inglise, jaapani, prantsuse ja saksa.
- See pakub tasuta allalaadimist ja 3 tasulist tellimust.
Nüüd keskendume konkreetsetele toimingutele Netflixi filmide arvutisse allalaadimiseks.
Samm 1. Laadige alla ja installige TunePat Netflix Video Downloader Windowsi.
Samm 2. Käivitage TunePat Netflix Video Downloader ja logige sisse Netflixi kontoga.
Samm 3. Valige videokvaliteet (kõrge, keskmine, madal) ja väljunditee ning valige subtiitrite keel ja helirajad.
Samm 4. Kopeerige link või sisestage filmi nimi, seejärel puudutage Sisenema nuppu.
5. samm. Valmistuge allalaadimiseks.
Esiteks peaksite valima heli ja subtiitrite keele. Kui soovite täpsemat muutmist, klõpsake nuppu Lae alla ja seejärel klõpsake nuppu Täpsem Lae alla .
Samm 6. Puudutage Lae alla Netflixi filmide arvutisse laadimiseks.
Samm 7. Klõpsake nuppu Raamatukogu allalaaditavate filmide leidmiseks.
3. osa: laadige Netflixi filmid arvutisse alla koos FlixiCamiga.
FlixiCam on ka suurepärane rakendus kasutajatele Netflixi võrguühenduseta vaatamiseks.
Põhijooned :
- See võib jääda originaalfilmide mitmekeelseteks subtiitriteks.
- Sellel on intuitiivne ja sõbralik liides ning kiire allalaadimiskiirus.
Keskendume sammudele, kuidas Netflixi filme arvutisse alla laadida
Samm 1. Laadige alla ja installige FlixiCam Windowsi
Samm 2. Käivitage FlixiCami sisselogimine Netflixi kontoga.
Samm 3. Sisestage filmi nimi või link.
Samm 4. Valige sisendi kvaliteet ja väljundi marsruut.
5. samm. Otsige filmi FlixiCamist.
Samm 6. Valige helirada ja keel.
Samm 7. Puudutage Lae alla filmi allalaadimiseks.
Võite ka meeldida: LAHENDATUD - Kuidas alla laadida Amazon Prime'i videoid
Alumine joon
Nüüd olete õppinud umbes 3 meetodit Netflixi filmide arvutisse allalaadimiseks. Netflixi lemmikfilmide allalaadimiseks võite proovida mõnda neist.
![Kuidas parandada laadimist ühendavat Windows 10? Proovige lihtsaid viise! [MiniTooli uudised]](https://gov-civil-setubal.pt/img/minitool-news-center/13/how-fix-windows-10-plugged-not-charging.jpg)


![Chrome ei lülitunud õigesti välja? Siin on mõned parandused! [MiniTooli uudised]](https://gov-civil-setubal.pt/img/minitool-news-center/13/chrome-didn-t-shut-down-correctly.jpg)

![Kui ilmub võrgukaabel lahti, siis peate tegema järgmist [MiniTooli uudised]](https://gov-civil-setubal.pt/img/minitool-news-center/25/if-network-cable-unplugged-occurs.jpg)


![[Lahendatud] Kuidas varundada Amazoni fotosid kõvakettale?](https://gov-civil-setubal.pt/img/news/91/resolved-how-to-back-up-amazon-photos-to-a-hard-drive-1.jpg)
![3 viisi vea 30005 käivitamiseks ebaõnnestus 32-ga faili [MiniTool News] loomine](https://gov-civil-setubal.pt/img/minitool-news-center/68/3-ways-launch-error-30005-create-file-failed-with-32.png)



![Kuidas parandada sülearvuti valget ekraani? Neli lihtsat meetodit teile! [MiniTooli uudised]](https://gov-civil-setubal.pt/img/minitool-news-center/37/how-fix-white-screen-laptop.jpg)



![Vea 0xc0000005 kiire lahendamine Windows 10-s [MiniTool News]](https://gov-civil-setubal.pt/img/minitool-news-center/47/how-fix-error-0xc0000005-windows-10-quickly.png)

