Kirjelduse veakoodi 2 või 15100 lugemine ebaõnnestus parandused
Fixes For Failed To Read Description Error Code 2 Or 15100
Rakenduses Teenused võivad mõne teenuse puhul ilmneda imelik probleem, mille olek on „Kirjelduse lugemine ebaõnnestus. Veakood 2” või „Kirjeldust ei õnnestunud lugeda. Veakood 15100”. Selles postituses MiniTool kirjeldab mitmeid lahendusi, mille abil saate seda hõlpsalt lahendada.
Kirjeldusvea koodi 2 või 15100 lugemine nurjus
Windowsis näitab rakendus Teenused palju teavet erinevate arvutis töötavate taustteenuste kohta, sealhulgas nende olekut, käivitustüüpi ja kirjeldust. Sellele juurdepääsu saamiseks võite tippida services.msc aastal Jookse kasti pärast vajutamist Win + R .
Siiski võib olla kummaline probleem: märkate teadet „Kirjelduse lugemine ebaõnnestus. Teenuse tegeliku kirjelduse asendamiseks kuvatakse veakood 2”. Mõnikord näete teadet „Kirjelduse lugemine ebaõnnestus. Veakood 15100”.
Uurimise järel võib teenuste tõrge tuleneda registriprobleemidest, rikutud süsteemifailidest, vastuolulistest rakendustest või teenustest ja muust. Allpool pakume mõningaid tõrkeotsingu näpunäiteid, mis aitavad lahendada Windows 11/10 kirjelduse lugemise ebaõnnestumise probleemi.
Loe ka: [Täielik juhend] Kuidas parandada teenuste viga 2?
Parandus 1: keelake kiire käivitamine
Paljud Malwarebytesi foorumi kasutajad on seda keelamist kinnitanud kiire käivitamine soosib, kui kirjelduse lugemist ei õnnestunud, Malwarebytes'i teenusega juhtub veakood 2. Pärast kinnitamist rakendub see parandus ka muudele kolmandate osapoolte teenustele.
1. samm: juurdepääs Juhtpaneel kaudu Windowsi otsing , valige vaatamiseks Kategooria ja minge aadressile Süsteem ja turve > Toitesuvandid .
2. samm: puudutage Valige toitenuppude tegevus > Muuda seadeid, mis pole praegu saadaval .
3. samm: tühjendage linnuke Lülitage sisse kiire käivitamine (soovitatav) ja tabas Salvesta muudatused .

Loe ka: Mis on kiire käivitamine Windows 10/11? Rohkem võimalusi arvuti kiiremaks käivitamiseks
Parandus 2: parandage rikutud süsteemifailid
Kirjelduse tõrkekoodi 15100 või 2 lugemise ebaõnnestumine võib olla tingitud rikutud süsteemifailidest operatsioonisüsteemis Windows 11/10. Seega paneb SFC ja DISM-i käitamine asjad käima ja tööle.
1. samm: tippige cmd juurde Windowsi otsing ja klõpsake Käivitage administraatorina paremal küljel.
2. samm: jaotises UAC hüpikaken, klõpsake Jah edasi minna.
3. samm: käivitage SFC-skannimine, kasutades käsku: sfc /scannow . Vajutage Sisestage pärast selle tippimist.
4. samm: täitke DISM-i skannimiseks kordamööda järgmised käsud:
DISM /Võrgus /Cleanup-Image /Kontrollige tervist
DISM /Võrgus /Cleanup-Image /ScanHealth
DISM /Võrgus /Puhastuspilt /Taasta tervis
Hiljem taaskäivitage masin ja kontrollige, kas teenuste kirjelduse lugemine nurjus viga kaob.
Parandus 3: redigeerige Windowsi registrit
Kui kirjelduse tõrkekood 2 või 15100 ei õnnestu lugeda mõne Windowsi põhiteenusega (nt Windows Update, Background Intelligent Transfer Service jne), ajab Windowsi registris väärtuse muutmine asja ära.
Nõuanded: Windowsi registri muutmine on riskantne, kuna kõik vead käivitavad süsteemi tõrke ja muudavad selle käivitamatuks. Seega hoidke silmad lahti. Turvalisuse huvides käivitage varundustarkvara MiniTool ShadowMaker luua süsteemi pilt või kasutage taastepunkti loomiseks süsteemitaastet.MiniTool ShadowMakeri prooviversioon Klõpsake allalaadimiseks 100% Puhas ja ohutu
Seejärel tehke neid samme hoolikalt:
1. samm: avage registriredaktor, tippides regedit sisse Jookse (vajutage Win + R ) ja klõpsates OK . Klõpsake Jah aastal UAC viip.
2. samm: liikuge teele: HKEY_LOCAL_MACHINE\SYSTEM\CurrentControlSet\Control\MUI\StringCacheSettings .
3. samm: topeltklõpsake ikooni StringCacheGeneration väärtus, tüüp 38b aastal Väärtusandmed välja ja lööma OK muudatuse salvestamiseks.
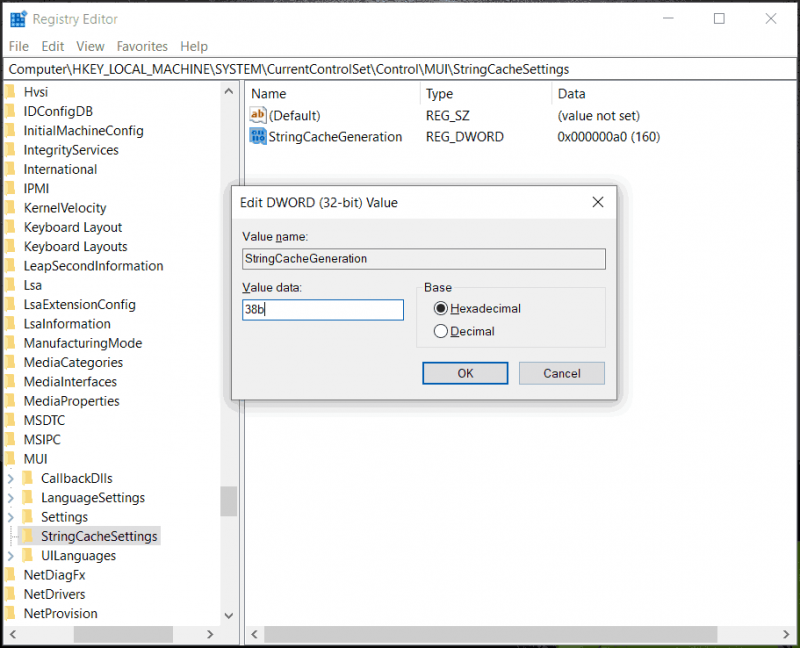
Kui te ei leia kausta StringCacheSettings või StringCacheGeneration DWORD-i väärtust, looge need ja määrake seejärel õiged väärtusandmed.
Parandus 4: desinstallige vastuolulised rakendused
Kirjelduse lugemise ebaõnnestumises on süüdi ühildumatud või vastuolulised rakendused ja nende desinstallimine aitab. Selle ülesande jaoks hõlbustab rakenduste desinstaller MiniTool System Booster soovimatute programmide desinstallimist. Hankige see, käivitage see tööriist, minge aadressile Tööriistakast > Täpsem desinstalliprogramm , otsige üles sihtrakendus ja vajutage DESINSTALLIMINE .
MiniTool System Booster prooviversioon Klõpsake allalaadimiseks 100% Puhas ja ohutu
Lisaks saate programme juhtpaneeli ja sätete kaudu desinstallida. Üksikasju vaadake sellest juhendist - Kuidas programme Windows 11-s desinstallida? 8 võimalust on siin .
Lõpp
Need on levinud parandused ebaõnnestunud kirjelduse veakoodi 15100 või veakoodi 2 jaoks. Proovige neid ükshaaval probleemi lahendamiseks.
Muide, soovitame oma arvutist varundada, et saaksite masinat hõlpsalt taastada selliste süsteemiõnnetuste korral nagu see teenuste tõrge, ilma et kulutaks aega lahenduste otsimisele. Proovige MiniTool ShadowMakerit Arvuti varukoopia nüüd.
MiniTool ShadowMakeri prooviversioon Klõpsake allalaadimiseks 100% Puhas ja ohutu


![Nõustaja ei saanud Windows 10-s mikrofoni käivitada: parandage see [MiniTool News]](https://gov-civil-setubal.pt/img/minitool-news-center/53/wizard-could-not-start-microphone-windows-10.png)

![5 tõhusat meetodit USB-ülekande kiirendamiseks Windows 10/8/7 [MiniTool News]](https://gov-civil-setubal.pt/img/minitool-news-center/98/5-effective-methods-speed-up-usb-transfer-windows-10-8-7.jpg)

![Kuidas parandada Windowsi järjehoidjate mittesünkroonimise probleemi [MiniTool News]](https://gov-civil-setubal.pt/img/minitool-news-center/78/how-fix-chrome-bookmarks-not-syncing-issue-windows.jpg)

![Kirjutuskaitstud mälu (ROM) ja selle tüüpide tutvustus [MiniTool Wiki]](https://gov-civil-setubal.pt/img/minitool-wiki-library/47/introduction-read-only-memory.png)

![[FIX] 10 parimat YouTube'i video lahendust pole saadaval](https://gov-civil-setubal.pt/img/movie-maker-tips/04/top-10-solutions-youtube-video-is-not-available.jpg)
![Lähtestage HP sülearvuti: kuidas HP lähtestada / tehaseseadetele lähtestada [MiniTool News]](https://gov-civil-setubal.pt/img/minitool-news-center/51/reset-hp-laptop-how-hard-reset-factory-reset-your-hp.png)



![Androidi puuteekraan ei tööta? Kuidas selle probleemiga toime tulla? [MiniTooli näpunäited]](https://gov-civil-setubal.pt/img/android-file-recovery-tips/16/android-touch-screen-not-working.jpg)

![USB-USB-kaablite tüübid ja nende kasutamine [MiniTool Wiki]](https://gov-civil-setubal.pt/img/minitool-wiki-library/46/types-usb-usb-cables.png)
![System Image VS Backup - milline neist sobib teile? [MiniTooli näpunäited]](https://gov-civil-setubal.pt/img/backup-tips/30/system-image-vs-backup-which-one-is-suitable.png)
![Peidetud failide kuvamine Windows 10 (CMD + 4 viisi) [MiniTooli uudised]](https://gov-civil-setubal.pt/img/minitool-news-center/28/how-show-hidden-files-windows-10.jpg)