6 näpunäidet programmi Windows 10 väljaandmist ei saa desinstallida [MiniTool News]
6 Tips Fix Unable Uninstall Program Windows 10 Issue
Kokkuvõte:

Kui te ei saa programmi Windows 10 desinstallida, tutvustatakse selles õpetuses 6 lahendust programmi desinstallimiseks, mida ei desinstallida. Siit saate teada, kuidas sundida programmi Windows 10 desinstallima. MiniTool , kui tipptarkvara arendaja, kujundab professionaalse andmete taastamise tarkvara, kõvaketta sektsioonihalduri, süsteemi varundamise ja taastamise tarkvara kasutajatele.
Üldiselt saate lihtsalt desinstallige programm Windows 10-s juhtpaneeli menüüst Seaded või menüü Start käsku „Programmide lisamine või eemaldamine”. Kuid mõnikord ei pruugi te Windows 10 juhtpaneelilt desinstallida.
Põhjused, miks programmi Windows 10 ei saa eemaldada, pole kindlad, kuid saate kontrollida allpool toodud 6 lahendust, kuidas sundida desinstallima programmi, mida Windows 10-s ei desinstallita.
Parandamine Programmi Windows 10 desinstallimine nurjus 6 näpunäite abil
Nõuanne 1. Sunniviisiliselt desinstallige programm, mida ei saa desinstallida, registriredaktori kaudu
- Võite vajutada Windows + R , tüüp regedit ja vajutage Sisenema kuni avage registriredaktor Windows 10 .
- Järgmine klõpsake vasakpoolsel paneelil järgmise teena: HKEY_LOCAL_MACHINE / TARKVARA / Microsoft / Windows / Praegune versioon / Desinstalli .
- Leidke sihtprogrammi alamvõti alt Desinstalli Paremklõpsake rakendusel ja klõpsake nuppu Kustuta valik. Klõpsake nuppu Jah desinstallitava programmi registrivõtme kustutamise kinnitamiseks.
- Muudatuste käivitamiseks taaskäivitage arvuti. Ja kontrollige, kas programm on teie Windows 10 arvutist edukalt desinstallitud.
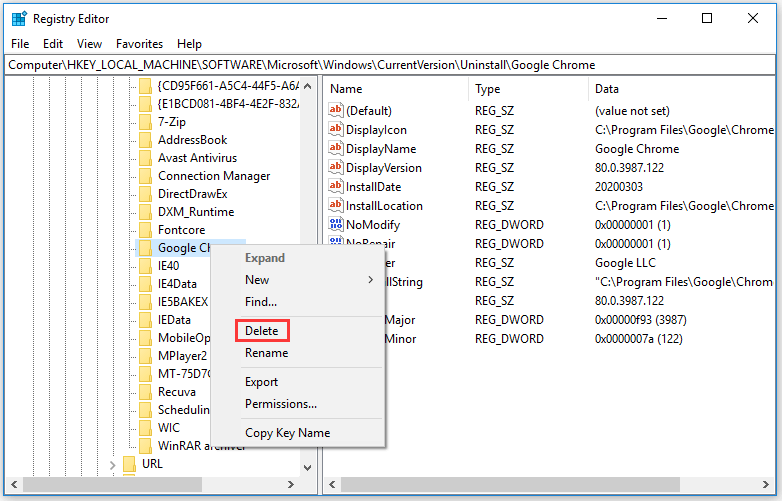
Näpunäide: See on teile soovitatav varundage register kõigepealt enne registri redigeerimist, sest see on ohtlik, kui teete Windowsi registris ringi. Teie arvuti ei pruugi töötada, kui tegite registri muutmisel vigu, nii et olge ettevaatlik.
Vihje 2. Programmi desinstallimiseks käivitage Windows 10 turvarežiimis
Kui te ei saa programmi Windows 10 desinstallida, võib see olla tingitud sellest, et desinstallimisprotsessi segavad kolmanda osapoole protsessid. Lahendus on käivitada oma Windows 10 arvuti turvarežiimi ja seejärel eemaldada programm turvarežiimis.
Saate kontrollida kuidas käivitada Windows 10 turvarežiimis ja proovige seejärel rakendust desinstallida Windows 10 juhtpaneel , Seaded või Start-menüü.
Nõuanne 3. Kasutage selle desinstallimiseks rakenduse Own Uninstaller rakendust
Programmi desinstallimiseks Windows 10-s saate proovida kasutada ka rakenduse enda desinstalliprogrammi. Enamikul kolmanda osapoole programmidel on sisseehitatud desinstalliprogramm, mis on käivitatav fail. Üldiselt asub see rakenduse juurkaustas. Desinstalli abil saate kontrollida, kuidas sundida desinstallima programmi, mida Windows 10-s ei desinstallida.
- Leidke File Exploreris kataloog, kuhu programmi installisite. Kui te seda ei tea, võite paremklõpsata sihtmärgi tarkvaraikoonil ja valida Atribuudid selle asukoha kontrollimiseks.
- Järgmisena leidke käivitatav fail nimega exe , uninstall.exe või sarnane nimi kataloogis. Topeltklõpsake seda desinstalliprogrammi exe käivitamiseks ja järgige juhiseid programmi desinstallimiseks, mida ei saa Windows 10-s desinstallida.
Nõuanne 4. Kasutage tõrkeotsingut Microsofti programmi installimiseks ja desinstallimiseks
Microsoftil on tasuta programmi installimise ja desinstallimise tõrkeotsingu utiliit. Saate seda kasutada tõrkeotsinguks, mida ei saa programmi juhtpaneelilt desinstallida Windows 10 probleem.
- Laadige alla Microsofti programmi installimise ja desinstallimise tõrkeotsing ja käivitage see.
- Klõpsake nuppu Desinstallimine kui näete teadet „Kas teil on programmi installimisel või desinstallimisel probleeme?”
- Hüpikaknas näete oma Windows 10 arvutisse installitud programmide loendit. Valige programm, mida te tavalisel viisil ei desinstallige, ja klõpsake nuppu Järgmine nuppu.
- Seejärel klõpsake nuppu Jah, proovige desinstallida sihtprogrammi desinstallimise alustamiseks. See peaks aitama desinstallida programmi, mida Windows 10-s ei desinstallita.
Pange tähele, et see tööriist võimaldab teil desinstallida ainult klassikalisi Windowsi töölauaprogramme, kuid mitte Microsoft Store'ist installitud sisseehitatud rakendusi ja programme.
Nõuanne 5. Proovige kolmanda osapoole tööriistu sund desinstallida programm Windows 10
Võite proovida ka mõnda kolmanda osapoole tasuta programmide desinstallimist Windows 10 jaoks. Tasuta tarkvara desinstallimise parimad tööriistad on järgmised: Revo desinstallija, Geeki desinstalliprogramm, CCleaner, tarkade programmide desinstalliprogramm, IObit desinstalliprogramm jne
Nõuanne 6. Tehke süsteemitaaste
Enne programmi installimist saate Windows 10 arvuti eelmise punkti taastamiseks käivitada süsteemi taastamise. Kuid enne süsteemi taastamist peaksite seda tegema varundage kõik olulised andmed eelnevalt arvutisse.
Võite klõpsata Alusta , tüüp süsteemi taastamine ja valige Looge taastepunkt ja seejärel klõpsake nuppu Süsteemi taastamine nuppu juhiste järgimiseks taastada oma süsteem eelmises olekus .
Alumine joon
Kui te ei saa programmi Windows 10 juhtpaneelilt, sätetest ja alustamisest desinstallida, võite proovida ühte selle õpetuse kuuest näpunäidust, et sundida desinstallima programmi, mida Windows 10-s ei desinstallita.




![6 parimat parandust Shelli taristu hosti jaoks on lakanud töötamast [MiniTooli näpunäited]](https://gov-civil-setubal.pt/img/data-recovery-tips/87/top-6-fixes-shell-infrastructure-host-has-stopped-working.jpg)
![Mis on parim viis fotode varundamiseks? Siin on üksikasjalik juhend! [MiniTooli näpunäited]](https://gov-civil-setubal.pt/img/backup-tips/73/what-is-best-way-backup-photos.png)

![[Lahendatud] Kuidas parandada ebapiisavat salvestusruumi (Android)? [MiniTooli näpunäited]](https://gov-civil-setubal.pt/img/android-file-recovery-tips/19/how-fix-insufficient-storage-available.jpg)


![Kõvaketaste vormindamiseks kahe parima tööriista abil saate kõvaketta vormindada tasuta [MiniTooli näpunäited]](https://gov-civil-setubal.pt/img/blog/13/formatear-un-disco-duro-gratis-con-las-dos-mejores-herramientas-para-formatear-discos-duros.png)

![3 meetodit Inteli RST-teenuse vea parandamiseks [MiniTool News]](https://gov-civil-setubal.pt/img/minitool-news-center/01/3-methods-fix-intel-rst-service-not-running-error.png)
![Parandatud - kiirenduses on riistvara virtualiseerimine lubatud [MiniTool News]](https://gov-civil-setubal.pt/img/minitool-news-center/99/fixed-hardware-virtualization-is-enabled-acceleration.png)





