Töölaud hoiab Windows 10 värskendavat? 10 lahendust teile! [MiniTooli näpunäited]
Desktop Keeps Refreshing Windows 10
Kokkuvõte:
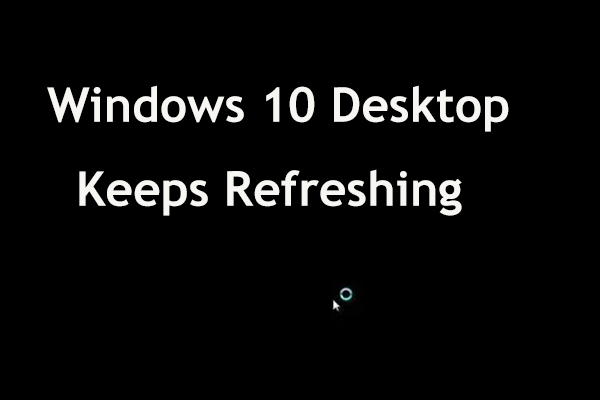
Windows 10 on suurepärane operatsioonisüsteem, kuid sellel on mõned vead. Kasutajate sõnul värskendab Windowsi töölaud pidevalt. Samuti võib tegumiriba pidevalt värskendada. See on suur probleem ja MiniTool näitan teile, kuidas selles postituses värskendavat probleemi lahendada.
Kiire navigeerimine:
Windows 10 tegumiriba ja töölaud värskendavad pidevalt
Windows 10-le üleminekul võib ilmneda tavaline probleem - töölaud või tegumiriba või mõlemad värskendavad end pidevalt. Võite ette kujutada, et see takistab teie arvutit korralikult töötamast. Mängumängijate jaoks on see üsna tüütu, kuna mäng minimeerib automaatselt iga kord, kui Windows 10 värskendatakse.
Probleem võib ilmneda iga 3-4 sekundi järel või olla pidevas tsüklis. Võib-olla ei näe töölaual ühtegi ikooni ja tegumiriba on kasutu, kuna see värskendab pidevalt.
Selle probleemi võimalikeks põhjusteks võivad olla explorer.exe värskendusprobleem, teatud rakendused, mis kasutavad suuri protsessori ressursse, rikutud kasutajakonto, draiveriprobleemid jne. Õnneks võite selle parandamiseks võtta mõned meetmed. Järgmises osas vaatame mõningaid kasulikke meetodeid.
Kuidas seda parandada: töölaud hoiab värskendavat
Kontrollige oma tegumihaldurit
Mõned kasutajad leiavad, et mõned rakendused kasutavad palju protsessori mälu, mis võib Windowsi töölaua sageli värskendada.
Nõuanne: Selles postituses - Kui palju protsessorit on tavaline? Hankige vastus juhendist , saate teada protsessori tavapärast kasutamist.Peaksite minema Task Managerisse, et kontrollida protsesse, mis pidevalt ja pidevalt kasutavad suurema osa protsessorit. Seejärel lõpetage need protsessid või installige rakendused otse uuesti. Kasutajate sõnul on iCloud Photos tavaliselt programm, mis viib töölaua värskendamiseni, kuna see kasutab palju protsessorit.
Vaadake, mida peaksite tegema:
1. samm: vajutage Ctrl + Tõst + Esc Task Manageri avamiseks klaviatuuril olevaid klahve. Teise võimalusena saate selle avada, proovides muid meetodeid, ja siin on teile seotud artikkel - Kuidas avada tegumihaldurit Windows 10-s? 10 viisi teile!
2. samm: all Protsessid vahekaardil leidke ja klõpsake iCloudi fotod ja vali Lõpeta ülesanne . Kui leiate, et teised rakendused kasutavad suurt protsessorit, saate protsessi ka lõpetada.
Kui soovite probleemi püsivalt lahendada, peate iCloud Photos desinstallima. Kui kasutate seda rakendust sageli, installige see uusimale versioonile.
Desinstallige IDT helidraiver
Värskendamise ajal võivad teie operatsioonisüsteemi siseneda mõned täiendavad draiverid. Näiteks võite oma süsteemist leida IDT (integreeritud seadme tehnoloogia) helidraiveri. Kasutajate sõnul värskendab töölaud pidevalt või värskendab tegumiriba või Windows 10 tegumiriba ja töölaud värskendatakse pidevalt.
Selle draiveri desinstallimine on värskendava probleemi lahendamiseks kasulik. Järgige neid samme:
1. samm: tippige Windows 10-sse kontrollpaneel selle rakenduse avamiseks otsingukasti ja klõpsake tulemusel.
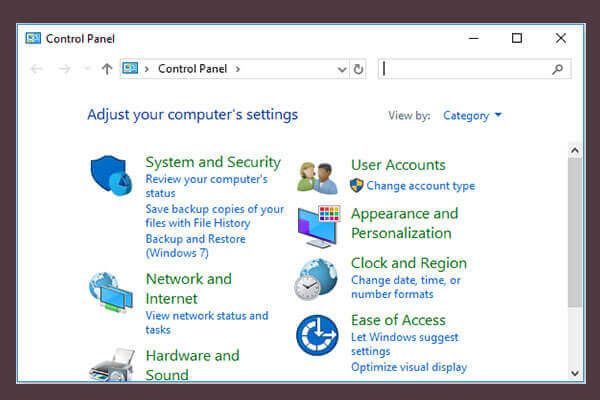 10 viisi juhtpaneeli avamiseks Windows 10/8/7
10 viisi juhtpaneeli avamiseks Windows 10/8/7 Juhtpaneeli Windows 10/8/7 avamiseks on siin kümme viisi. Siit saate teada, kuidas juhtpaneeli Windows 10 avada otsetee, käsu, Run, Search Box, Start, Cortana jne abil.
Loe rohkem2. samm: loetlege üksused Kategooria ja klõpsake nuppu Desinstallige programm alates Programmid osa.
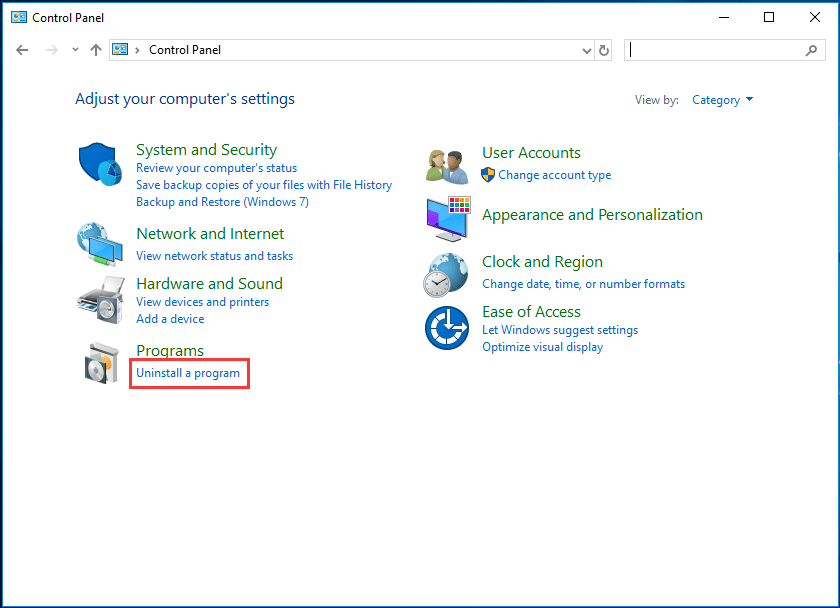
3. samm: leidke IDT helidraiver ja paremklõpsake seda, seejärel valige Desinstalli arvutist eemaldamiseks.
Teise võimalusena võite draiveri desinstallida seadmehalduri kaudu. Lihtsalt avage menüü Start kaudu seadmehaldur, laiendage Heli-, video- ja mängukontrollerid , paremklõpsake draiveril ja valige Desinstallige seade . Seejärel kinnitage desinstallimine.
Nõuanne: Windows 10 võib vajalikud draiverid automaatselt installida, kui ta tuvastab pärast taaskäivitamist nende puudumise. Kui see selle draiveri installib, keelake see.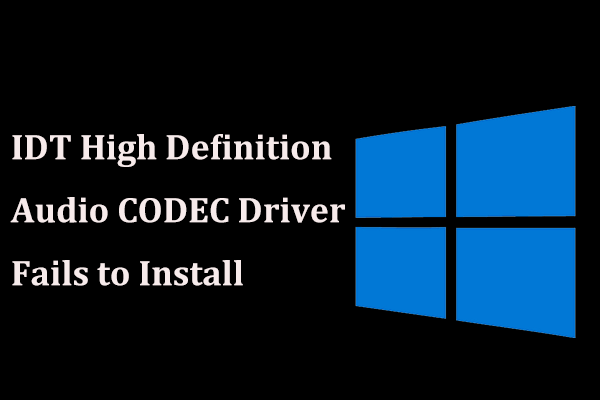 Mis siis, kui IDT kõrglahutusega heli CODEC-draiverit ei õnnestu installida?
Mis siis, kui IDT kõrglahutusega heli CODEC-draiverit ei õnnestu installida? IDT High Definition Audio CODEC draiveri installimisel võite saada teate, milles palutakse teil ilmneda viga. Selle probleemi lahendamiseks proovige neid lahendusi.
Loe rohkemTagasi graafikajuht
Kui pärast graafikadraiveri värskendamist ilmneb värskendav probleem, peate draiveri tagasi kerima.
1. samm: paremklõpsake ikooni Alusta nuppu Windows 10-s ja valige Seadmehaldus .
2. samm: laiendage Ekraaniadapterid , paremklõpsake draiveril ja valige Atribuudid .
3. samm: all Autojuht klõpsake vahekaarti Tagasi juht ja lõpetage toimingud järgides ekraanil kuvatavaid juhiseid.
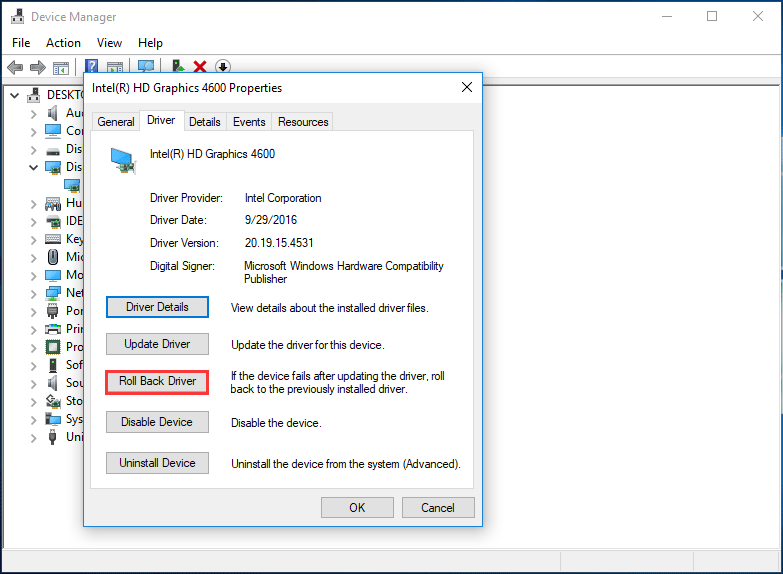
GeForce'i kogemuse keelamine või kustutamine
Kui töölaud värskendab pidevalt, võib-olla on see probleem seotud GeForce Experience'iga. Selle rakenduse võidakse koos GeForce draiveriga automaatselt installida. Kui te seda ei kasuta, keelake see või desinstallige see. Kasutajate sõnul on see probleemi lahendamiseks kasulik. Niisiis, proovige kohe.
Installige oma viirusetõrjeprogramm uuesti
Mõni turbetööriist ei saa täiendamist õigesti hinnata; selle tulemusel värskendab Windows 10 töölaud pidevalt. Selle probleemi lahendamiseks võite selle keelata. Kui see ei aita, desinstallige see oma arvutist.
Mõned viirusetõrjevahendid kipuvad pärast nende eemaldamist registrikirjed ja failid alles jätma. Kõigi viirusetõrjeprogrammiga seotud failide täielikuks eemaldamiseks on soovitatav spetsiaalne eemaldamistööriist. Siit võiks sellest postitusest abi olla - Viis parimat tasuta programmide desinstallimise tarkvara Windows 10/8/7 jaoks .
 Kuidas eemaldada desinstallimata tarkvara jäänuseid? Proovige neid viise!
Kuidas eemaldada desinstallimata tarkvara jäänuseid? Proovige neid viise! Kuidas eemaldada desinstallimata tarkvara jäänuseid Windows 10-s? See postitus näitab teile kahte meetodit programmi täielikuks desinstallimiseks.
Loe rohkemPärast programmi kustutamist installige see uuesti ja vaadake, kas töölaud jätkab värskendamist. Bitdefender, Avast ja Norton on teadaolevalt probleemiga seotud.
Keela Windowsi tõrketeaveteenus
Windowsi tõrketeaveteenus võib operatsioonisüsteemi teatud elemente häirida. Seejärel juhtub Windows 10 tegumiriba ja töölaua pidev värskendamine või töölaua värskendamine või tegumiriba värskendamine.
Probleemi lahendamiseks peate selle teenuse keelama, järgides neid juhiseid.
1. samm: vajutage Win + R klahve samal ajal Jookse aken, sisend teenused.msc ja klõpsake nuppu Okei teenuse akna avamiseks.
2. samm: kerige Windowsi tõrketeaveteenuse leidmiseks alla ja topeltklõpsake sellel, et saada uus aken.
3. samm: valige Keelatud alates Käivitamise tüüp jaotises.
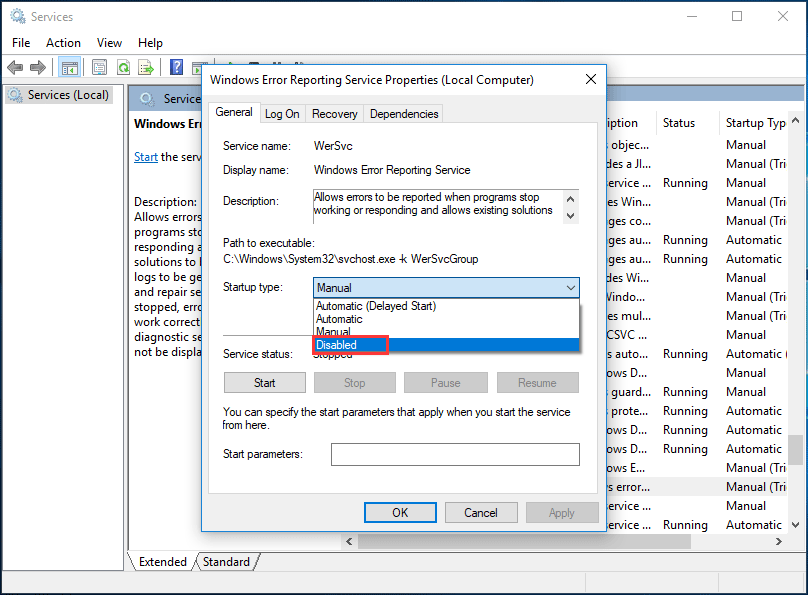
4. samm: salvestage muudatus klõpsates Rakenda ja siis Okei .
5. samm: taaskäivitage arvuti ja vaadake, kas Windows 10 on teie töölaua ja tegumiriba värskendamise lõpetanud. Kui probleem ikka juhtub, proovige järgmisi meetodeid proovida.
Eemaldage või keelake Aero Glass
Võite kasutada selliseid tööriistu nagu Aero Glass, et simuleerida Windows 7 välimust, et teil oleksid läbipaistvad aknad ja menüüd nagu Windows 7-s. Kuna see tööriist muudab teie kasutajaliidest, võib Windows 10 jätkata teie töölaua või tegumiriba värskendamist.
Värskendava probleemi lahendamiseks võite selle keelata või oma arvutist eemaldada ja vaadata, kas see probleemi lahendab. Vaadake seda postitust - Neli täiuslikku viisi: kuidas programme Windows 10-s desinstallida .
Käivitage SFC- või DISM-skannimine
Kasutajate sõnul võib Windows 10 töölaud või tegumiriba failirikutuse tõttu pidevalt värskendada. Selle probleemi lahendamiseks peate käivitama SFC-skannimise või DISM-i skannimise.
SFC, Süsteemifailide kontrollija , on Windowsi opsüsteemi sisseehitatud tööriist, mida kasutatakse süsteemi kontrollimiseks, kas süsteemifaile on rikutud. Kui jah, siis see parandab need. Kuidas teha SFC-skannimist? Vaadake juhendit:
Samm 1: Käivitage administraatorina käsuviip Windows 10-s.
2. samm: kui avaneb CMD aken, tippige sfc / scannow ja vajutage Sisenema .
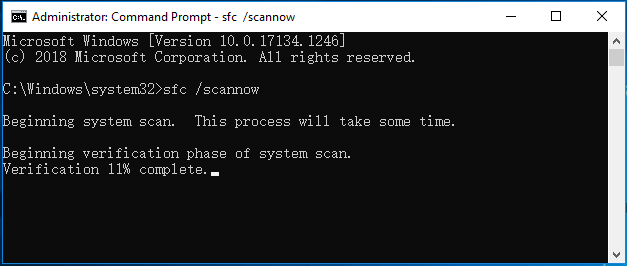
See protsess võtab aega ja peaksite kannatlikult ootama. Seejärel kontrollige, kas teie probleem on lahendatud. Kui see ei suuda probleemi lahendada, või SFC ei tööta , käivitage DISM-skannimine.
1. samm: käivitage ka administraatoriõigustega käsuviip.
2. samm: tippige DISM / Online / Cleanup-Image / RestoreHealth ja vajutage Sisenema .
Rikutud failid tuleks parandada ja töölaud või tegumiriba ei peaks enam värskendama.
Puhastage Windowsi register
Kui Windows 10 töölaud värskendab pidevalt, võite selle probleemi lahendamiseks proovida registrit puhastada. Register sisaldab igasuguseid teie süsteemi ja kolmanda osapoole rakendustega seotud seadeid. Ja see võib sisaldada mõningaid kirjeid, mis häirivad Windowsi ja põhjustavad selle probleemi ilmnemise.
Selle probleemi lahendamiseks tühjendage oma register. Enne selle asja tegemist peaksite õnnetuste vältimiseks parem varukoopia looma. Seda postitust soovitatakse teile - Registri varundamine ja taastamine Windows 10-s .
Seejärel kasutage puhastustoimingu alustamiseks professionaalset registripuhasti tööriista. Siit leiate mõned - Kuidas puhastada registrit Windows 10 Tasuta registripuhasti .
Lähtestage arvuti
Kui Windows 10 tegumiriba ja töölaud värskendatakse pidevalt või töölaud / tegumiriba värskendab, saate probleemi lahendada arvuti lähtestamisega. Lihtsalt minge Seaded> Värskendamine ja turvalisus> Taastamine ja seejärel klõpsake nuppu Alustama alates Lähtestage see arvuti jaotises.
Seejärel pakutakse kahte võimalust ja soovitame valida Hoidke minu failid alles kuna see eemaldab ainult teie rakendused ja seaded, kuid hoiab teie isiklikke faile. Seejärel lõpetage lähtestamistoiming, järgides ekraanil kuvatavaid juhiseid.

Nüüd tutvustatakse siin peaaegu võimalikke ja levinumaid viise. Kui teie Windows 10 töölaud värskendab pidevalt või tegumiriba värskendab, proovige selle parandamiseks kohe neid meetodeid. Samuti saate neid Twitteris oma sõpradega jagada ja aidata rohkem inimesi.




![[Juhend] Google Lens iPhone'ile teenuses Google App / Google Photos [MiniTool News]](https://gov-civil-setubal.pt/img/minitool-news-center/28/google-lens.png)


![Sektsioonis ei kuvata operatsioonisüsteemis Windows 11 10 [keskenduge kolmele juhtumile]](https://gov-civil-setubal.pt/img/partition-disk/58/partition-not-showing-up-in-windows-11-10-focus-on-3-cases-1.png)




![Lahendatud - 4 kõige levinumat SD-kaardi viga! [MiniTooli näpunäited]](https://gov-civil-setubal.pt/img/data-recovery-tips/73/solved-4-most-common-sd-card-errors.jpg)
![Kui teie USB-port ei tööta, on need lahendused saadaval [MiniTooli näpunäited]](https://gov-civil-setubal.pt/img/data-recovery-tips/83/if-your-usb-port-not-working.jpg)


![7 Windowsi parandamise meetodit ei saa ekstraktimist lõpule viia [MiniTool News]](https://gov-civil-setubal.pt/img/minitool-news-center/67/7-methods-fix-windows-cannot-complete-extraction.png)
![Delli draiverid Windows 10 (4 viisi) allalaadimine ja värskendamine [MiniTool News]](https://gov-civil-setubal.pt/img/minitool-news-center/43/dell-drivers-download.png)

