[4 viisi] Kuidas avada kõrgendatud käsuviip Windows 10 [MiniTooli uudised]
How Open Elevated Command Prompt Windows 10
Kokkuvõte:
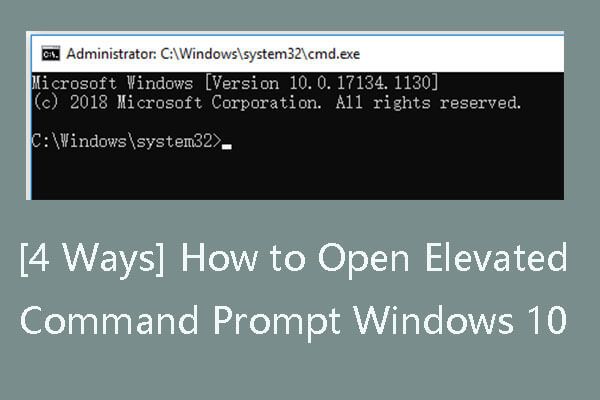
Kui proovite mõnda ülesannet käsuviibaga täita, peab see avama kõrgendatud käsuviiba, millel on administraatori taseme õigused. Selles postituses selgitatakse: mis on kõrgendatud käsuviip, 4 viisi kõrgendatud käsuviipa avamiseks ja kuidas luua kõrgendatud käsuviiba otsetee.
Kui proovite avage Windows 10 käsuviip mõne ülesande täitmiseks võite selle käivitada tavapäraselt või avada kõrgendatud käsuviiba režiimi. Kontrollige, mis on kõrgendatud käsuviip ja kuidas seda avada.
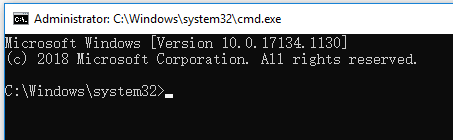
Mis on kõrgendatud käsuviip?
Kõrgendatud käsuviip võimaldab kasutajatel käske täita administraatoriõigustega. Kui avate käsuviiba ( cmd.exe ) tavapärasel viisil pole teil mõne käsu käivitamiseks täielikke õigusi ja mõned käsud ei tööta. Vaikimisi avate cmd.exe ilma administraatori taseme õigusteta.
Mõne käsu täitmiseks peate käivitama kõrgendatud käsuviiba. Kui te ei tea, kas käsk nõuab kõrgendatud käsuviiba käivitamist, ütleb see teile pärast selle käsu käivitamist tõrketeate. Üldiselt teatatakse teates, et utiliidi kasutamiseks või käsu täitmiseks peate käivitama käsuviiba administraatorina. Seejärel peaksite avama Windowsi kõrgendatud käsuviiba ja käivitama käsu uuesti. Vaadake allpool, kuidas avada Windows 10 kõrgendatud käsuviip.
 Käsurea Windows: CMD / käsurea põhikäsklused
Käsurea Windows: CMD / käsurea põhikäsklused Selles postituses keskendutakse käsurea Windowsi kasutamisele ja pakutakse CMD põhikäskude loendit. Õppige ja kasutage Windows 10/8/7 käsurea käske.
Loe rohkemKuidas avada kõrgendatud käsuviip Windows 10-s
Kõrgendatud käsuviiba käivitamine on üsna lihtne. Võite kasutada ühte järgmistest viisidest.
Tee 1. Käivitage kõrgendatud käsuviip Run kaudu
Võite vajutada Windows + R , tüüp cmd ja vajutage klahvi Ctrl + Tõst + Enter . Klõpsake nuppu Jah hüpikaknas Kasutajakonto kontroll akna käsurea käivitamiseks administraatorina.
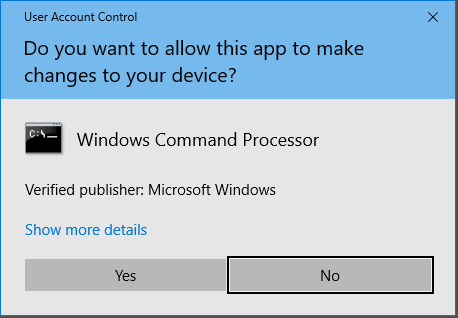
Tee 2. Avage kõrgendatud käsuviip menüüst Start
Klõpsake nuppu Alusta menüü, tippige cmd paremklõpsake nuppu Käsurida rakendus ja valige Käivita administraatorina . Kui kuvatakse aken Kasutajakonto kontroll, klõpsake nuppu Jah kõrgendatud cmd.exe käivitamiseks.
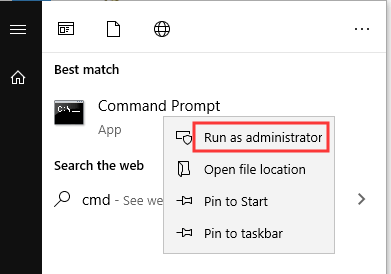
Tee 3. Juurdepääs kõrgendatud käsuviipale tegumihaldurist
- Vajutage Ctrl + Tõst + Esc avama Task Manager Windows 10. Klõpsake nuppu Rohkem detaile Task Mangeri täpsema režiimi avamiseks vajadusel.
- Klõpsake nuppu Fail ja valige Käivita uus ülesanne .
- Tüüp cmd aastal Looge uus ülesanne ja veenduge, et Looge see ülesanne administraatoriõigustega ruut on märgitud. Klõpsake nuppu Okei .
- Klõpsake nuppu Jah hüpikaknas Kasutajakonto kontroll akna avamiseks kõrgendatud käsuviip.
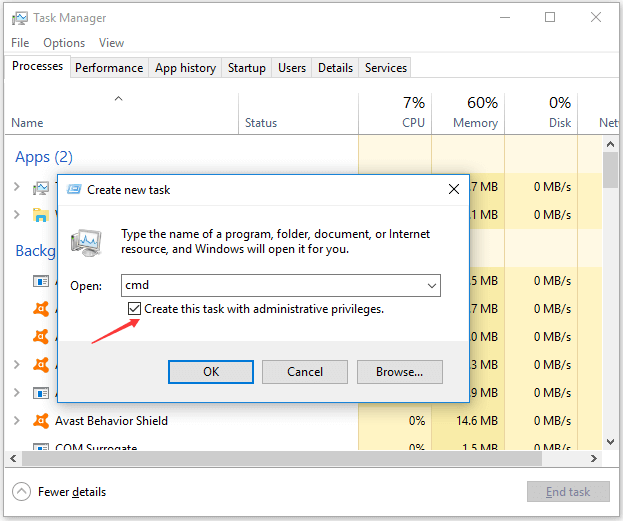
Viis 4. Looge Windows 10-s kõrgendatud käsuviiba otsetee
Windows 10 kõrgendatud käsuviiba ekraanile kiiresti pääsemiseks saate seda teha luua töölaua otsetee selle eest.
- Paremklõpsake töölaual tühja ruumi ja klõpsake nuppu Uus -> otsetee .
- Sisse Loo otsetee akna, saate sisestada cmd ja klõpsake nuppu Järgmine .
- Sisestage selline nimi nagu Käsurida reklaamiklõps Lõpetama käsuviiba otsetee loomiseks.
- Järgmisena saate paremklõpsata CMD otseteeikooni ja klõpsata Atribuudid .
- Puudutage valikut Otsetee ja klõpsake nuppu Täpsem nuppu.
- Puuk Käivita administraatorina aastal Täpsemad atribuudid ja klõpsake nuppu Okei .
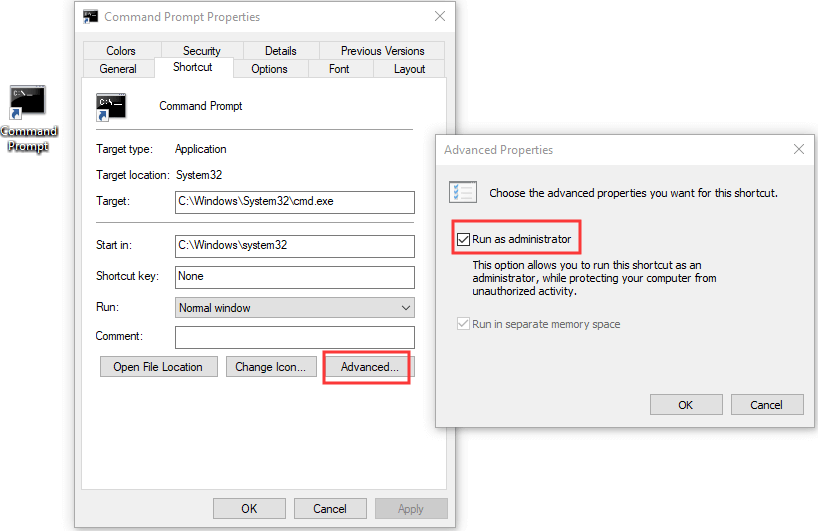
Seejärel saate topeltklõpsata loodud käsuviiba otseteel, et järgmine kord administraatori õigustega avada.
Kuidas avada kõrgendatud käsuviip Windows 7-s
Kui teie arvuti töötab Windows 7-s, saate klõpsata Alusta menüü ja leidke Käsurida all Aksessuaarid , paremklõpsake seda ja valige Käivita administraatorina . Kõrgendatud käsuviiba käivitamiseks aktsepteerige hüpikaknaid Kasutajakonto juhtimise sõnumid.
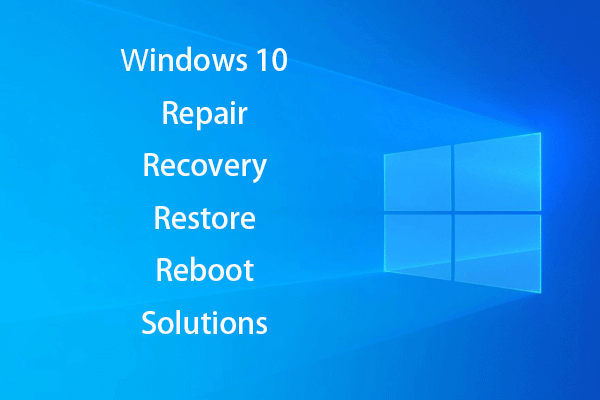 [LAHENDATUD] Kuidas taastada Windows 10 taastekettaga Lihtne parandada
[LAHENDATUD] Kuidas taastada Windows 10 taastekettaga Lihtne parandada Windows 10 lahenduste parandamine, taastamine, taaskäivitamine, uuesti installimine, taastamine. Win 10 OS-i probleemide lahendamiseks looge Win 10 parandusketas / taasteketas / USB-draiv / süsteemipilt.
Loe rohkem
![USB-draiverite parandamine ei installitu Windows 10-s - 4 näpunäidet [MiniTool News]](https://gov-civil-setubal.pt/img/minitool-news-center/99/how-fix-usb-audio-drivers-won-t-install-windows-10-4-tips.jpg)



![5 viisi kasutajakonto tüübi muutmiseks Windows 10-s [MiniTool News]](https://gov-civil-setubal.pt/img/minitool-news-center/09/5-ways-change-user-account-type-windows-10.jpg)





![Kas hankida FortniteClient-Win64-Shipping.exe rakendusviga? Paranda see ära! [MiniTooli uudised]](https://gov-civil-setubal.pt/img/minitool-news-center/33/get-fortniteclient-win64-shipping.png)
![Kasutage Win + Shift + S, et jäädvustada ekraanipilte Win 10 neljas etapis [MiniTool News]](https://gov-civil-setubal.pt/img/minitool-news-center/68/use-win-shift-s-capture-screenshots-win-10-4-steps.jpg)


![4 kiirparandust Call of Duty Warzone'i suure protsessorikasutusega Windows 10 jaoks [MiniTool Tips]](https://gov-civil-setubal.pt/img/news/D2/4-quick-fixes-to-call-of-duty-warzone-high-cpu-usage-windows-10-minitool-tips-1.png)
![[Kiirejuhend] Ctrl X tähendus ja kuidas seda Windowsis kasutada?](https://gov-civil-setubal.pt/img/news/31/ctrl-x-meaning-how-use-it-windows.png)
![„Realteki võrgukontrolleri ei leitud” täielikud parandused [MiniTool News]](https://gov-civil-setubal.pt/img/minitool-news-center/75/full-fixes-realtek-network-controller-was-not-found.png)

![6 meetodit värskendusvea 0x80072EE2 parandamiseks Windows 10-s [MiniTool News]](https://gov-civil-setubal.pt/img/minitool-news-center/72/6-methods-fix-update-error-0x80072ee2-windows-10.png)