Kuidas parandada Windowsi järjehoidjate mittesünkroonimise probleemi [MiniTool News]
How Fix Chrome Bookmarks Not Syncing Issue Windows
Kokkuvõte:
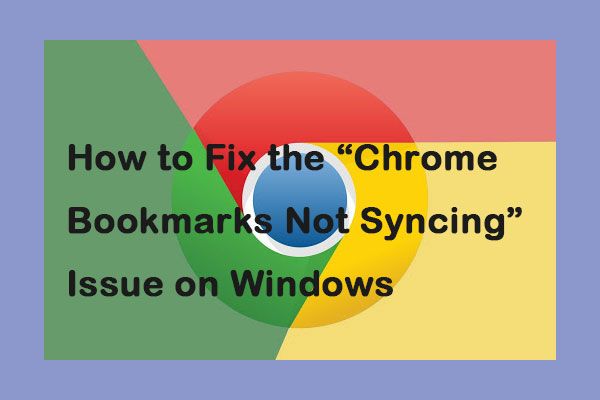
Google Chrome on populaarne brauser, millel on suur turuosa. Kuid hiljuti ütlevad paljud, et nad puutuvad kokku probleemiga „Chrome'i sünkroonimise järjehoidjad ei tööta”. Kui olete üks neist, siis see postitus kasutajalt MiniTool pakume teile mõned meetodid probleemi lahendamiseks.
Üha rohkem inimesi valib Google Chrome'i kasutamise üle kogu maailma. Enamik inimesi kasutab Chrome'i mitmes seadmes ja seega sünkroonivad konto andmed nende töö jaoks mugavaid järjehoidjaid, laiendusi ja seadeid. Mõnikord võib ilmneda probleem „Chrome'i järjehoidjaid ei sünkroonita”. Vaatame nüüd, kuidas tüütu probleem lahendada.
Näpunäide: Kui teil tekib probleem „Google Drive ei vasta”, siis see postitus - Lahendatud: Google Chrome ei reageeri operatsioonisüsteemis Windows 10 / 8.1 / 7 aitab teil probleemi lahendada.
1. parandus: veenduge, et sünkroonimisfunktsioon oleks sisse lülitatud
See sünkroonib kõik teie andmed, kui logite sisse Google Chrome'i. Mõnikord lülitate Syna funktsiooni järjehoidjate jaoks kogemata välja ja see on põhjus, miks Google Chrome järjehoidjaid ei sünkrooninud. Selle sisselülitamise kontrollimiseks järgige allolevaid juhiseid.
Samm 1: Avage Google Chrome, klõpsake paremas ülanurgas kolme punktiga ikooni ja valige Seaded .
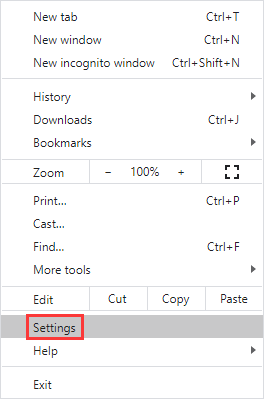
2. samm: Veenduge, et teil oleks Lülita välja tekst oma nime kõrval. See tähendab, et sünkroonimine on sisse lülitatud. Kui see ütleb Lülitage sisse , see tähendab, et sünkroonimine on välja lülitatud ja peate selle lubama.
3. samm: Seejärel klõpsake nuppu Sünkroonimine ja Google'i kettad ja klõpsake nuppu Sünkroonimise haldamine . Järgmisel ekraanil veenduge, et Sünkroonige kõik lüliti on sisse lülitatud.
Seejärel saate kontrollida, kas Chrome'i sünkroonimise mittetoimiv probleem on lahendatud. Kui ei, proovige järgmisi parandusi.
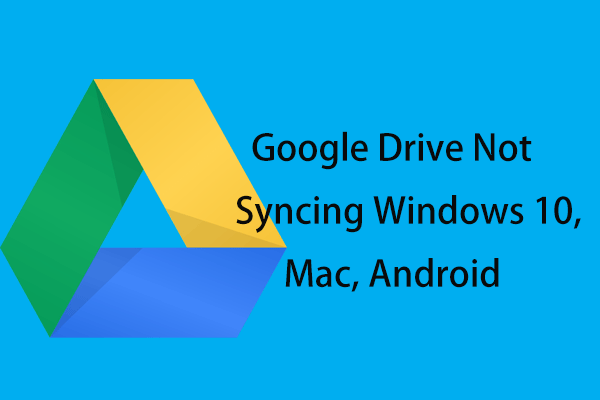 Kas Google Drive ei sünkroonita Windows10, Mac või Android? Paranda see ära!
Kas Google Drive ei sünkroonita Windows10, Mac või Android? Paranda see ära! Kas Google Drive ei sünkroonita Windows 10, Mac ega Android-seadmes? See postitus näitab teile selle probleemi täielikke lahendusi nendel kolmel juhul.
Loe rohkemParandage 2: taaskäivitage seade
Kui probleem „Chrome'i järjehoidjaid ei sünkroonita” on endiselt olemas, võite proovida probleemse seadme taaskäivitada. Lisaks peaksite taaskäivitama algse seadme, kuhu olete järjehoidja salvestanud. Pärast seda saate kontrollida, kas probleem on kadunud.
Parandus 3: kontrollige oma parooli
Olete määranud parooli Google'i pilves salvestamiseks ja sünkroonimiseks, et takistada Google'il teie konto andmete lugemist. „Chrome'i järjehoidjaid ei sünkroonita” probleemi lahendamiseks võite sisestada parooli. Sammud on järgmised:
Samm 1: Avage Google Chrome ja klõpsake nuppu Seaded nuppu.
2. samm: Seejärel klõpsake nuppu Sünkroonimine ja Google'i kettad ja klõpsake nuppu Sünkroonimise haldamine . Sa peaksid valima Krüpteerige sünkroonitud paroolid oma Google'i kasutajanime ja parooliga all Sünkroonimine osa.
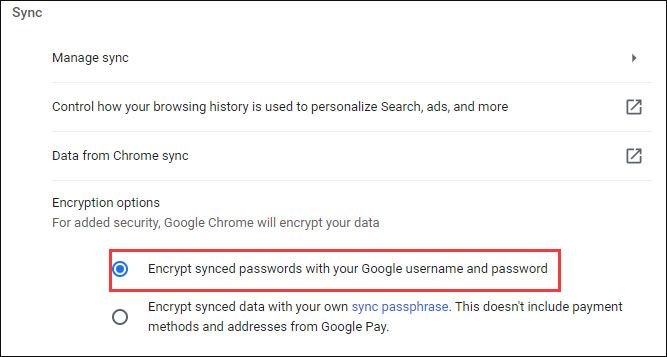
4. parandus: lülitage sünkroonimine täielikult välja
Kui ülaltoodud parandused ei toimi, proovige sünkroonimine täielikult välja lülitada. Sünkroonimise väljalülitamiseks peate tegema järgmist.
Samm 1: Avage Google Chrome, klõpsake paremas ülanurgas kolme punktiga ikooni ja valige Seaded .
2. samm: Klõpsake nuppu Lülita välja nupp teie nime kõrval.
3. samm: Taaskäivitage Google Chrome ja lülitage sünkroonimine sisse.
Lõppsõnad
Kokkuvõtteks tutvustas see postitus, kuidas parandada Chrome'i järjehoidjate sünkroonimata viga. Kui teil on sama probleem, võite proovida ülalnimetatud meetodeid. Lisaks, kui teil on selle probleemi lahendamiseks muid ideid, jagage seda kommentaaride tsoonis.
![Kas häirib Windows Update, et see ei tööta? Siin on, mida teha [MiniTooli uudised]](https://gov-civil-setubal.pt/img/minitool-news-center/33/bothered-windows-update-not-working.png)



![Lihtne lahendamine: taotlus ebaõnnestus surmava seadme riistvaravea tõttu [MiniTooli näpunäited]](https://gov-civil-setubal.pt/img/data-recovery-tips/00/easy-fix-request-failed-due-fatal-device-hardware-error.png)



![Kuidas lahendada probleemi „Warframe Network ei reageeri” [MiniTool News]](https://gov-civil-setubal.pt/img/minitool-news-center/88/how-fix-warframe-network-not-responding-issue.jpg)

![[LAHENDATUD] Kuidas BitLockeri draivikrüptimist hõlpsasti taastada, juba täna! [MiniTooli näpunäited]](https://gov-civil-setubal.pt/img/data-recovery-tips/12/how-recover-bitlocker-drive-encryption-easily.png)

![Mis on PUBG PC nõuded (minimaalsed ja soovitatavad)? Vaata seda! [MiniTooli näpunäited]](https://gov-civil-setubal.pt/img/backup-tips/78/what-re-pubg-pc-requirements.png)


![Tutvuge sülearvutite kummaliste vaheseintega (neli tüüpi) [MiniTooli näpunäited]](https://gov-civil-setubal.pt/img/disk-partition-tips/13/get-know-about-strange-partitions-laptops.jpg)

![Kuidas lahendada Windows 10 puhul Avast League of Legends probleem [MiniTool News]](https://gov-civil-setubal.pt/img/minitool-news-center/20/how-fix-avast-league-legends-issue-windows-10.jpg)

![Kuidas parandada viga 'Süsteemiviga 53 on tekkinud' Windowsis? [MiniTooli uudised]](https://gov-civil-setubal.pt/img/minitool-news-center/17/how-fix-system-error-53-has-occurred-error-windows.jpg)