Kuidas teostada Windows Serveri varukoopia krüptimist? Täielik juhend
How To Perform Windows Server Backup Encryption Full Guide
Kas soovite oma andmete varundamise turvalisuse taset tõsta? Windows Serveri kasutajad ei saa mitte ainult installida Windows Serveri varundusfunktsiooni, vaid kasutada ka BitLockerit oma varuketta krüptimiseks. Siin, selles postituses alates MiniTool , pakume üksikasjalikku samm-sammult juhendit Windows Server Backupi krüptimise kohta.Kas vajate Windows Serveri varukoopia krüptimist?
Kas see on vajalik teie serveri varukoopia krüptimiseks? Muidugi jah. Kui teil on mõni oluline andmete varukoopia, saavad kõik, kellel on teie seadmele juurdepääs, selle varukoopia taastada ja andmed alla laadida. Eriti kui oled all küberrünnakud , teie andmed võidakse varastada või võltsida.
Sel viisil on Windows Serveri varukoopia krüptimine privaatsete ja oluliste andmete kaitsmiseks üsna vajalik. Õnneks pakub Windows Server andmekaitsefunktsiooni – BitLockeri draivikrüpteerimist kõvakettad krüptida . Andmete turvalisuse tagamiseks saate selle funktsiooni lubada nii oma varuallika- kui ka sihtketaste jaoks.
Nüüd vaatame, kuidas sellega töötada.
Kuidas teostada Windows Serveri varukoopia krüptimist?
BitLockeri draivi krüptimise funktsioon pole teie serverisse eelinstallitud ja peate selle esmalt installima serverihaldurist.
Kuidas installida BitLockeri draivi krüptimist?
1. samm: tippige Serverihaldur sisse Otsing ja avage see.
2. samm: klõpsake Halda ülemiselt menüüribalt ja valige Lisage rollid ja funktsioonid .
3. samm: klõpsake hüpikakna viisardis Serveri valik vasakpoolselt paanilt ja valige Funktsioonid kui see valik on saadaval.
4. samm: leidke ja klõpsake suvand BitLockeri draivi krüptimine .
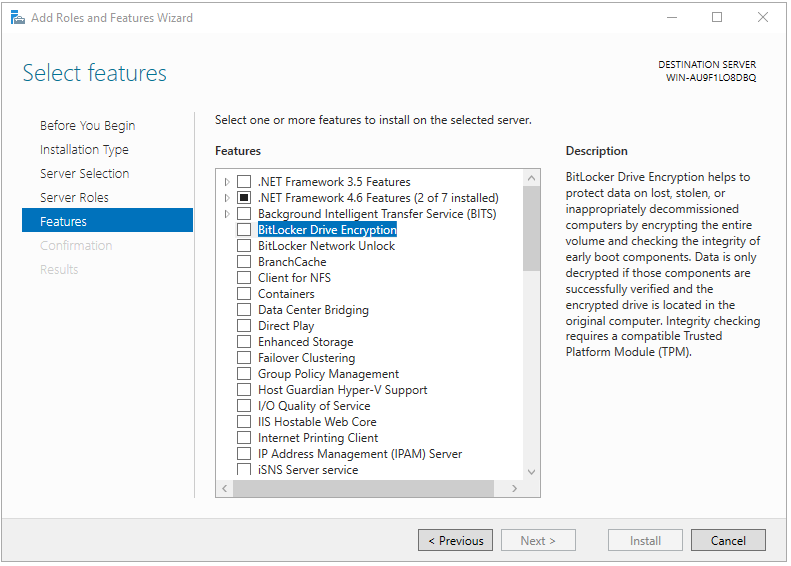
Kui ilmub uus viisard, klõpsake nuppu Lisa funktsioone valik.
Märge: Siin näete installimiseks vajalike tööriistade loendit. Ainult sel viisil saab funktsiooni sujuvalt installida. Seega järgige nõudeid ja paigaldage vajalikud tööriistad.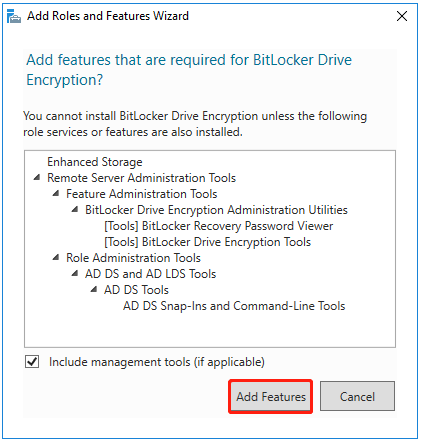
5. samm: seejärel klõpsake Järgmine > Installi . Peate mõnda aega ootama, kuni protsess lõpeb, ja taaskäivitage seade.
Kuidas muuta serveri varukoopia krüpteerituks?
1. samm: avage Alusta ja klõpsake Kontrollpaneel all Windows Server .
2. samm: klõpsake Süsteem ja turvalisus ja siis BitLockeri draivi krüptimine .
3. samm: leidke varudraivid ja laiendage neid, et klõpsata Lülitage BitLocker sisse ükshaaval.
Samm 4: Seejärel saate valida draivi avamise meetodi – parool või kiipkaart.
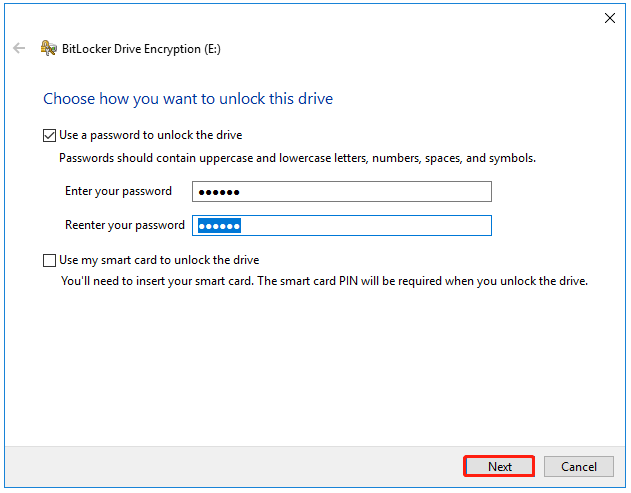
5. samm: järgmiseks valige, kuidas seda teha varundage oma taastevõti juhuks, kui unustate oma parooli või kaotate oma kiipkaardi. Selleks järgige ekraanil kuvatavaid juhiseid.
6. samm: järgmise osa jaoks saate krüpteerida ainult kasutatud kettaruumi või kogu draivi.

7. samm; Pärast krüpteerimisrežiimi valimist võite klõpsata Edasi ja vali Alustage krüptimist .
Seejärel oodake, kuni krüpteerimisprotsess lõpeb, mis võib veidi aega võtta.

Pärast seda saab kõik sellel draivil olevad varukoopiad krüpteerida ja kaitsta. Kui proovite draivilt varukoopiat taastada, on liigutamine keelatud, välja arvatud juhul, kui avate draivi.
Serveri varundamise alternatiiv – MiniTool ShadowMaker
Kui see BitLockeri draivi krüptimise funktsioon on lubatud, võtab varundusprotsess rohkem aega. Mõned kasutajad võivad arvata, et see on aega raiskav. Seejärel saame pakkuda teile kiirema ja lihtsama meetodi Windows Serveri krüptitud varundamiseks – MiniTool ShadowMaker.
MiniTool ShadowMaker tasuta võimaldab mitut varundusallikat, nagu failid ja kaustad ning partitsioonid ja kettad. Lisaks ühe klõpsuga süsteemi varukoopia valmistatakse lahus, mille abil saate teisaldage Windows teisele kettale . Parema varundamiseks pakub MiniTool ShadowMaker automaatseid varundusvalikuid ja annab parima võimaluse kõvakettaruumi säästmiseks.
Seifi proovimiseks Serveri varukoopia , saate selle tarkvara alla laadida, klõpsates nuppu ja installida selle seadmesse. See üksikasjalik juhend on abiks.
MiniTool ShadowMakeri prooviversioon Klõpsake allalaadimiseks 100% Puhas ja ohutu
1. samm: käivitage MiniTool ShadowMaker ja klõpsake Jätkake prooviperioodi liidesesse sisenemiseks.
2. samm: jaotises Varundamine vahekaardil on süsteemiga seotud partitsioonid vaikimisi valitud ALLIKAS ja saate valida sellest jaotisest muid üksusi.
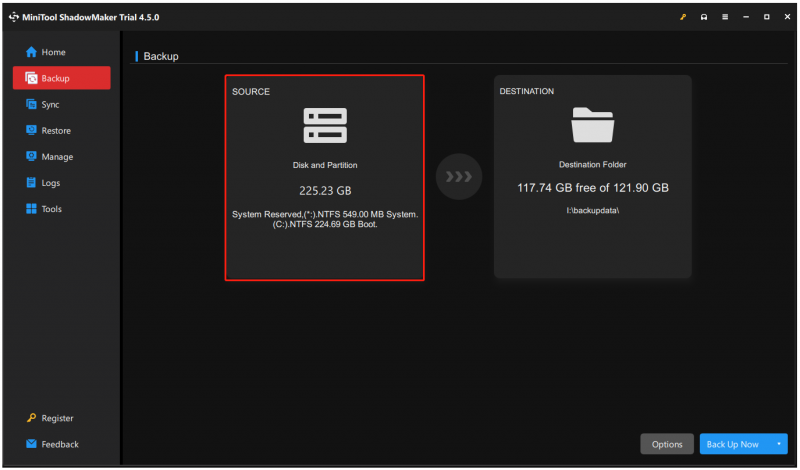
3. samm: minge lehele SIHTKOHT jaotis, kus saate valida varukoopia salvestamise koha.
4. toiming. Seejärel klõpsake serveri varundamise andmete krüptimiseks Valikud > Varundamisvalikud > Parool .
5. samm: lubage Paroolikaitse funktsioon ja sisestage ja kinnitage oma parool. Seejärel valige, millist andmete krüptimist soovite varunduskaitseks. Klõpsake Okei muudatuste salvestamiseks.
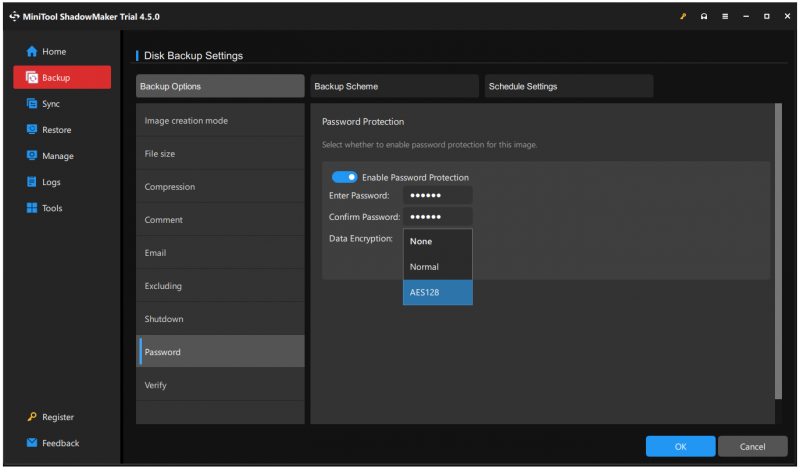 Nõuanded: AES128 on täiustatud krüpteerimisstandard, mis viitab plokkšifrile, mis kasutab jagatud salajast krüptimist, mis põhineb sümmeetrilise võtme algoritmil, mille suurus on 128 bitti.
Nõuanded: AES128 on täiustatud krüpteerimisstandard, mis viitab plokkšifrile, mis kasutab jagatud salajast krüptimist, mis põhineb sümmeetrilise võtme algoritmil, mille suurus on 128 bitti.Lisaks paroolikaitsele pakub MiniTool ShadowMaker ka muid funktsioone, näiteks varundusskeeme - täielikud, astmelised ja diferentsiaalsed varukoopiad .
6. samm: pärast kõiki neid liigutusi saate klõpsata Tagasi üles kohe ülesande koheseks alustamiseks või selle edasilükkamiseks klõpsates Tagasi üles hiljem .
Kui soovite krüptitud varukoopiafaile taastada, peate minema lehele Taastama vahekaarti ja leidke see, mida soovite klõpsata Taastama . Valige varuversioon ja klõpsake nuppu Edasi . Pärast seda palutakse hüpikaknas sisestada õige parool ja seejärel saate ülesande täitmiseks järgida järgmisi juhiseid.
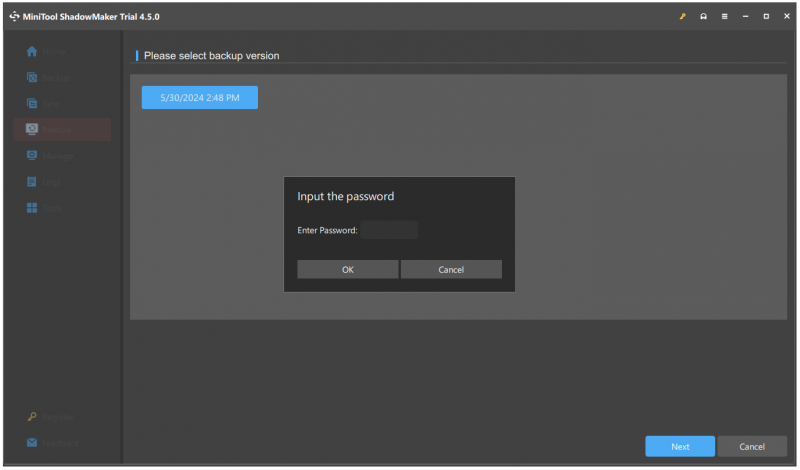
Alumine joon
Enamik kasutajaid soovib andmete kaotsimineku korral teha varukoopia, kuid oluliste andmete jaoks on vaja täiendavat turvalisust. Saate kasutada BitLockerit varuketta krüpteerimiseks või proovida paroolikaitseks mõnda muud varundustarkvara – MiniTool ShadowMaker. Mõlemad võivad teie mured lahendada.
Kui teil on MiniTool ShadowMakeri kasutamisel probleeme, võite meiega ühendust võtta: [meil kaitstud] . Meie professionaalne tugimeeskond on pühendunud teie tarkvaraga seotud probleemide lahendamisele.

![Kasutajad teatasid, et arvuti on rikutud BIOS-is: veateated ja lahendused [MiniTooli näpunäited]](https://gov-civil-setubal.pt/img/data-recovery-tips/18/users-reported-pc-corrupted-bios.jpg)
![Lahendatud - kuidas OneDrive Windows 10-s keelata või eemaldada [MiniTooli näpunäited]](https://gov-civil-setubal.pt/img/backup-tips/92/solved-how-disable.jpg)
![[3 viisi] Looge Windows 10 ISO-pilt olemasolevast installist [MiniTooli näpunäited]](https://gov-civil-setubal.pt/img/backup-tips/93/create-windows-10-iso-image-from-existing-installation.png)
![Kuidas siduda/ühendada klaviatuuri oma iPadiga? 3 juhtumit [MiniTool Tips]](https://gov-civil-setubal.pt/img/news/85/how-to-pair/connect-a-keyboard-to-your-ipad-3-cases-minitool-tips-1.png)

![Kuidas eemaldada reklaamvara Windows 10-st? Järgige juhendit! [MiniTooli uudised]](https://gov-civil-setubal.pt/img/minitool-news-center/56/how-remove-adware-from-windows-10.png)







![4 meetodit veakoodi 0x80070426 parandamiseks Windows 10-s [MiniTool News]](https://gov-civil-setubal.pt/img/minitool-news-center/55/4-methods-fix-error-code-0x80070426-windows-10.png)



![Kõige tõhusamad viisid kustutatud failide taastamiseks Dropboxist [MiniTooli näpunäited]](https://gov-civil-setubal.pt/img/data-recovery-tips/44/most-effective-ways-recover-deleted-files-from-dropbox.jpg)
![Siit saate teada, kuidas parandada viga ühendamata kõlareid või kõrvaklappe [MiniTooli uudised]](https://gov-civil-setubal.pt/img/minitool-news-center/79/here-s-how-fix-no-speakers.png)