Kuidas pääseda võrku oma tulemüüri või viirusetõrje seadetes [MiniTool News]
How Access Network Your Firewall
Kokkuvõte:
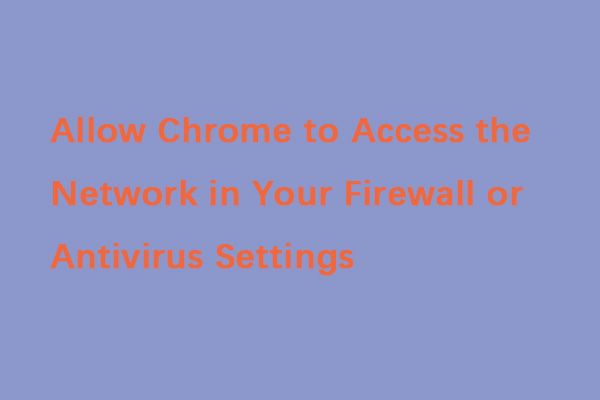
Chrome'i kasutajana võis teil olla palju vigu. Üks veateadetest on see, et „lubage Chrome'il võrku juurde pääseda oma tulemüüri või viirusetõrje seadetes”. Õnneks saate nüüd seda postitust lugeda MiniTool selle parandamise meetodite leidmiseks.
Chrome'i võrgule juurdepääsu tõrke põhjused
Kõigepealt tutvustan tõrke „lubage Chrome'il võrku juurde pääseda oma tulemüüri või viirusetõrje seadetes” põhjuseid. Teie süsteem on kaitstud tulemüüri, kaitsja, viirusetõrjeprogrammi või pahavara vastase tarkvaraga viiruste, pahavara, rämpsposti rünnakute eest.
Vaatamata kõigile neile kaitsemeetmetele blokeerivad mõnikord viirusetõrje- või pahavaratõrjeprogrammid Chrome'i brauseril juurdepääsu Internetile. Seda seetõttu, et nad on teie veebitegevust jälgides leidnud mõningaid ohte.
DNS-i sätete talitlushäire võib olla ka tõrke põhjuseks. Sel juhul võib esmane viga ilmneda näiteks „DNS_PROBE_FINISHED_BAD_CONFIG”. Niisiis, kuidas lubada Chrome'il juurdepääs võrgule teie tulemüüri või viirusetõrje seadetes? Vastuse leidmiseks võite liikuda järgmisesse jaotisesse.
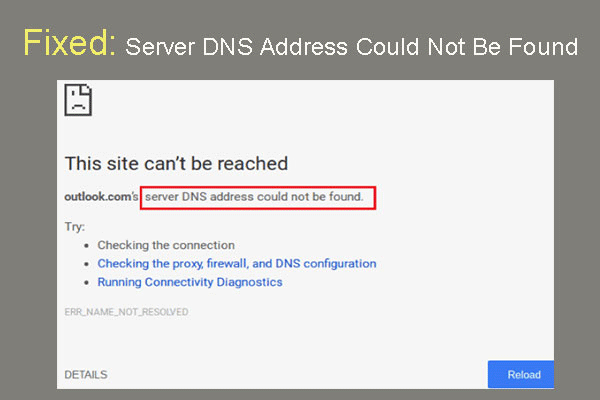 Parandatud: serveri DNS-aadressi ei leitud Google Chrome
Parandatud: serveri DNS-aadressi ei leitud Google Chrome Meet serveri DNS-aadressi ei leitud Google Chrome'ist? 4 lahendust DNS-aadressi parandamiseks ei leitud Google Chrome'is viga.
Loe rohkemKuidas lubada Chrome'i juurdepääsu tulemüüris võrgule
1. meetod: lisage Windowsi tulemüüri erand
Kõigepealt peaksite lisama Windowsi tulemüürile erandi, et parandada viga „lubage Chrome'il võrku pääseda oma tulemüüri või viirusetõrje seadetes”. Siin on, kuidas seda teha:
Samm 1: Tüüp tulemüür aastal Otsing kast ja avage Tulemüür ja võrgukaitse programmi.
2. samm: Seejärel klõpsake nuppu Rakenduse lubamine tulemüüri kaudu .
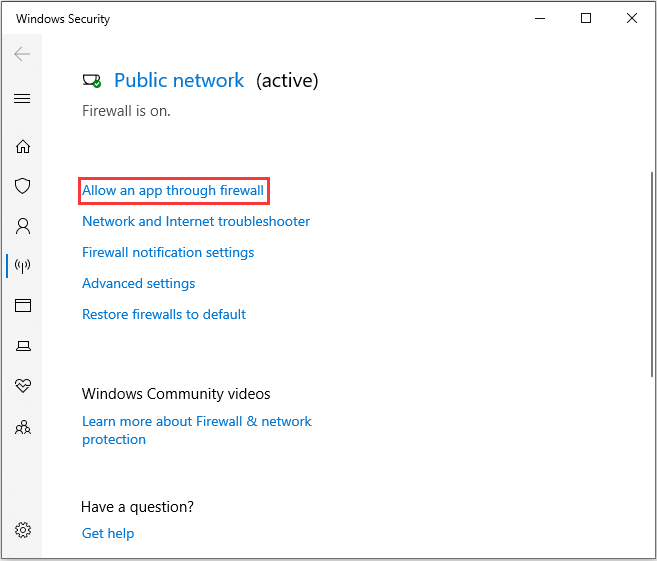
3. samm: Loendis on kõik arvutisse installitud rakendused. Klõpsake nuppu Muuda seadeid ja kontrollige Google Chrome kasti. Seejärel klõpsake nuppu Okei .
 Programmi lubamine või blokeerimine tulemüüri Windows 10 kaudu
Programmi lubamine või blokeerimine tulemüüri Windows 10 kaudu Windowsi tulemüür võib takistada teie programmi juurdepääsu Internetile. See postitus näitab teile, kuidas lubada programmi tulemüüri Windows 10 kaudu.
Loe rohkem2. meetod: lisage Windows Defenderisse välistamine
Seejärel peaksite Windows Defenderisse lisama välistamise. Selleks toimige järgmiselt.
Samm 1: Ava Seaded seejärel valige Värskendamine ja turvalisus .
2. samm: Navigeerige lehele Windows Defender ja seejärel klõpsake nuppu Avage Windows Defenderi turbekeskus .
3. samm: Klõpsake nuppu Viiruste ja ohtude kaitse ja valige seejärel Viiruse ja ohu kaitse seaded .
4. samm: Leidmiseks kerige alla Välistamised ja seejärel klõpsake nuppu Lisage või eemaldage välistusi valik.
5. samm: Klõpsake nuppu Lisage välistus Windows 10 viirusetõrje välistamise lisamiseks. Seejärel peate Windows Defenderi välistuste konfigureerimise lõpuleviimiseks valima Google Chrome'i kausta üksused ja järgima ekraanil kuvatavaid juhiseid.
3. meetod: lisage viirusetõrje veebikilbile erand
Kui lubate Chrome'il pääseda võrku oma tulemüüri või viirusetõrje seadetes, peate tegema järgmised toimingud. Siinkohal võtan näiteks Avasti.
Samm 1: Avage oma arvutis Avast ja minge Avasti armatuurlauale.
2. samm: Seejärel klõpsake nuppu Menüü ja klõpsake nuppu Seaded vaheleht. Klõpsake nuppu Erandid vahekaart all üldine vaheleht.
3. samm: Klõpsake selle vahekaardi all nuppu LISA ERAND ja ilmub uus aken. Seejärel saate sisestada URL-i, mille soovite sinna lisada.
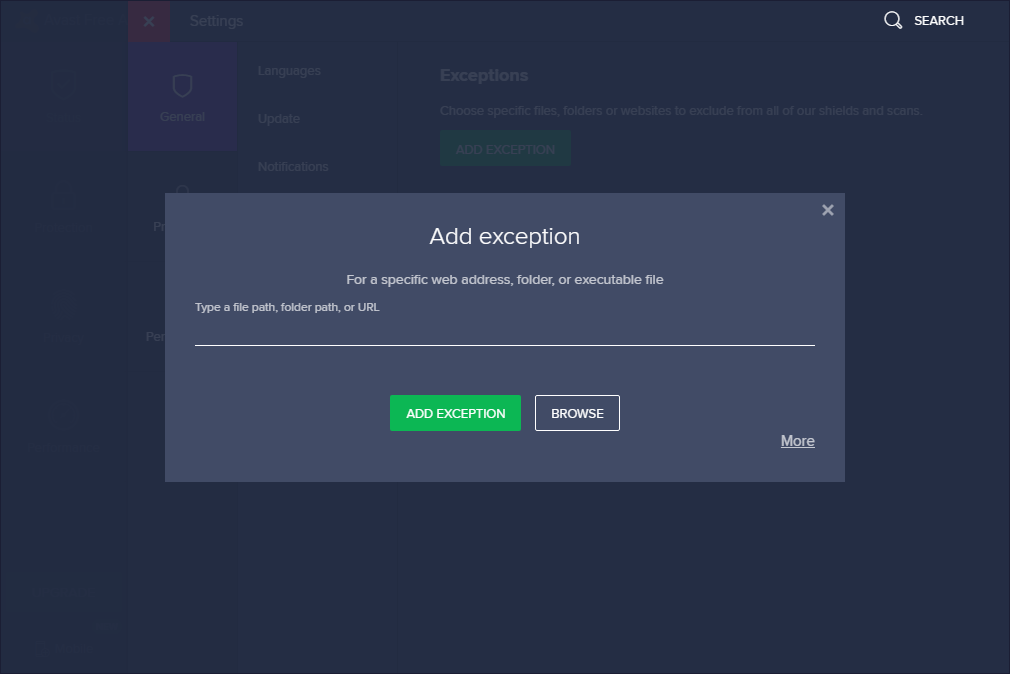
4. samm: Klõpsake nuppu LISA ERAND URL-i salvestamiseks.
Seejärel peaksite minema tagasi oma brauserisse ja proovima URL-ile juurde pääseda, et kontrollida, kas probleem on lahendatud või mitte. Siin on kogu teave selle kohta, kuidas lubada Chrome'il teie tulemüüris võrgule juurde pääseda.
Lõppsõnad
Kas olete kunagi kohanud viga „lubage Chrome'il võrku pääseda oma tulemüüri või viirusetõrje seadetes”? Pärast selle postituse lugemist teate, kuidas seda probleemi lahendada. Proovige lihtsalt neid levinumaid meetodeid, et saaksite oma Google Chrome'i tavapäraselt kasutada.

![[PARANDATUD] Kuidas kustutatud fotosid taastada iPhone'is Parimad lahendused [MiniTooli näpunäited]](https://gov-civil-setubal.pt/img/ios-file-recovery-tips/60/how-recover-deleted-photos-iphone-top-solutions.jpg)
![Ebakõla ei avane? Fix Discordi ei saa avada 8 trikiga [MiniTool News]](https://gov-civil-setubal.pt/img/minitool-news-center/12/discord-not-opening-fix-discord-won-t-open-with-8-tricks.jpg)

![Parim mängude operatsioonisüsteem - Windows 10, Linux, macOS, hankige üks! [MiniTooli uudised]](https://gov-civil-setubal.pt/img/minitool-news-center/87/best-os-gaming-windows-10.jpg)

![Kustutatud / kaotatud failide taastamine arvutis sekunditega - juhend [MiniTooli näpunäited]](https://gov-civil-setubal.pt/img/data-recovery-tips/01/how-easily-recover-deleted-lost-files-pc-seconds-guide.png)

![Kuidas kasutada Cortana häälkäsklusi Windows 10 juhtimiseks? [MiniTooli uudised]](https://gov-civil-setubal.pt/img/minitool-news-center/40/how-use-cortana-voice-commands-control-windows-10.jpg)

![10 parimat lahendust selle rakenduse parandamiseks ei saa teie arvutis Win 10-s käivitada [MiniTooli näpunäited]](https://gov-civil-setubal.pt/img/backup-tips/64/top-10-solutions-fix-this-app-cant-run-your-pc-win-10.jpg)
![Võrgukaabli parandamine pole korralikult ühendatud või võib katki minna [MiniTool News]](https://gov-civil-setubal.pt/img/minitool-news-center/60/fix-network-cable-is-not-properly-plugged.png)
![MiniTooli toite andmete taastamise krakk ja jadavõti 2021 [MiniTooli näpunäited]](https://gov-civil-setubal.pt/img/data-recovery-tips/07/minitool-power-data-recovery-crack-serial-key-2021.jpg)
![Parandage Windows 10 võrguprofiil (4 lahendust) [MiniTool News]](https://gov-civil-setubal.pt/img/minitool-news-center/58/fix-windows-10-network-profile-missing.png)
![4 kasulikku ja teostatavat meetodit halva pildivea parandamiseks Windows 10 [MiniTool News]](https://gov-civil-setubal.pt/img/minitool-news-center/29/4-useful-feasible-methods-fix-bad-image-error-windows-10.jpg)


![4 viisi - kuidas OneDrive Windows 10 desünkroonida [MiniTooli uudised]](https://gov-civil-setubal.pt/img/minitool-news-center/55/4-ways-how-unsync-onedrive-windows-10.png)
