Windows Defender ei suuda Trooja ohte eemaldada? Proovige neid parandusi kohe!
Windows Defender Fails To Remove Trojan Threats Try These Fixes Now
Trooja viirus on üks levinumaid pahavara, mis võib sageli maskeerida seadusliku tarkvara või failidena. Enamiku ajast saate selle eemaldamiseks käivitada Microsofti võrguühenduseta skannimise või täieliku skannimise. Mis siis, kui Windows Defender ei suuda Trooja ohte eemaldada? Selles postituses alates MiniTool lahendus , näitame teile, kuidas tuvastatud ohte üksikasjalikult eemaldada.Windows Defender ei eemalda Trooja ohte
Windows Defender , tuntud ka kui Windowsi turvalisus, on Windowsi sisseehitatud viirusetõrjeprogramm, mis kaitseb teie arvutit viiruste, pahavara ja muude ohtude eest. See võib blokeerida ja eemaldada enamiku ohtudest. Mõned Trooja ohud võivad siiski teie süsteemi hiilida ja Windows Defender ei pruugi neid eemaldada. Võta rahulikult! Igale probleemile on lahendus. Selles postituses arutame, mida saate teha, kui Windows Defender ei suuda Trooja ohte eemaldada. Kerige alla, et saada kohe täielik õpetus!
Kuidas parandada Windows Defenderi, mis ei eemalda Trooja ohte operatsioonisüsteemis Windows 10/11?
Ettevalmistus: varundage kõik olulised rakendusega MiniTool ShadowMaker
Suuremate kadude vältimiseks on oluline varundada oma arvutis olulised failid. Varundamisest rääkides on MiniTool ShadowMaker teie jaoks parim valik. See Arvuti varundustarkvara eristub teistest turul leiduvatest sarnastest toodetest kasutusmugavuse ja võimsate funktsioonide poolest.
Vaid mõne klõpsuga saate varundada ja taastada olulisi faile, Windowsi süsteemi, valitud sektsioone või isegi tervet ketast. Samal ajal toetab see ka failide sünkroonimist ja ketta kloonimist. Nüüd vaatame, kuidas luua a faili varukoopia sellega:
Samm 1. Selle vabavara allalaadimiseks ja installimiseks klõpsake alloleval nupul. Siis löö Jätkake prooviperioodi selle põhiliidese sisenemiseks.
MiniTool ShadowMakeri prooviversioon Klõpsake allalaadimiseks 100% Puhas ja ohutu
2. samm Varundamine lehel saate valida varundusallika ja varunduse sihtkoha.
Varuallikas – minge aadressile ALLIKAS > Kaustad ja failid valimiseks mida varundada .
Varu sihtkoht – suundu SIHTKOHT et valida salvestusteeks väline kõvaketas või USB-mälupulk.

Samm 3. Pärast valiku tegemist klõpsake nuppu Tagasi üles kohe protsesside korraga käivitamiseks.
Parandus 1: muutke Windows Defenderi teenuse olekut
Kui Windows Defender ei suuda teie arvutist Trooja ohte eemaldada, veenduge, et seotud teenused töötaksid korralikult. Seda saab teha järgmiselt.
Samm 1. Vajutage Võida + R avada Jookse kasti.
Samm 2. Sisestage services.msc ja tabas Sisestage käivitada Teenused .
Samm 3. Otsige üles ükshaaval Windows Defenderi teenused ja paremklõpsake nende valimiseks Omadused .
Samm 4. Muutke Alustamise tüüp juurde Automaatne > tabada Alusta all Teenuse olek > klõpsake Rakenda & OK .
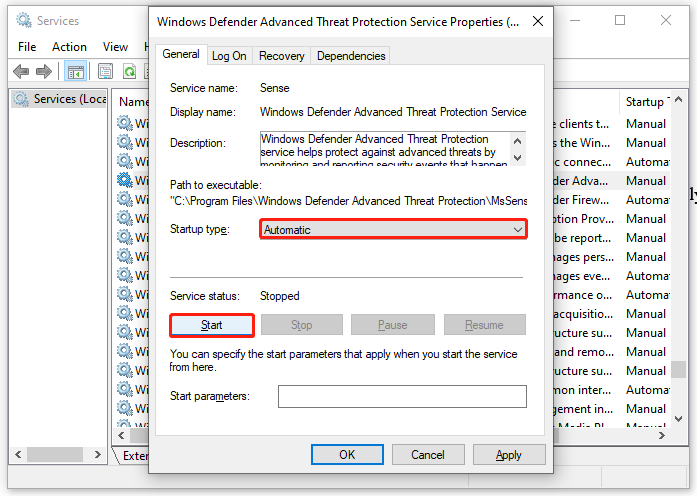 Nõuanded: Kui need teenused töötavad enne nende oleku muutmist, saate need peatada ja jätkata, et näha, kas see muudab midagi.
Nõuanded: Kui need teenused töötavad enne nende oleku muutmist, saate need peatada ja jätkata, et näha, kas see muudab midagi.Parandus 2: lähtestage Windowsi turvalisus
Võimalik, et Windows Security jookseb teatud põhjustel kokku, mistõttu Windows Defender ei saa tuvastatud Trooja ohte eemaldada. Sel juhul on hea võimalus Windowsi turbe lähtestada. Seda saab teha järgmiselt.
Samm 1. Vajutage Võida + S otsinguriba esilekutsumiseks.
Samm 2. Sisestage Windowsi turvalisus > valige parim vaste > paremklõpsake sellel valimiseks Rakenduse seaded > puudutage Lähtesta .
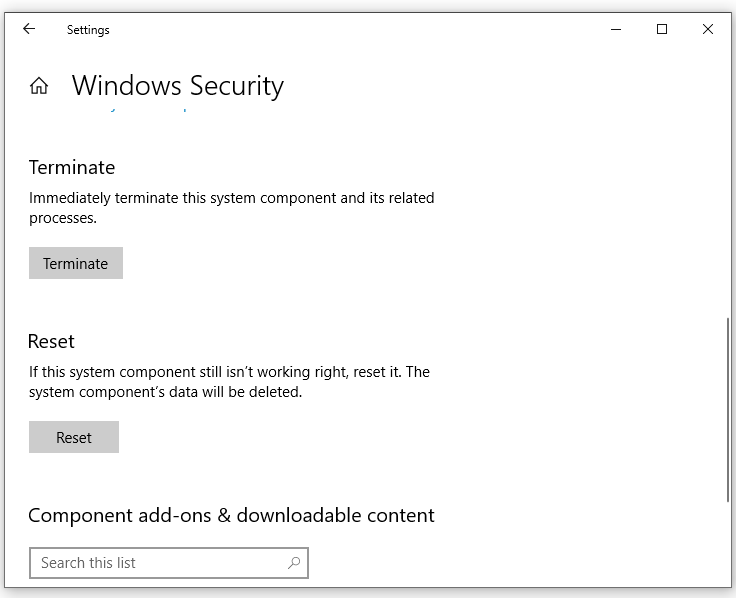
Parandus 3: tehke turvarežiimis täielik skannimine
Kui tuvastatud trooja viirus või pahavara on nii kangekaelne, et te ei saa seda tavarežiimis eemaldada, proovige see eemaldada Turvarežiim . Turvarežiimis laadib see ainult olulised failid ja draiverid, nii et nakatunud programmid ei võta enam midagi ette. Seda saab teha järgmiselt.
Liikumine 1: sisenege turvarežiimi
Samm 1. Avage Windowsi sätted ja minna juurde Värskendus ja turvalisus .
2. samm Taastumine lõik, tabamus Taaskäivitage kohe all Täiustatud käivitamine .
3. samm. Navigeerige saidile Veaotsing > Käivitusseaded > tabada Taaskäivitage .
Samm 4. Pärast arvuti taaskäivitamist võite vajutada F4 , F5 , või F6 turvarežiimi lubamiseks vastavalt oma vajadustele.
- F4 - lubage turvarežiim.
- F5 - lubage turvarežiim võrguga.
- F6 - lubage turvarežiim käsuviibaga.
2. käik: tehke täielik skannimine
Samm 1. Avage Windowsi sätted > Värskendus ja turvalisus .
2. samm Windowsi turvalisus vahekaarti, klõpsake nuppu Viiruste ja ohtude kaitse > Skannimisvalikud .
3. samm. Märkige Täielik skannimine ja tabas Skaneeri kohe .
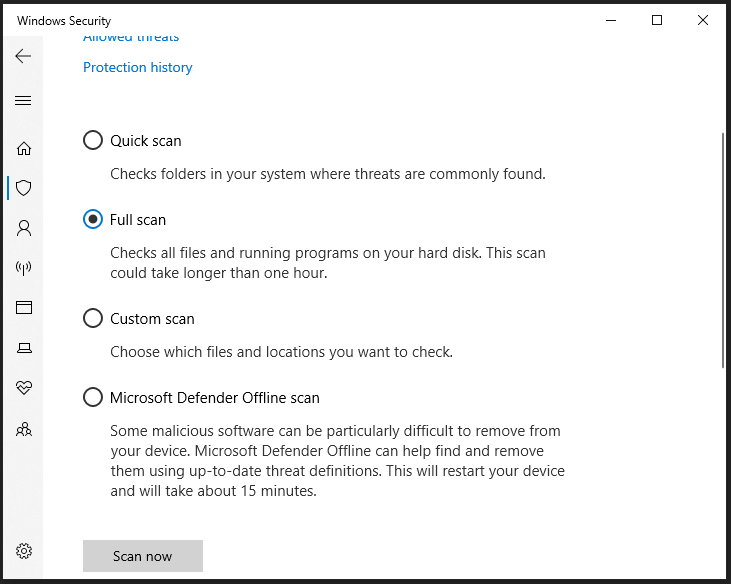
Parandus 4: lülituge kolmanda osapoole viirusetõrjeprogrammile
Kui Windowsi sisseehitatud viirusetõrjetarkvara teie jaoks ei tööta, saate Trooja ohtude eemaldamiseks kasutada kolmanda osapoole viirusetõrjetarkvara, näiteks Malwarebytes. Selleks tehke järgmist.
1. samm. Laadige alla Malwarebytes arvutis.
Samm 2. Pärast seda topeltklõpsake failil MBSetup.exe ja järgige ülejäänud protsessi lõpuleviimiseks ekraanil kuvatavaid juhiseid.
3. samm. Käivitage see programm > vajutage nuppu Alustage > klõpsake Skaneeri skannimise alustamiseks.
4. samm. Kui see tuvastab kõik ohud, saate valida Karantiin ja seejärel eemaldage need.
Lõpusõnad
Kas teie Windows Defender ei suuda teie arvutist Trooja ohte eemaldada? See postitus pakub 4 võimalust tuvastatud ohtude eemaldamiseks ja Windows Defenderi sujuvaks käivitamiseks. Te ei pea neid kõiki proovima, kuni see probleem on lahendatud. Hinda oma aega!


![[LAHENDATUD] Kuidas kaotatud Wordi faile Macis taastada [MiniTooli näpunäited]](https://gov-civil-setubal.pt/img/data-recovery-tips/01/how-recover-lost-word-files-mac.jpg)
![Proovige neid meetodeid Chrome'is saadaoleva sokli ootamise parandamiseks [MiniTool News]](https://gov-civil-setubal.pt/img/minitool-news-center/36/try-these-methods-fix-waiting.png)
![Kuidas kasutada Apple Magic-klaviatuuri Windowsis? [Minitööriista näpunäited]](https://gov-civil-setubal.pt/img/news/79/how-to-use-an-apple-magic-keyboard-on-windows-minitool-tips-1.png)

![[Parandatud]: Elden Ringi PS4/PS5/Xbox One/Xbox Series X|S krahh [MiniTool Tips]](https://gov-civil-setubal.pt/img/partition-disk/74/fixed-elden-ring-crashing-ps4/ps5/xbox-one/xbox-series-x-s-minitool-tips-1.png)

![[LAHENDATUD] 8 lahendust YouTube'i musta ekraani jaoks on siin](https://gov-civil-setubal.pt/img/movie-maker-tips/06/8-solutions.jpg)

![Mida teha, kui Acer Monitor ütleb, et sisendit ei toetata? [MiniTooli uudised]](https://gov-civil-setubal.pt/img/minitool-news-center/13/what-do-if-acer-monitor-says-input-not-supported.png)

![Kas soovite oma arvutisse saada violetse ekraani? Siin on 4 lahendust! [MiniTooli uudised]](https://gov-civil-setubal.pt/img/minitool-news-center/28/get-purple-screen-your-pc.jpg)






