Parandatud - Windows ei saanud arvutis heliteenuseid käivitada [MiniTool News]
Fixed Windows Could Not Start Audio Services Computer
Kokkuvõte:
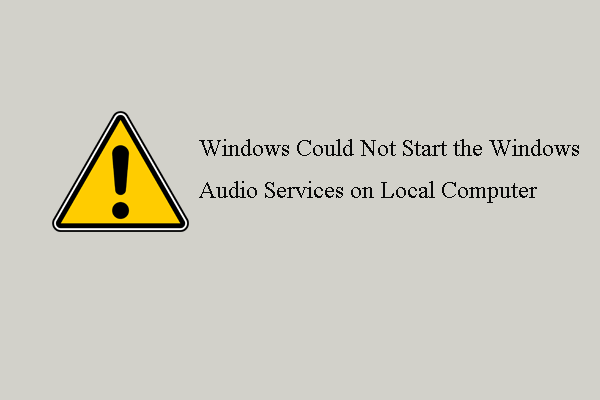
Mis on viga, et Windows ei saanud Windowsi heliteenust kohalikus arvutis käivitada? Kuidas seda Windowsi heliteenuste viga parandada? See postitus kasutajalt MiniTool näitab teile, kuidas seda heliteenuse viga parandada.
Mõned kasutajad teatasid, et kui nad üritasid Windowsi heliteenuseid avada, leidsid nad viga, et Windows ei saanud Windowsi heliteenust kohalikus arvutis käivitada. Üldiselt on Windowsi heliteenuste olek vaikimisi seatud automaatseks, nii et Windows Audio avatakse seni, kuni arvuti käivitatakse.
Kuid mõned kasutajad ütlevad, et nende Windowsi heli ei käivitu automaatselt ega Heliteenus ei vasta . Kui nad üritavad Windowsi heliteenust käivitada, satuvad nad vea juurde, et Windows ei saanud Windowsi heliteenuseid kohalikus arvutis käivitada.
Mida teeksite siis, kui avastate vea, et Windows ei suutnud heliteenuseid kohalikus arvutis käivitada? Kui ei, siis jätkake lugemist ja leidke lahendused järgmises osas.
3 viisi - Windows ei suutnud Windowsi heliteenust kohalikus arvutis käivitada
Selles jaotises näitame teile, kuidas parandada viga, et Windows ei suutnud Windowsi heli lõpp-punktide looja teenust kohalikus arvutis käivitada.
Tee 1. Käivitage süsteemifailide kontroll
Tavaliselt võib viga, et Windows ei suutnud Windowsi heliteenuseid kohalikus arvutis käivitada, põhjuseks kolmanda osapoole viirusetõrje kasutamine süsteemis. Tavaliselt märgistab viirusetõrjeprogramm faili viiruseks ja paneb need karantiini pandud üksustesse ning seeläbi mõjutatakse nende failidega seotud teenuseid. Seega vea parandamiseks, et Windows ei saanud Windowsi heliteenust kohalikus arvutis käivitada, võite rikutud süsteemifailide kontrollimiseks ja parandamiseks käivitada süsteemifailide kontrollija.
Nüüd on siin juhendaja.
- Avage administraatorina käsuviip .
- Tippige käsureaaknasse käsk sfc / scannow ja tabas Sisenema jätkama.
- Ärge sulgege käsureaakent enne, kui näete teadet kontrollimine on 100% valmis .
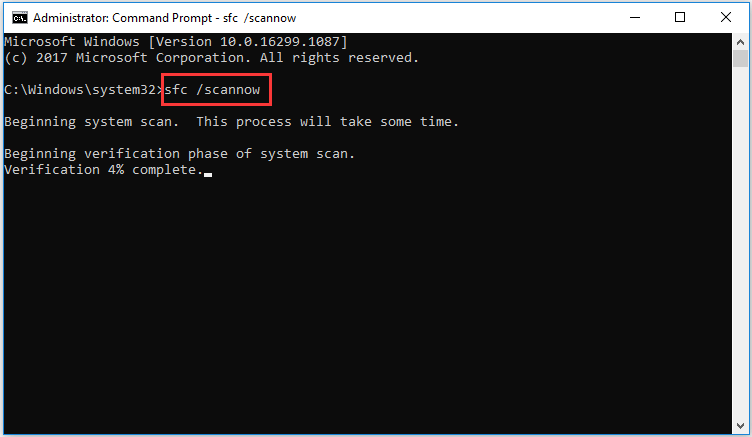
Kui kõik toimingud on lõpetatud, taaskäivitage arvuti ja kontrollige, kas viga, et Windows ei saanud Windowsi heliteenuseid kohalikus arvutis käivitada, on fikseeritud.
Seotud artikkel: Kiirparandus - SFC-skannimine ei tööta (keskenduge kahele juhtumile)
Tee 2. Kopeerige registrivõti
Selle probleemi lahendamiseks, et Windows ei saanud Windowsi heliteenust kohalikus arvutis käivitada, saate valida registrivõtme kopeerimise teisest tavalisest arvutist.
Märge: Registri muutmine on riskantne asi, nii et palun varundage register enne jätkamist.Nüüd on siin juhendaja.
1. Vajutage Windows klahvi ja R avamiseks klahv koos Jookse dialoogiboks.
2. Seejärel tippige regedit ja klõpsake nuppu Okei jätkama.
3. Navigeerige registriredaktori aknas HKEY_LOCAL_MACHINE SYSTEM CurrentControlSet Services Audiosrv tee.
4. Seejärel klõpsake nuppu Fail ja vali Eksport jätkama.
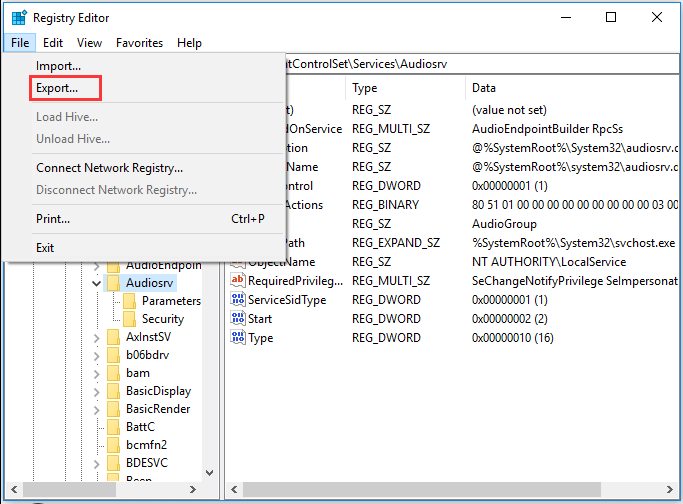
5. Kopeerige registrivõti mõjutatud arvutisse.
6. Paremklõpsake mõjutatud arvuti registrivõtmel ja valige Mine jätkama.
Kui kõik toimingud on lõpetatud, taaskäivitage arvuti ja kontrollige, kas viga, et Windows ei suutnud Windowsi heliteenuseid kohalikus arvutis käivitada, on parandatud.
3. viis. Lisage Windowsi heliteenus turvalisse loendisse
Teine võimalus parandada viga, et Windows ei saanud kohalikus arvutis heliteenuseid käivitada, on Windows Audio Services lisamine seifide loendisse. Selleks avage viirusetõrjeprogramm, leidke Windowsi heliteenusega seotud failid ja lisage see seifide loendisse.
Pärast seda taaskäivitage arvuti ja kontrollige, kas viga, et Windows ei suutnud Windowsi heliteenuseid kohalikus arvutis käivitada, on parandatud.
Lõppsõnad
Kokkuvõtteks võib öelda, et see postitus on tutvustanud 3 viisi vea parandamiseks, mille tõttu Windows ei saanud Windowsi heliteenust kohalikus arvutis käivitada. Kui teil on sama probleem, proovige neid lahendusi. Kui teil on selle parandamiseks mõni parem lahendus, saate seda kommentaaride tsoonis jagada.

![Kuidas peatada Microsofti konto probleemidest teavitamine Win10-s [MiniTool News]](https://gov-civil-setubal.pt/img/minitool-news-center/72/how-stop-microsoft-account-problem-notification-win10.png)





![Mis on SD-kaardilugeja ja kuidas seda kasutada [MiniTooli näpunäited]](https://gov-civil-setubal.pt/img/android-file-recovery-tips/37/what-is-sd-card-reader-how-use-it.jpg)






![Kas Kaspersky kasutamine on ohutu? Kui turvaline see on? Kuidas seda alla laadida? [Minitööriista näpunäited]](https://gov-civil-setubal.pt/img/backup-tips/8A/is-kaspersky-safe-to-use-how-safe-is-it-how-to-download-it-minitool-tips-1.png)



![Parim ASIO draiver Windows 10 tasuta allalaadimiseks ja värskendamiseks [MiniTool News]](https://gov-civil-setubal.pt/img/minitool-news-center/60/best-asio-driver-windows-10-free-download.png)
