Täielik juhend - Google Drive'i kausta parooliga kaitsmine [3 viisi] [MiniTooli uudised]
Full Guide Password Protect Google Drive Folder
Kokkuvõte:
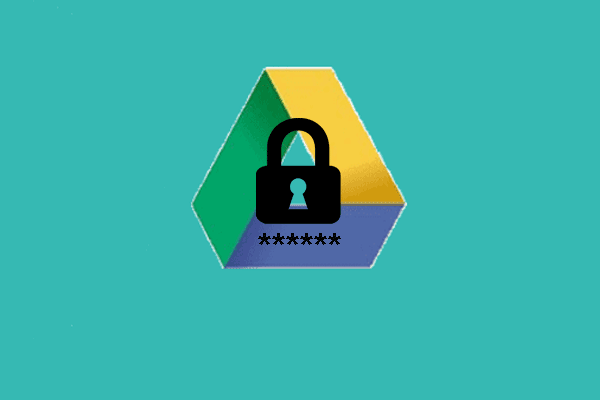
Failide krüptimine on hea viis andmete ja failide turvalisuse tagamiseks. Aga kuidas kaitsta Google Drive'i kausta parooliga? See postitus kasutajalt MiniTool kuvab teile juhised Google Drive'i kausta parooliga kaitsmiseks.
Kui soovite oma faile uudishimulike pilkude eest kaitsta, võite valida krüptimise või parooli faili või kausta kaitsmiseks . Nad võivad valida failide paroolimise Windowsi sisseehitatud EFS-i funktsiooni abil. Kuid mõned inimesed mõtlevad, kas pilveserveritesse salvestatud faile on võimalik parooliga kaitsta.
Pole kahtlust, et saate Google Drive'i kausta parooliga kaitsta. Niisiis, järgmises jaotises näitame teile, kuidas seda teha.
Täielik juhend - parooliga Google Drive'i kaust
Selles jaotises tutvustame, kuidas Google Drive'i kausta parooliga kaitsta.
Tee 1. Kasutage Google Drive'is tugevat parooli
Google'i dokumentidel, lehtedel ja dokumentidel pole individuaalse paroolikaitse võimalust. Kuid need on endiselt Google'i serveris kaitstud. Teised inimesed ei pääse Google Drive'i failidele juurde, kui te neid ei jaga.
Seega peate oma Google Drive'i salvestatud andmete turvalisuse tagamiseks veenduma, et teie konto on võimalikult turvaline. Parima kaitse saamiseks võite kasutada tugevat parooli, lubada kaheastmelise autentimise või kasutada riistvaralist turvavõtit.
Nii on teie Google Drive'i kontole raske rünnata ja teie Google Drive'i failid on kaitstud.
Way 2. Parooliga kaitsta faile enne üleslaadimist
Google Drive'i kausta parooliga kaitsmiseks võite enne faili üleslaadimist faili parooliga kaitsta. See oleks hea viis failide kaitsmiseks.
Nüüd on siin juhendaja.
1. Paremklõpsake failil, mille soovite krüptida, ja valige Atribuudid .
2. Klõpsake hüpikaknas nuppu Täpsem jätkama.
3. Seejärel valige Andmete turvalisuse tagamiseks krüptige sisu ja klõpsake nuppu Okei .
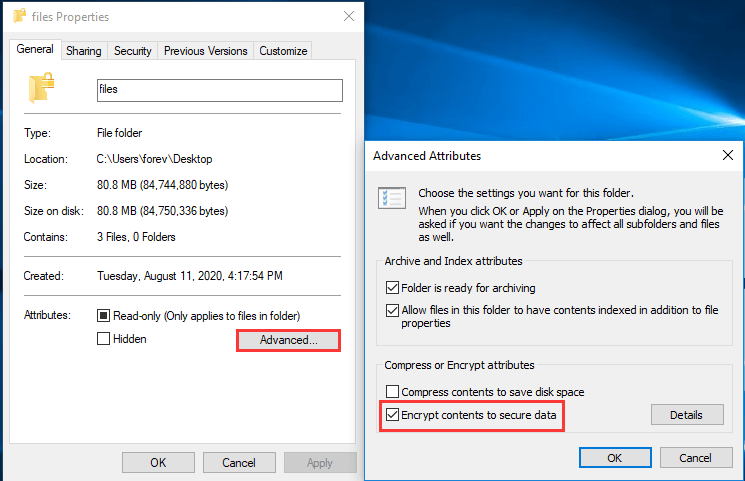
 [3 parimat lahendust] Andmete turvalisuse tagamiseks krüpteerige sisu
[3 parimat lahendust] Andmete turvalisuse tagamiseks krüpteerige sisu Kuidas faili krüptida, kui suvand andmete krüptimiseks sisu krüptib? Ja see artikkel näitab probleemi lahendamiseks 4 meetodit.
Loe rohkem4. Seejärel valige variant Rakendage see muudatus ainult sellele kaustale .
5. Järgmisena peate varundama faili krüptimissertifikaadi ja võtme ning klõpsama Varundage kohe jätkama.
6. Seejärel järgige parooli sisestamiseks ekraanil kuvatavat viisardit.
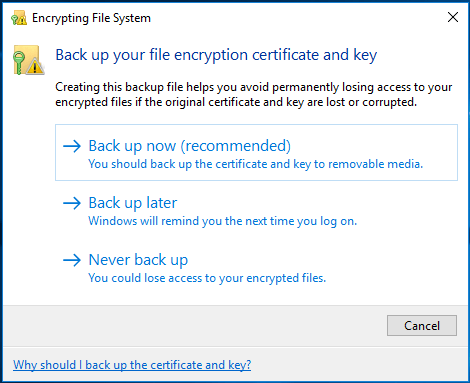
Pärast seda olete oma failiga parooliga kaitstud ja saate selle Google Drive'i üles laadida.
Viis 3. Krüpteerige dokumendid Wordi kaudu
Dokumendifaili paroolikaitseks saate valida Microsoft Office'i pakutava funktsiooni Wordi kaudu dokumentide krüptimise ja seejärel selle Google Drive'i üles laadida.
Nüüd on siin juhendaja.
- Avage oma Wordi dokument.
- Seejärel vali Fail jätkama.
- Seejärel klõpsake nuppu Kaitse dokumenti > Krüptitakse parooliga .
- Järgmisena sisestage oma parool.
- Pärast seda laadige krüptitud failid üles Google Drive'i.
Kui kõik toimingud on lõpetatud, olete oma failidele edukalt kaitset pakkunud.
 Lahendatud - kuidas parooliga kaitsta USB-draivi tasuta Windows 10
Lahendatud - kuidas parooliga kaitsta USB-draivi tasuta Windows 10 Kui soovite teada, kuidas mälupulka krüptida, on see postitus vajalik, sest see näitab, kuidas USB-draivi parooliga kaitsta.
Loe rohkemLõppsõnad
Mis puutub Google Drive'i paroolikaitsega kausta, siis selles postituses on näidatud 3 erinevat juhtumit. Kui soovite Google Drive'i kausta parooliga kaitsta, võite proovida neid viise. Kui teil on erinevaid ideid selle kohta, kuidas Google Drive'is kausta parooliga kaitsta, saate seda jagada kommentaaride tsoonis.



![Atibtmon.exe Windows 10 käitustõrge - 5 lahendust selle parandamiseks [MiniTool News]](https://gov-civil-setubal.pt/img/minitool-news-center/29/atibtmon-exe-windows-10-runtime-error-5-solutions-fix-it.png)






![Kuidas parandada VPN-i, mis ei ühenda Windows 10 - 6 viisi [MiniTool News]](https://gov-civil-setubal.pt/img/minitool-news-center/54/how-fix-vpn-not-connecting-windows-10-6-ways.jpg)





![0x6d9 vea parandamine Windows Defenderi tulemüüris [MiniTool News]](https://gov-civil-setubal.pt/img/minitool-news-center/82/how-fix-0x6d9-error-windows-defender-firewall.jpg)
![Malwarebytes VS Avast: võrdlus keskendub 5 aspektile [MiniTooli näpunäited]](https://gov-civil-setubal.pt/img/backup-tips/19/malwarebytes-vs-avast.png)

