Windowsi turbekeskuse teenuse 4 lahendust ei saa käivitada [MiniTooli näpunäited]
4 Solutions Pour Le Service Du Centre De S Curit Windows Ne Peut Tre D Marr
Kokkuvõte:
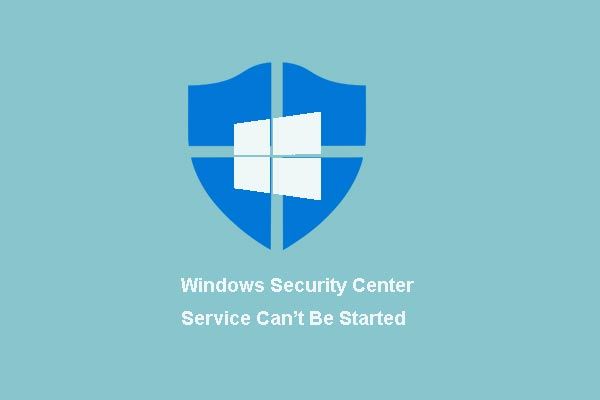
Kas olete kunagi tundnud muret, et Windowsi turbekeskuse teenust ei saa käivitada, kui proovite Action Centeris turvakeskuse teenust lubada? See artikkel näitab teile 4 lahendust selle probleemi lahendamiseks. Pärast selle lahendamist proovige kasutada MiniTooli tarkvara arvuti turvalisuse tagamiseks.
Kiire navigeerimine:
Windowsi turbekeskuse teenust ei saa käivitada
Turvakeskus Windows on väga kasulik programm, mis annab teile teada, kui teie arvutit ähvardab oht. Kuid mõned kasutajad ütlevad, et saavad veateate ' Windowsi turbekeskuse teenust ei saa käivitada ', kui nad soovivad Windows 7-s Windowsi turvakeskuse aktiveerida.
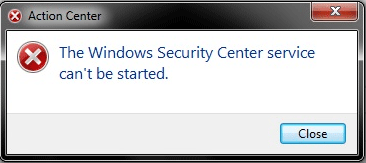
Saan Action Centeris pidevalt järgmise teate: lubage Windowsi turbekeskuse teenus (oluline). Sellel teatel klõpsates kuvatakse tõrge 'Windowsi turbekeskuse teenust ei saa käivitada'.seitsmest foorumist
Kas teate, mis võis põhjustada Windowsi turbekeskuse teenuse käivitamist probleemi? Kas teate, kuidas seda probleemi lahendada?
Turvakeskuse teenuse probleemi, mida ei saa käivitada, võivad põhjustada järgmised põhjused.
- Turvakeskus pole õigesti käivitamiseks konfigureeritud.
- Turvakeskusesse sisse logitud kasutaja pole õigesti konfigureeritud.
- Pahavara rünnak takistab teenuse käivitamist või keelab selle pärast selle käivitamist.
Ilmselt on muid põhjuseid, mis võivad põhjustada ka Windowsi turbekeskuse teenuse probleemi, mis on automaatselt keelatud. Olenemata põhjusest, on oluline see, kuidas parandada Windowsi turbekeskuse puuduva teenuse probleem. Selles artiklis esitatakse neli meetodit, mida saate proovida selle probleemi lahendamiseks.
Kuidas parandada Windowsi turbekeskuse teenust ei saa käivitada?
- Aktiveerige turvakeskus.
- WMI hoidla parandamine.
- Kontrollige, kas teenus töötab kohaliku teenusena.
- Käivitage süsteemifailide kontrollija
Windowsi turbekeskuse teenuse 4 lahendust ei saa käivitada
Selles osas esitatakse 4 lahendust ja võite proovida mõnda neist Windowsi turbekeskuse teenuse parandamiseks ei saa probleemi käivitada.
Lahendus 1. Aktiveerige turvakeskus
Nagu ülaltoodud osas mainisime, takistab turvakeskuse teenuse vale konfigureerimine selle käivitamist. Kui teil on see probleem, võite proovida kontrollida, kas turbekeskuse teenus on õigesti konfigureeritud.
Selleks näitame teile, kuidas turvakeskuse teenust samm-sammult aktiveerida.
1. samm: vajutage samaaegselt klahve Windows ja R dialoogiboksi käivitamiseks Täitke , tüüp teenused.msc kasti ja klõpsake nuppu Okei või vajutage Sisenema jätkama.
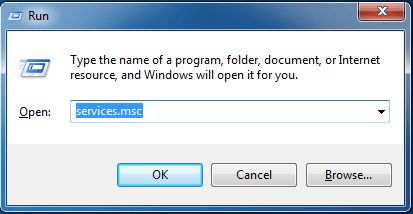
2. samm: hüpikaknas Teenus , leia Turvakeskus ja topeltklõpsake sellel jätkamiseks.

3. samm: seejärel vahekaardil Kindral , muutke seda starditüüp aastal Automaatne (viivitatud käivitamine) ja seda muuta teenuse olek à Alustamiseks klõpsake nuppu Alustamiseks . Seejärel klõpsake nuppu Okei jätkama.
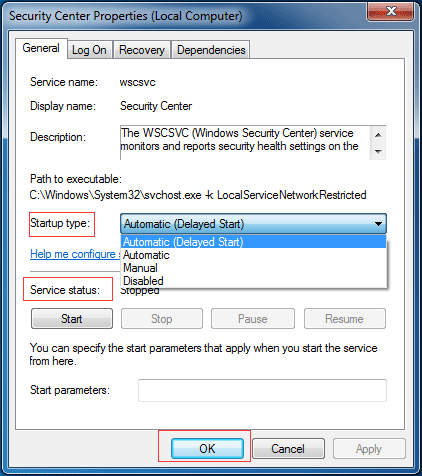
4. samm: nüüd saate oma arvuti taaskäivitada ja kontrollida, kas Windowsi turbekeskuse teenust ei saa käivitada, probleem on lahendatud.
5. samm: kui Windowsi turbekeskuse teenust ei saa käivitada, peate uuesti aknasse sisenema Teenus kasutades sama meetodit nagu 1. etapis. Seejärel otsige teenuseid Kaugmenetluskõne (RPC) ja Windowsi haldusinstrumendid . Muutke neid starditüüp ja nende teenuse olek aastal Automaatika ja Alustatud .
Pärast kõigi toimingute tegemist proovige kontrollida, kas Windowsi turbekeskuse teenust ei saa käivitada, on probleem lahendatud.
Lahendus 2. Proovige WMI-hoidlat parandada
Kui esimene meetod pole efektiivne, proovige teist lahendada probleem automaatselt Windowsi turbekeskuse teenusega: WMI-hoidla parandamine. Näitame teile üksikasjalikult töömeetodeid.
1. samm: tippige cmd Windows 7 otsingukastis ja paremklõpsake sellel valimiseks Käivita administraatorina jätkama.
2. samm: tippige järgmine käsk winmgmt / tõeline varamu ja vajutage Sisenema WMI hoidla kinnitamiseks.
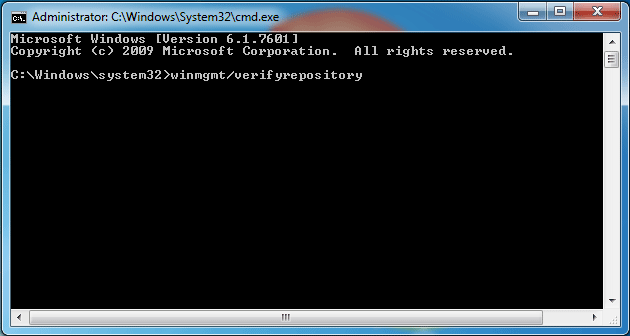
3. samm: siis, kui saate teate ' WMI hoidla on järjepidev ', see tähendab, et viga' Windowsi turbekeskuse teenust ei saa käivitada 'ei ole põhjustatud WMI-hoidlast. Nii et peate probleemi lahendamiseks proovima muid meetodeid.
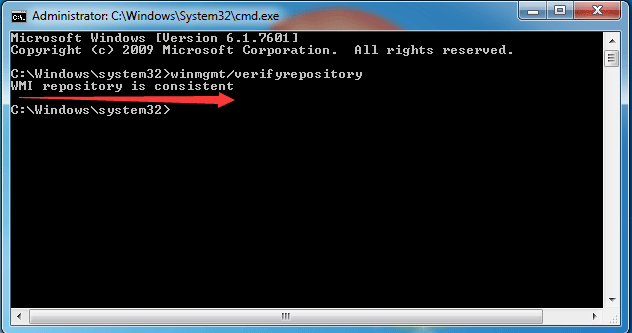
4. samm: kui aga saate sõnumi ' WMI hoidla on vastuoluline 'pärast käsu sisestamist tähendab see, et peate parandama WMI hoidla. Selleks tippige palun käsk winmgmt / salvagerepository ja vajutage Sisenema jätkama.
5. samm: pärast seda saate sõnumi ' WMI hoidla on taastatud '. Seejärel väljuge aknast ja taaskäivitage arvuti, et kontrollida, kas probleem Windows Security Center teenusega, mida ei saa automaatselt käivitada, on lahendatud.
Lahendus 3. Kontrollige, kas teenus töötab kohaliku teenusena
Windowsi turbekeskuse teenust ei saa käivitada. Probleem võib ilmneda siis, kui turvateenus pole konfigureeritud töötama kohaliku teenuse konto all. Niisiis, Windowsi turbekeskuse parandamiseks ei saa Windows 7-s probleemi käivitada, veenduge, et teenus töötab kohaliku teeninduskonto all. '
Töömeetodeid kirjeldatakse allpool.
1. samm: vajutage samaaegselt klahve Windows ja R dialoogiboksi käivitamiseks Täitke , tüüp teenused.msc kasti ja klõpsake nuppu Okei või vajutage Sisenema jätkama.
2. samm: leidke teenus hüpikaknas Turvakeskus ja topeltklõpsake sellel.
3. samm: minge hüpikaknas vahekaardile Sisselogimiseks . Seejärel valige suvand See konto ja klõpsake nuppu Sirvige jätkama.
4. samm: tippige Teenus kohalik kasti ja klõpsake nuppu Okei jätkama.
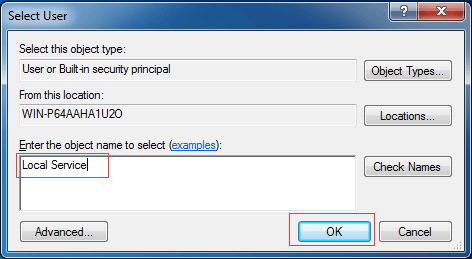
5. samm: sisestage seejärel parool, kinnitage parool ja klõpsake nuppu Okei jätkama.
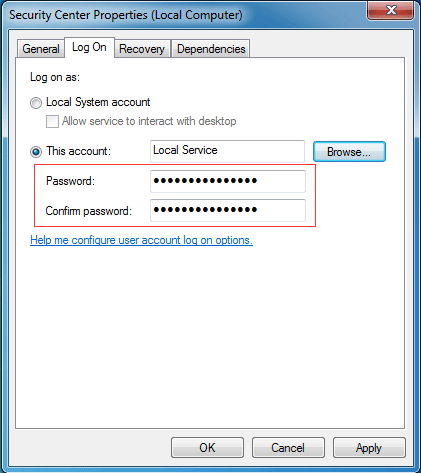
6. samm: korrake kõiki ülaltoodud samme teise teenuse jaoks, mida nimetatakse Windowsi haldusinstrumendid .
Kui kõik toimingud on lõpetatud, proovige arvuti taaskäivitada, et näha, kas turbekeskuse puuduva teenusega seotud probleem on lahendatud.
Lahendus 4. Käivitage süsteemifailide kontroll
Kui teil tekib Windowsi turbekeskuse teenuse probleem, mida ei saa käivitada, proovige Windowsi süsteemifailide korruptsiooni kontrollimiseks käivitada süsteemifailide kontrollija ja proovida rikutud failid taastada. Näitame teile, kuidas süsteemi failide kontrollijat üksikasjalikult käivitada.
Peamine soovitus: Kiirparandus - SFC Scannow ei tööta (keskenduge kahele juhtumile)
1. samm: tippige cmd Windows 7 otsingukastis ja paremklõpsake sellel valimiseks Käivita administraatorina jätkama.
2. samm: seejärel tippige käsk sfc / scannow ja vajutage Sisenema jätkama.
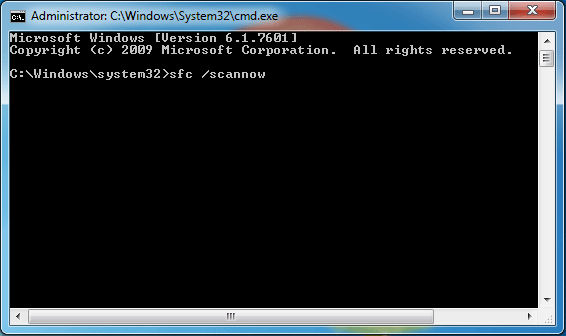
3. samm: pärast protsessi lõppu saate aknast väljuda ja arvuti taaskäivitada, et kontrollida, kas Windowsi turbekeskuse teenust ei saa käivitada, on probleem lahendatud.
Mul tekkis probleem, kus Windowsi turbekeskuse teenust ei saa käivitada. Kuid pärast selle postituse lugemist õnnestus mul see probleem lahendada.Klõpsake piiksutamiseks
Peamine soovitus
Nagu teada, on turbekeskus, tuntud ka kui toimingu-, turva- ja hoolduskeskus, Windows NT operatsioonisüsteemide perekonna komponent, mis jälgib arvuti turva- ja hoolduseolekut. Turvakeskus mängib olulist rolli süsteemi turvalisuses.
Kui Windowsi turbekeskuse teenust ei saa käivitada, ei pruugi see teile anda teavet süsteemi turvalisuse ja viirusetõrje kohta. Teisisõnu, kui turvakeskus ei tööta ja mõnel programmil on potentsiaalseid ohte, ei saa te seda teadet. Seega võib teie arvuti olla ohtlikus olukorras.
Seni proovige oma arvuti turvalisuse tagamiseks luua varukoopia. Sel viisil saate kaitsta arvutit ja andmeid. Lisaks saab varukoopiat kasutada arvuti varasema kuupäeva taastamiseks teatud õnnetuste, näiteks viirusrünnakute korral.
Varukoopia loomiseks on soovitatav kasutada professionaalset arvuti varundustarkvara: MiniTool ShadowMaker.
MiniTool ShadowMaker võimaldab teil oma erinevate võimsate funktsioonidega varundada operatsioonisüsteemi, faile, kaustu, kettaid ja sektsioone. Lisaks varundamisfunktsioonile võib see aidata teil faile ja kaustu sünkroonida erinevatesse asukohtadesse.
MiniTool ShadowMakeri funktsioon Taasta võimaldab teil teatud krahhide korral teha teatud taastelahendusi. Näiteks mängib see ülitähtsat rolli, kui süsteemitaaste ei suutnud failile juurde pääseda.
Seega saate arvuti ja andmete turvalisuse huvides alla laadida MiniTool ShadowMakeri prooviversiooni, mida saab 30 päeva jooksul tasuta kasutada, klõpsates järgmist nuppu, või valida edasiarendatud versiooni ostmine.
Ja me näitame teile, kuidas operatsioonisüsteemi üksikasjalikult varundada.
1. samm: installige ja käivitage MiniTool ShadowMaker, klõpsake nuppu Jätkake testi . Valige Ühendage aastal See arvuti jätkama.
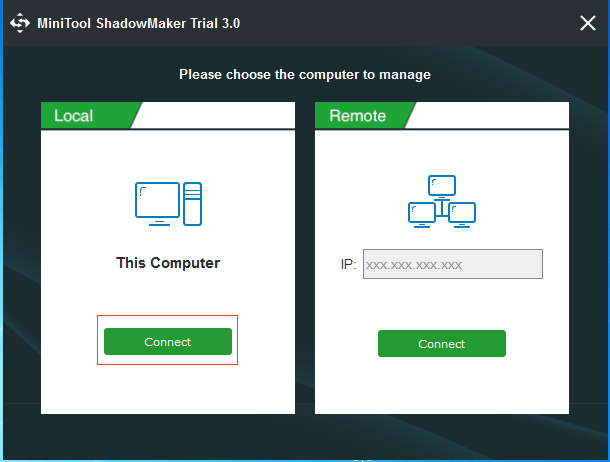
2. samm: Siis tuletab MiniTool ShadowMaker meelde, et peate kohe varundama, kui teie arvutis pole varukoopiaid. MiniTool ShadowMaker valib varundusallikaks automaatselt süsteemiga lingitud sektsioonid.
Või võite minna lehele Varundamine valida, mida soovite varundada, ja otsustada, kuhu varukoopia salvestada, klõpsates vahekaardil Allikas ja vaheleht Sihtkoht . Soovitav on sihtkohaks valida väline kõvaketas.
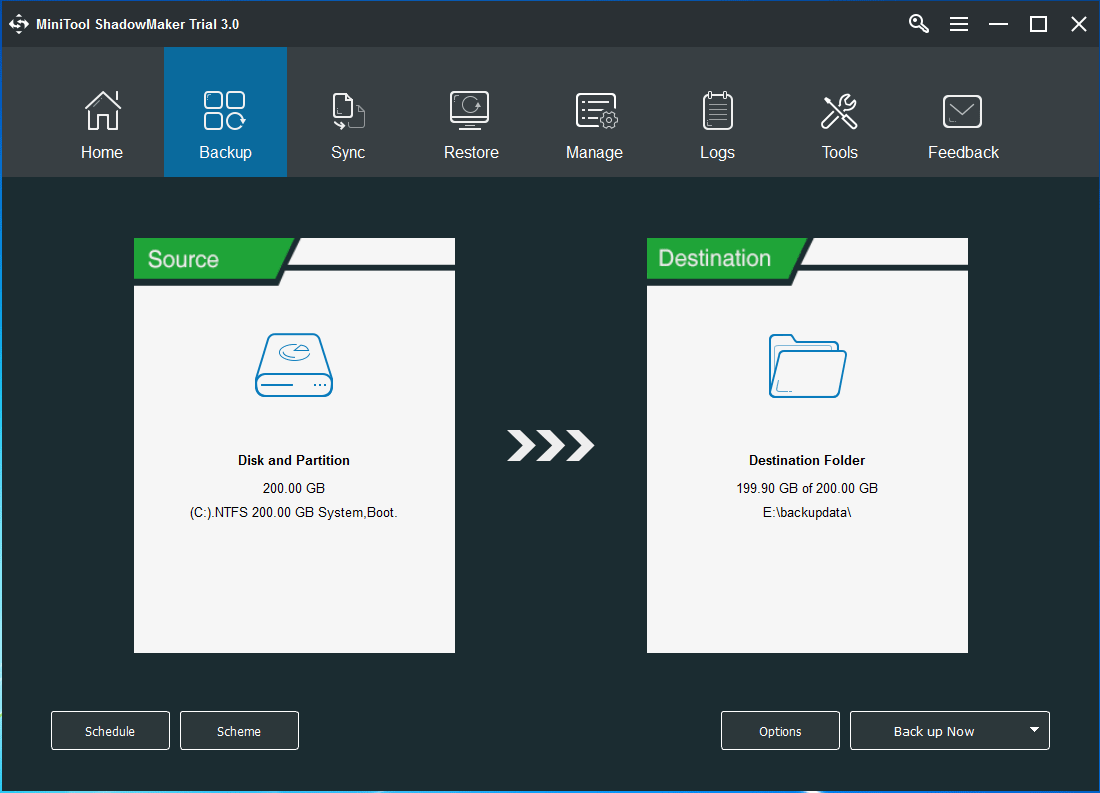
Tähtsus:
- Arvuti ja andmete parema kaitse tagamiseks klõpsake nuppu Programmeerija automaatse varundamise konfigureerimiseks.
- Klõpsates nuppu Plaan , saate valida erinevaid varukavasid, mis hõlmavad täis-, inkrementaal- ja diferentsiaalskeeme.
- Konfigureerige mõned varundamise täpsemad seaded Variant .
3. samm: pärast varundusallika ja sihtkoha valimist klõpsake nuppu Salvesta kohe varundamisülesande viivitamatuks täitmiseks või valige Salvestage hiljem varundustöö edasilükkamiseks.
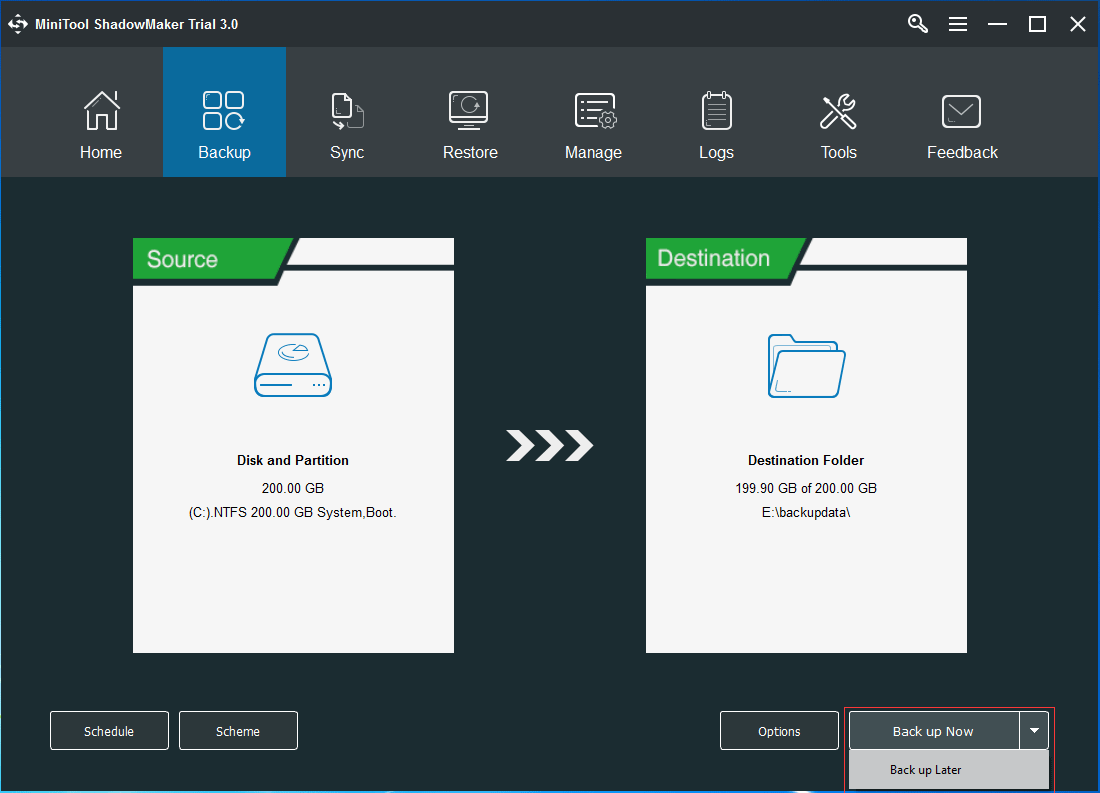
4. samm: siis näete lehel Haldus varukoopiat. Kui varundamine on lõpule jõudnud, minge lehele Tööriistad looge käivitatav ketas või USB-mälupulk funktsioonile klõpsates Meediaehitaja .
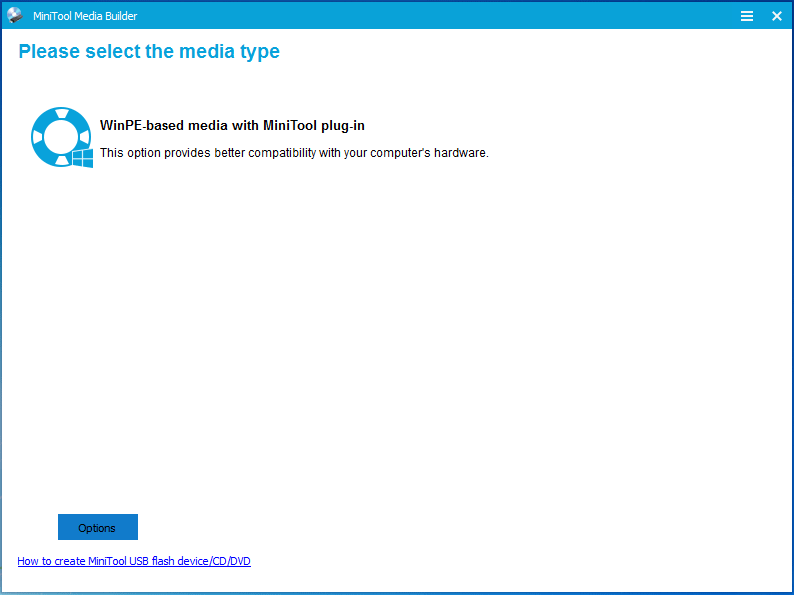
Nüüd olete MiniTool ShadowMakeriga edukalt loonud süsteemipildi. See tagab teie arvuti kaitse ja seda saab kasutada teatud taastamislahenduste tegemiseks teatud õnnetuste korral.
Soovitatav on luua varukuva MiniTool ShadowMakeri abil, olenemata sellest, kas teil on Windowsi turbekeskuse teenus, ei saa käivitada, kuna see võib teie arvutit ja andmeid paremini kaitsta.
MiniTool ShadowMaker on kasutajasõbralik programm, mis hõlbustab süsteemipildi loomist ning kaitseb teie arvutit ja andmeid.Klõpsake piiksutamiseks
Järeldus
Selles artiklis oleme esitanud neli meetodit Windowsi turbekeskuse teenuse lahendamiseks, mida ei saa käivitada. Kui teil on sama probleem, proovige neid.
Kui teil on parem lahendus Windowsi turbekeskuse teenuse lahendamiseks, ei saa probleemi käivitada, jagage seda kommentaaride lahtris.
Pealegi peate varukoopia loomiseks kasutama MiniTool ShadowMakerit, kuna see võib teie arvutit ja andmeid kaitsta.
Kui teil on MiniTool ShadowMakeriga probleeme, võtke meiega ühendust e-posti teel Meie .
KKK - Windowsi turbekeskuse teenust ei saa käivitada
Kuidas parandada Windowsi turbekeskuse teenust, mida ei saa käivitada?- Aktiveerige turvakeskus.
- WMI hoidla parandamine.
- Kontrollige, kas teenus töötab kohaliku teenusena.
- Käivitage süsteemifailide kontroll.
- Vajutage samaaegselt Windowsi ja R-klahve, et avada dialoogiboks Käivita, seejärel tippige kasti services.msc ja jätkamiseks OK.
- Paremklõpsake aknas Teenused turbekeskusel valimiseks Atribuudid.
- Muutke jaotises Käivitus seade väärtuseks Automaatne (Viivitatud käivitamine).

![Kuidas parandada Call of Duty Vanguard Dev tõrget 10323 Windows 10/11? [Minitööriista näpunäited]](https://gov-civil-setubal.pt/img/news/53/how-to-fix-call-of-duty-vanguard-dev-error-10323-windows-10/11-minitool-tips-1.png)

![Parandatud - alglaadimise valimine nurjus Nõutav seade pole ligipääsetav [MiniTooli näpunäited]](https://gov-civil-setubal.pt/img/backup-tips/63/fixed-boot-selection-failed-required-device-is-inaccessible.png)
![[Juhend] – kuidas skannida printerist arvutisse Windowsis/Macis? [Minitööriista näpunäited]](https://gov-civil-setubal.pt/img/news/AB/guide-how-to-scan-from-printer-to-computer-on-windows/mac-minitool-tips-1.png)





![4 kausta tõrkeotsingu lahendust ei saa Windows 10-ga jagada [MiniTool News]](https://gov-civil-setubal.pt/img/minitool-news-center/97/4-solutions-error-your-folder-can-t-be-shared-windows-10.png)

![Xbox 360 kontrolleri draiver Windows 10 allalaadimine, värskendamine, parandamine [MiniTool News]](https://gov-civil-setubal.pt/img/minitool-news-center/29/xbox-360-controller-driver-windows-10-download.png)



![Fortnite ei suutnud profiili lukustada? Siin on meetodid! [MiniTooli uudised]](https://gov-civil-setubal.pt/img/minitool-news-center/16/fortnite-failed-lock-profile.jpg)


![3 viisi parandamiseks ei õnnestu Nvidiaga ühendust luua Viga Windows 10/8/7 [MiniTool News]](https://gov-civil-setubal.pt/img/minitool-news-center/76/3-ways-fix-unable-connect-nvidia-error-windows-10-8-7.jpg)