Kuidas varundada lemmikute postkasti Outlook 365-s? Lihtsad viisid
How To Backup Favorites Mailbox In Outlook 365 Easy Ways
Outlooki kausta Lemmikud kasutatakse tavaliselt kasutajate meilide salvestamiseks. Kuid süsteemi krahhi või muude põhjuste tõttu võivad need kaustad mõnikord kahjustuda või kustutada. Kuidas seda seisundit vältida? Kontrollige seda juhendit MiniTool lemmikute postkasti varundamiseks Outlookis.Miks on vaja lemmikute kaustu Outlookis hoida?
„Outlooki lemmikud” on kaust, mida kasutatakse kiireks viitamiseks sageli kasutatavate meilide salvestamiseks. Lisades lemmikutesse olulisi e-kirju või kaustu, saavad kasutajad kiires töökeskkonnas teavet tõhusamalt hallata. See funktsioon sobib eriti hästi kasutajatele, kes vajavad sageli juurdepääsu konkreetsetele e-kirjadele või projekti edenemisele, võimaldades neil aega säästa ja töö tõhusust parandada.
Lemmikkaustad mängivad meie töös üliolulist rolli, muutes meie töö lihtsamaks. Igapäevase kontoritöö käigus on e-post sageli oluline suhtlus- ja koostöövahend ning kaustad pakuvad meile platvormi nende kriitiliste kommunikatsioonide keskseks haldamiseks. Seetõttu on vaja Outlooki kaustad salvestada süsteemi kokkujooksmiste või olulise teabe juhusliku kustutamise korral. Kui varundamist õigel ajal ei tehta, võib see väärtuslik teave tehniliste rikete tõttu kaduma minna, mõjutades töö järjepidevust ja efektiivsust. Lugege edasi, et näha, kuidas Outlookis lemmikute postkasti varundada.
Kuidas varundada kogu Outlooki lemmikute postkasti
Jätkake lugemist ja me arutame mitut meetodit, mis on saadaval teie Outlooki lemmikute turvalisuse tagamiseks.
Vaata ka: Microsoft Outlooki lisandmoodulite installimine ja haldamine
Ekspordi lemmikute postkast PST-faili
Siit saate teada, kuidas eksportida ja importida lemmikuid a PST-fail Outlooki impordi/ekspordiga.
1. samm. Mine lehele Outlook > Fail põhiliidese vasakus ülanurgas.
Samm 2. Valige Ava ja eksport vasakust servast > klõpsake nuppu Import/Eksport .

Samm 3. All Impordi- ja ekspordiviisard , valige Ekspordi faili e ja löö Edasi edasi liikuda.
4. samm. Valige Outlooki andmefail (.pst) salvestustüübina vormist ja klõpsake Edasi .
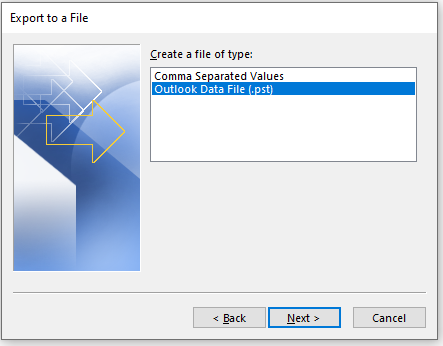
5. samm. Outlook 2019/2016/2013 meilikonto kaustade jaotises valige kaust Lemmikud. Kui olete selle valinud, klõpsake nuppu Edasi. Kontrollige kindlasti Kaasa alamkaustad .
6. samm. Valige PST-faili salvestamise tee ja klõpsake nuppu Lõpeta kolimise alustamiseks.
Boonusnõuanne
Kui soovite varundada muid olulisi faile, kaustu või süsteemisätteid, soovitame kasutada MiniTool ShadowMakerit. See suudab täielikult kaitsta teie arvutiandmeid, sealhulgas dokumente, fotosid, videoid ja süsteemi olekut.
MiniTool ShadowMakeri prooviversioon Klõpsake allalaadimiseks 100% Puhas ja ohutu
MiniTool ShadowMaker pakub mitmeid salvestamisvalikuid, nagu täielik varundamine, järkjärguline varundamine ja diferentsiaalne varundamine, võimaldades kasutajatel valida oma tegelike vajaduste põhjal kõige sobivama meetodi. Lisaks on tarkvaral a regulaarne automaatne varundamine funktsioon, mis suudab ülesandeid automaatselt täita vastavalt määratud ajakavale, vähendades nii käsitsi juhtimisest tingitud probleeme.
Asjade kokkuvõtmiseks
Ülaltoodud sisu põhjal näeme, et Outlooki lemmikute varundamine ja salvestamine pole keeruline. Saate selle Outlooki eesmärgi lemmikute postkasti varundada, eksportides need PST-faili, mis on lihtne ja hõlpsasti kasutatav meetod, mis sobib abi otsivale inimesele.
Varunda lemmikute postkasti Outlookis KKK
Kus on Outlooki kausta Lemmikud asukoht? Kaust Lemmikud asub vasakpoolse navigeerimisriba ülaosas, et saaksite sinna lisatud kaustu kiiresti üles leida. Võite klõpsata nupul Vaade vahekaardil klõpsake nuppu Kaustad paneel ja seejärel valige Lemmikud selle avamiseks.Kui soovite kausta oma lemmikute hulka lisada, saate valida kausta ja lohistada selle lemmikute hulka. Teise võimalusena võite kaustal paremklõpsata ja valida selle lisamiseks suvandi Kuva lemmikutes. Kuidas Outlookis lemmikmeili salvestada? Kui konkreetne Outlooki meil on teie jaoks oluline, saate selle lisada Lemmikud kausta meilile kiireks juurdepääsuks. Lisaks saate lisada a järellipp nähtavama visuaalse vihje saamiseks. Võite kasutada ka Outlooki pin funktsiooni, et paigutada e-kiri postkasti ülaossa. Need funktsioonid on aga piiratud ainult Outlooki rakendusega.

![3 viisi - kuidas ekraani ülaosas otsinguribast lahti saada [MiniTooli uudised]](https://gov-civil-setubal.pt/img/minitool-news-center/09/3-ways-how-get-rid-search-bar-top-screen.png)



![Mis on HxTsr.exe Windows 10-s ja kas peaksite selle eemaldama? [MiniTooli uudised]](https://gov-civil-setubal.pt/img/minitool-news-center/50/what-is-hxtsr-exe-windows-10.png)




![4 nõuannet veakoodi 910 parandamiseks Google Play rakendust ei saa installida [MiniTool News]](https://gov-civil-setubal.pt/img/minitool-news-center/00/4-tips-fix-error-code-910-google-play-app-can-t-be-installed.jpg)
![[Parandatud] WinX-i menüü ei tööta Windows 10-s [MiniTooli uudised]](https://gov-civil-setubal.pt/img/minitool-news-center/45/winx-menu-not-working-windows-10.png)
![Windows 10 ei saa sisse logida? Proovige neid saadaolevaid meetodeid! [MiniTooli uudised]](https://gov-civil-setubal.pt/img/minitool-news-center/64/windows-10-can-t-login.jpg)


![Failide ja kaustade otsinguvalikute muutmine Windows 10-s [MiniTool News]](https://gov-civil-setubal.pt/img/minitool-news-center/38/change-search-options-windows-10.jpg)



![Kuidas parandada mikrofoni tundlikkust Windows 10? Järgige neid meetodeid! [MiniTooli uudised]](https://gov-civil-setubal.pt/img/minitool-news-center/59/how-fix-mic-sensitivity-windows-10.png)